情報番号:014335 【更新日:2013.06.11】
クリックパッドで画面を回転する機能を無効にする方法<dynabook R822シリーズ>
| 対応機種 | |
|---|---|
| 対象OS | Windows(R)8,Windows 8.1 |
| カテゴリ | マウス/タッチパッド、マウス/タッチパッドの設定、ディスプレイ |
回答・対処方法
はじめに
上記対応機種では、クリックパッド(タッチパッド)を3本指でタッチして、画面表示の向きを上下に180度回転する機能が用意されています。
この機能を無効にしたい場合は、以下の設定を行なってください。
| 【Windows 8.1へアップデートして使用されている方へ】 本情報は、Windows 8プレインストール時の操作手順となります。 Windows 8.1へアップデート後も同様の操作を行なうことができますが、Windows 8.1アップデート前、またはアップデート後に対応したソフトウェアへアップデートが必要です。ソフトウェアのダウンロード/インストールについては、[014827:「東芝サービスステーション」ドライバーやアプリなどの更新情報を確認し、インストールする方法<Windows 8.1>]を参照してください。 Windows 8.1の一般的な操作手順については、<Windows 8.1 FAQ情報>を参考ください。 |
操作手順
- [Windowsロゴ]キー(
 )を押しながら、[X]キーを押します。
)を押しながら、[X]キーを押します。 - 画面左下にショートカットメニューが表示されます。[コントロールパネル(P)]をクリックするか、キーボードの[P]キーを押します。
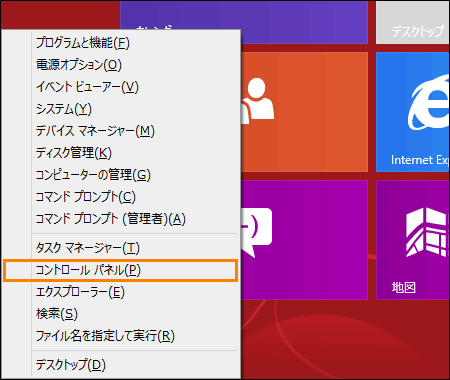 (図1)
(図1)
- 「コントロールパネル」画面が表示されます。[ハードウェアとサウンド]をクリックします。
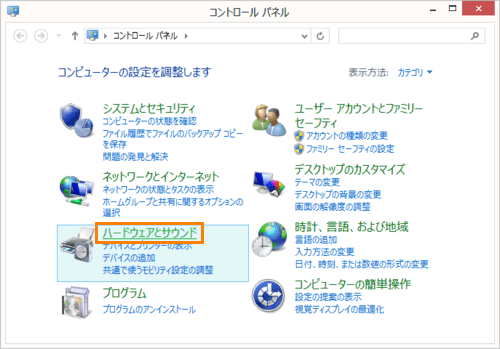 (図2)
(図2)
- 「ハードウェアとサウンド」画面が表示されます。”デバイスとプリンター”項目の[マウス]をクリックします。
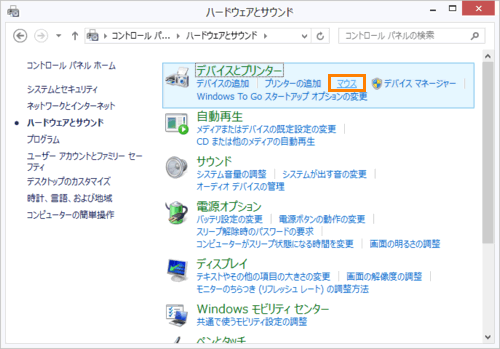 (図3)
(図3)
- 「マウスのプロパティ」画面が表示されます。「デバイス設定」タブをクリックします。
- ”デバイス(V)”項目で[Synaptics ClickPad Vx.x]をクリックして選択し、[設定(S)]ボタンをクリックします。(x.xにはバージョンが入ります。)
 (図4)
(図4)
- 「デバイス設定:Synaptics ClickPad Vx.x/PS/2ポート」画面が表示されます。画面左側の[□ 3本指で押す]をクリックしてチェックをはずし、[OK]ボタンをクリックします。
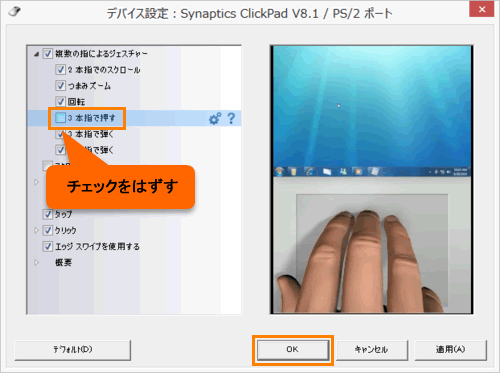 (図5)
(図5)
- 「マウスのプロパティ」画面に戻ります。[OK]ボタンをクリックします。
- 「ハードウェアとサウンド」画面に戻ります。画面右上の[×]ボタンをクリックして閉じます。
設定は以上です。
クリックパッドを3本指でタッチして、画面表示の向きが回転されないことを確認してください。
関連情報
- タブレットモードではディスプレイの向きに合わせて画面の向きが自動的に切り替わる設定になっています。自動回転のオン/オフを切り替える方法は、以下のリンクを参照してください。
[014334:画面の自動回転のオン/オフを切り替える方法<dynbaook R822シリーズ>]
- キーボード操作で画面を上下左右に回転することができます。操作方法は、以下のリンクを参照してください。
[014333:キーボード操作で画面を上下左右に回転する方法<dynabook R822シリーズ>]
- クリックパッドを3本指でタッチしたときの動作を設定する方法は、以下のリンクを参照してください。
[014331:「TOSHIBA Tablet Easy Control」クリックパッドを3本指でタッチして、画面を180度回転させる方法<dynabook R822シリーズ>]
[014332:「TOSHIBA Tablet Easy Control」クリックパッドを3本指でタッチして、デスクトップ版「Windows(R)Internet Explorer(R)」を起動する方法<dynabook R822シリーズ>]
以上
