情報番号:014460 【更新日:2013.08.06】
「東芝PCヘルスモニタ」アンインストール(削除)する方法<Windows(R)8>
対応機器・対象OSとカテゴリ
| 対応機種 |
|
| 対象OS |
Windows(R)8,Windows 8.1 |
| カテゴリ |
その他のプレインストールソフト、PCサポートソフト、アプリケーションとドライバー、アンインストール |
回答・対処方法
はじめに
「東芝PCヘルスモニタ」は、消費電力や冷却システムなどを監視し、システムの状態をメッセージなどでお知らせします。
ここでは、「東芝PCヘルスモニタ」をアンインストール(削除)する方法について説明します。
※「東芝PCヘルスモニタ」の詳細や使いかたについては、[014458:「東芝PCヘルスモニタ」パソコンの動作状況を監視し、記録する方法<Windows(R)8>]を参照してください。
【注意】
操作手順
- [Windowsロゴ]キー(
 )を押しながら、[X]キーを押します。
)を押しながら、[X]キーを押します。 - 画面左下にショートカットメニューが表示されます。[コントロールパネル(P)]をクリックするか、キーボードの[P]キーを押します。
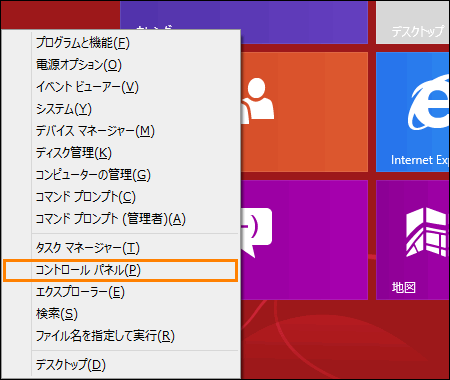 (図1)
(図1)
- 「コントロールパネル」画面が表示されます。”プログラム”項目の[プログラムのアンインストール]をクリックします。
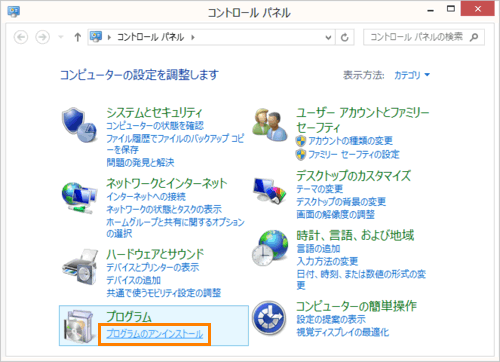 (図2)
(図2)
- 「プログラムと機能」画面が表示されます。一覧から[TOSHIBA PC Health Monitor]をクリックして選択し、[アンインストール]をクリックします。
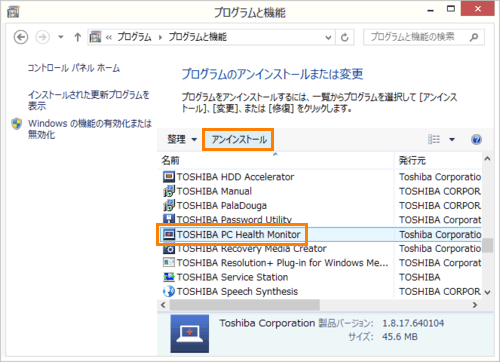 (図3)
(図3)
- ”TOSHIBA PC Health Monitor をアンインストールしますか?”メッセージ画面が表示されます。[はい(Y)]ボタンをクリックします。
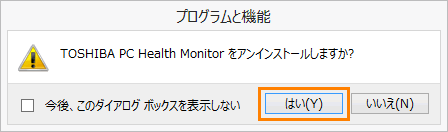 (図4)
(図4)
- 「ユーザーアカウント制御」画面が表示されます。[はい(Y)]ボタンをクリックします。
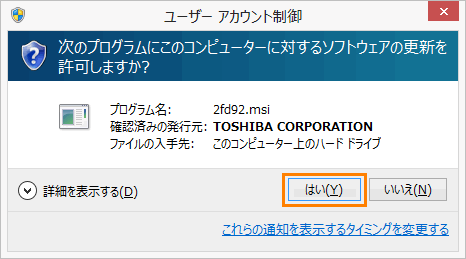 (図5)
(図5)
- アンインストール中は進行状況が表示されます。しばらくお待ちください。
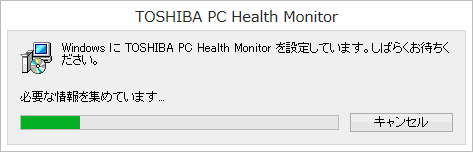 (図6)
(図6)
- ”TOSHIBA PC Health Monitor に対する設定変更を有効にするには、システムを再起動する必要があります。・・・”メッセージ画面が表示されます。[はい(Y)]ボタンをクリックします。
 (図7)
(図7)
- Windowsが再起動しましたら、アンインストールは完了です。
「東芝PCヘルスモニタ」をアンインストールする操作は以上です。
関連情報
以上
 )を押しながら、[X]キーを押します。
)を押しながら、[X]キーを押します。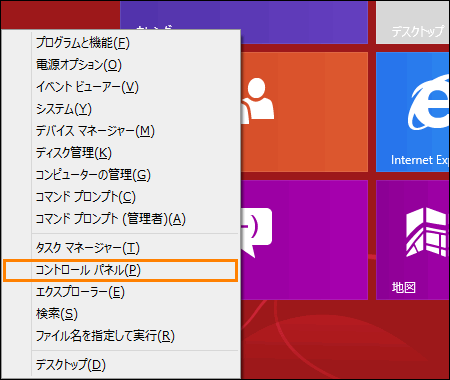 (図1)
(図1)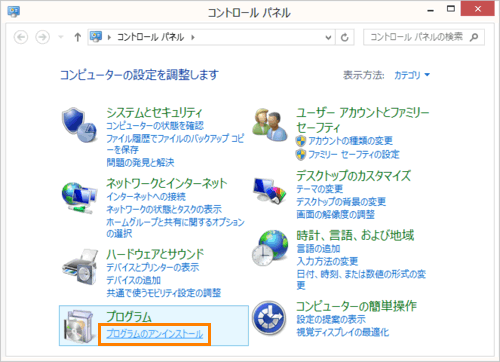 (図2)
(図2)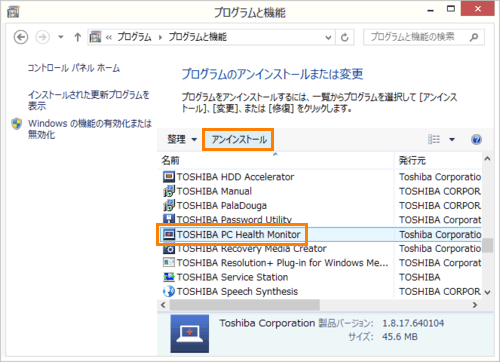 (図3)
(図3)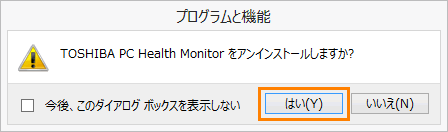 (図4)
(図4)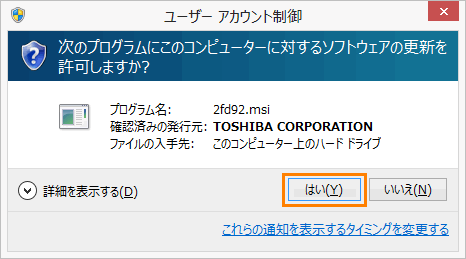 (図5)
(図5)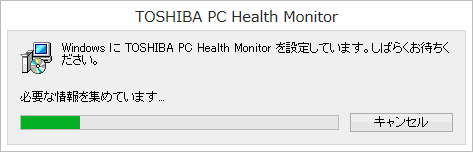 (図6)
(図6) (図7)
(図7)