情報番号:014468 【更新日:2013.08.21】
「東芝HDDアクセラレーター」キャッシュヒット率の履歴を確認する方法<Windows(R)8>
対応機器・対象OSとカテゴリ
| 対応機種 |
|
| 対象OS |
Windows(R)8,Windows 8.1 |
| カテゴリ |
その他のプレインストールソフト、dynabookユーティリティ |
回答・対処方法
はじめに
「東芝HDDアクセラレーター」は、データの読み出しを高速化するユーティリティです。
ここでは、「東芝HDDアクセラレーター」のキャッシュヒット率の履歴を確認する方法を説明します。
キャッシュヒット率の履歴は、1時間単位と1日単位で確認できます。
※キャッシュヒット率については、文末の<補足>を参照してください。
※「東芝HDDアクセラレーター」の詳細については、[014462:「東芝HDDアクセラレーター」について<Windows(R)8>]を参照してください。
注意事項 【Windows 8.1へアップデートして使用されている方へ】
本情報は、Windows 8プレインストール時の操作手順となります。Windows 8.1へアップデート後も同様の操作を行なうことができますが、若干手順が異なる場合があります。
Windows 8.1の一般的な操作手順については、<Windows 8.1 FAQ情報>を参考ください。 |
操作手順
- スタート画面の何もない部分をマウスの右ボタンでクリックし、右下に表示される[すべてのアプリ]をクリックします。
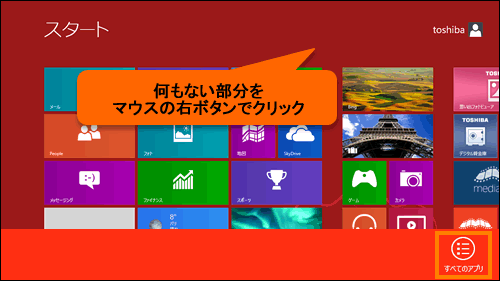 (図1)
(図1)
- ”アプリ”一覧が表示されます。”TOSHIBA”項目の[HDDアクセラレーター]をクリックします。
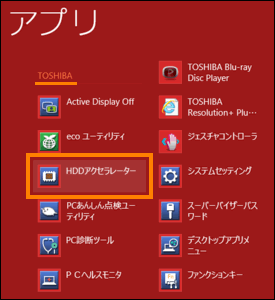 (図2)
(図2)
- 「東芝HDDアクセラレーター」が起動します。[履歴]ボタンをクリックします。
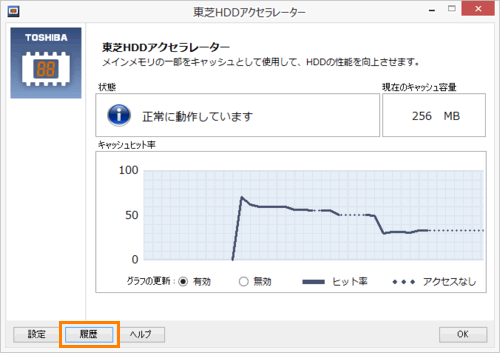 (図3)
(図3)
- ”キャッシュヒット率の履歴”画面の「1時間単位」タブが表示されます。
1時間単位のキャッシュヒット率を確認することができます。
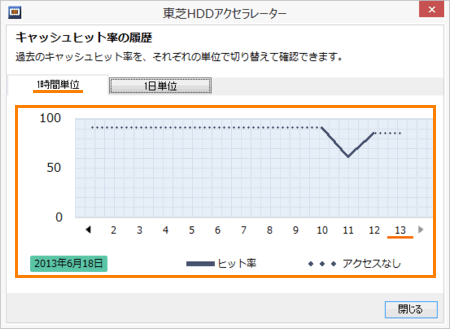 (図4)
(図4)
※ をクリックすると古い情報が表示され、
をクリックすると古い情報が表示され、 をクリックすると新しい情報が表示されます。
をクリックすると新しい情報が表示されます。
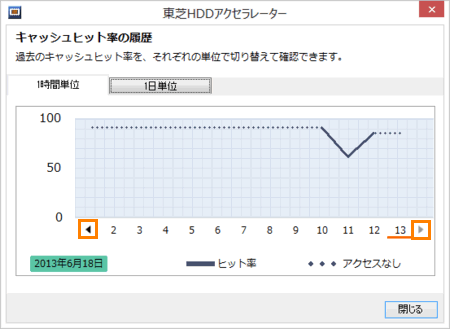 (図5)
(図5)
- 「1日単位」タブをクリックすると、1日間単位のキャッシュヒット率を確認することができます。
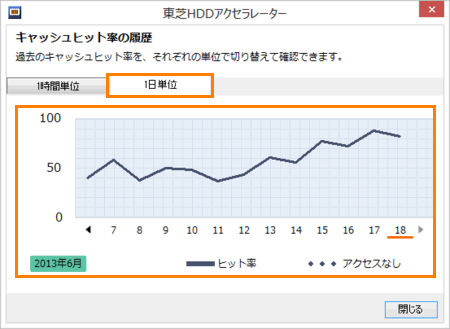 (図6)
(図6)
- 確認後は[閉じる]ボタンをクリックします。
- 「東芝HDDアクセラレーター」のメイン画面に戻ります。[OK]ボタンまたは右上の[×]ボタンをクリックして閉じます。
操作は以上です。
補足:キャッシュヒット率について
キャッシュヒット率とは、データを読み出したときに、キャッシュからデータを読み出した割合です。
キャッシュヒット率が高いほど、効率的にデータを読み出していることになります。
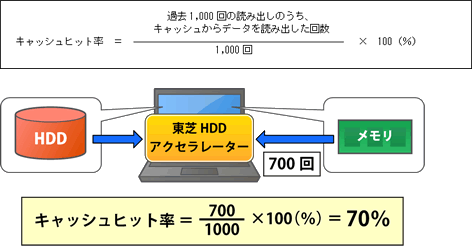 (図7)
(図7)
関連情報
以上
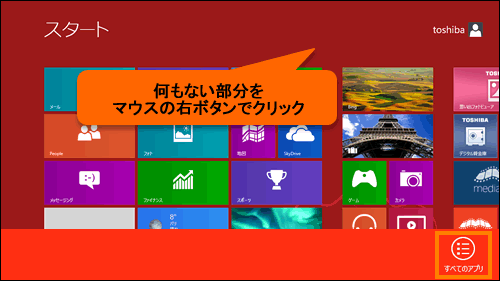 (図1)
(図1)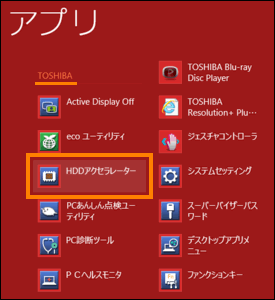 (図2)
(図2)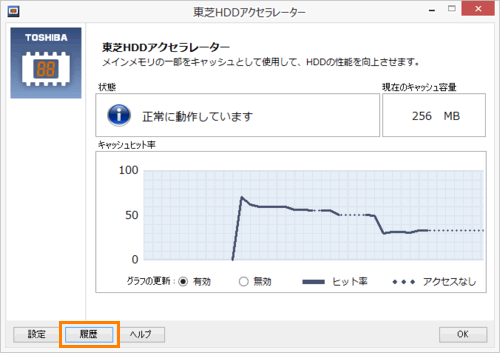 (図3)
(図3)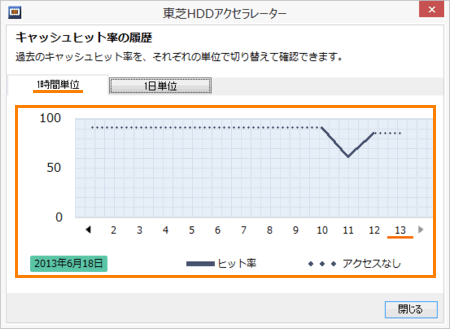 (図4)
(図4) をクリックすると古い情報が表示され、
をクリックすると古い情報が表示され、 をクリックすると新しい情報が表示されます。
をクリックすると新しい情報が表示されます。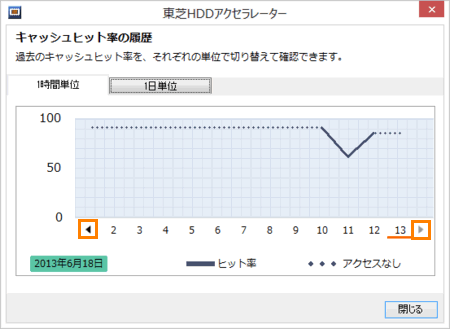 (図5)
(図5)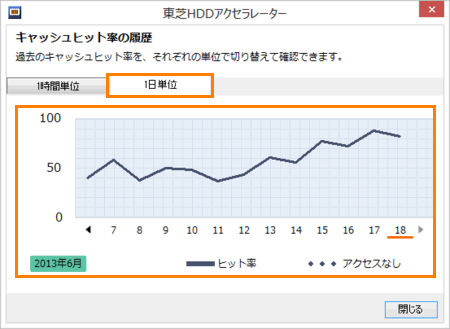 (図6)
(図6)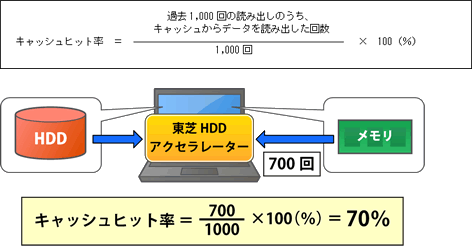 (図7)
(図7)