情報番号:014546 【更新日:2013.08.27】
「ピークシフト」バッテリーのLEDが消え、バッテリーパックが充電されない<Windows(R)8>
対応機器・対象OSとカテゴリ
| 対応機種 |
|
| 対象OS |
Windows(R)8,Windows 8.1 |
| カテゴリ |
Windowsのトラブル、使用中のトラブル、その他のプレインストールソフト、PCサポートソフト、バッテリー |
回答・対処方法
内容と対応
「ピークシフト」がインストールされている機種で、AC電源に接続しているのにバッテリーに充電されず、バッテリーのLEDも消灯する場合があります。
症状
- バッテリーが充電できたり、できなかったりが時間帯によって変化する。
- バッテリーのLEDが点灯したり、消灯したりが時間帯によって変化する。
- BIOS上やシャットダウン時にバッテリLEDが点灯するが、Windowsが起動すると消灯する。
※機種によって、表示が異なります。
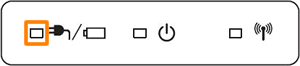 (図1)
(図1)
- タスクトレイの[電源]アイコンをクリックすると、”電源に接続:充電していません”と表示される。
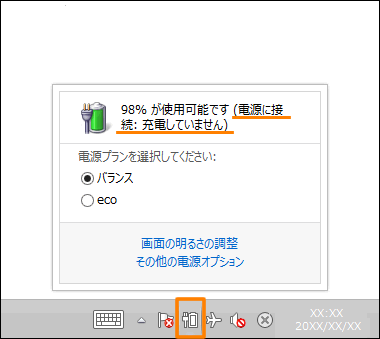 (図2)
(図2)
原因
これは、「TOSHIBA ecoユーティリティ」内の「ピークシフト」が有効な場合に、設定された時間帯になるとAC電源駆動からバッテリー駆動へ自動で切り替えるためです。
「ピークシフト」とは、昼間の電力消費の一部を夜間に移行させて電力を効果的に活用し、電力需要の平準化に貢献する機能です。
「ピークシフト」を無効にしたい場合は、以下の設定を行なってください。
※「ピークシフト」の詳細については、[013905:「ピークシフト」について<Windows(R)8>]を参照してください。
※「ピークシフト」は「TOSHIBA eco ユーティリティ」の機能のひとつです。「TOSHIBA eco ユーティリティ」については、[013899:「TOSHIBA ecoユーティリティ」について<Windows(R)8>]を参照してください。
「ピークシフト」を無効にする方法
- スタート画面で、[デスクトップ]タイルをクリックします。
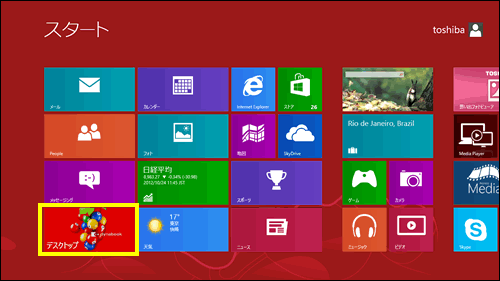 (図3)
(図3)
- デスクトップが表示されます。画面右下のタスクトレイ上の[電源]アイコンをクリックして、[その他の電源オプション]をクリックします。
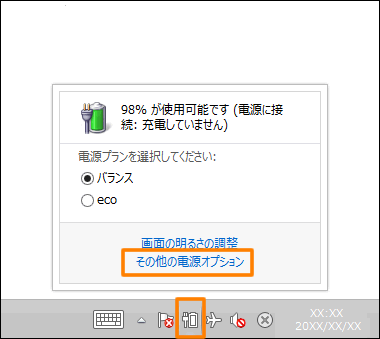 (図4)
(図4)
- 「電源オプション」画面が表示されます。[TOSHIBA ecoユーティリティ]をクリックします。
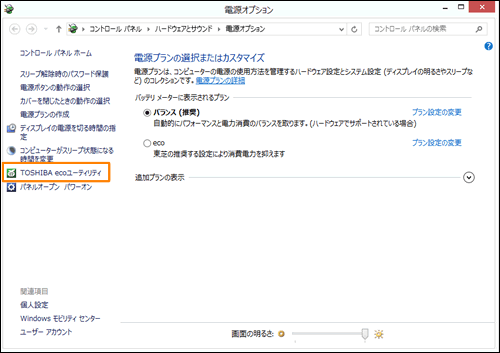 (図5)
(図5)
- 「ecoユーティリティ」が起動します。画面左側の[ピークシフト]をクリックします。
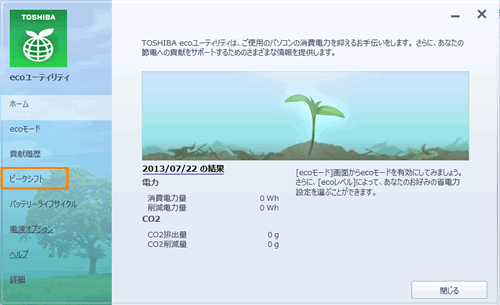 (図6)
(図6)
- 「ピークシフト」の設定画面が表示されます。一覧の”有効”項目をクリックしてチェックをはずして、[閉じる]ボタンをクリックします。
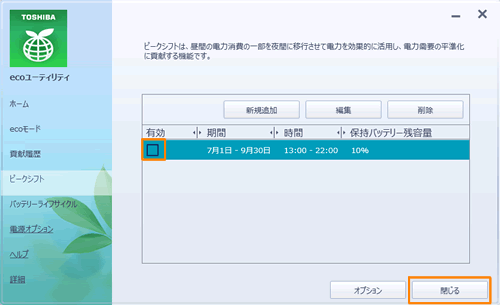 (図7)
(図7)
- バッテリーが充電できているか確認してください。
 (図8)
(図8)
操作は以上です。
関連情報
以上
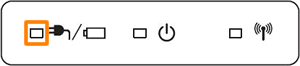 (図1)
(図1)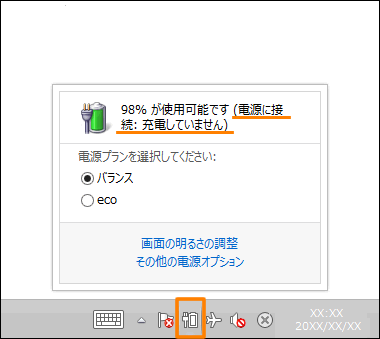 (図2)
(図2)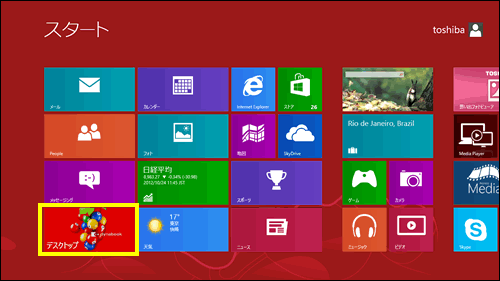 (図3)
(図3)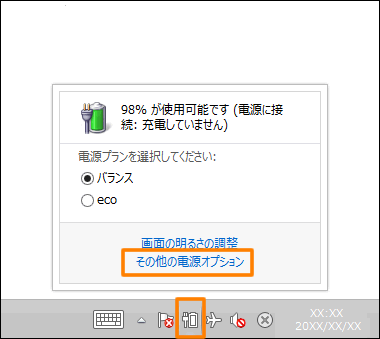 (図4)
(図4)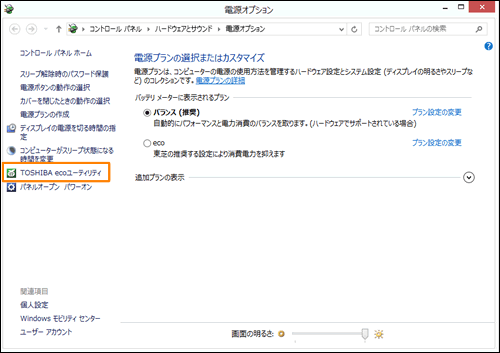 (図5)
(図5)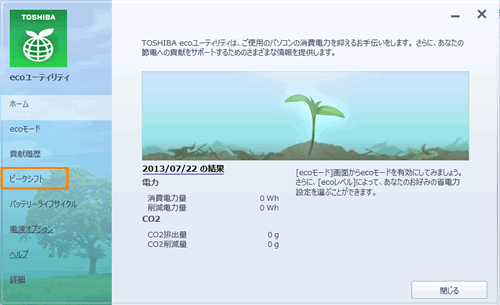 (図6)
(図6)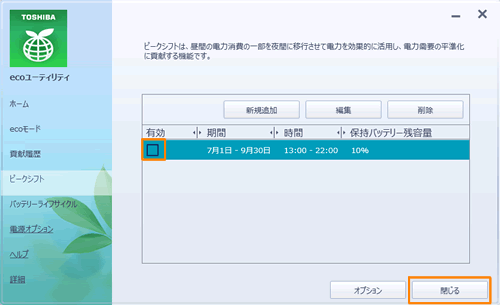 (図7)
(図7) (図8)
(図8)