情報番号:014799 【更新日:2015.04.28】
ローカルアカウントを作成する方法(インターネット未接続の環境)<Windows 8.1>
対応機器・対象OSとカテゴリ
| 対応機種 |
|
| 対象OS |
Windows 8.1 |
| カテゴリ |
Windowsの操作/設定、アカウント設定 |
回答・対処方法
はじめに
ユーザーアカウントを使うと、複数のユーザーで1台のパソコンを簡単に共有できます。各ユーザーは、デスクトップの背景やスクリーンセーバーなど、個別に設定することができます。Windows 8.1には、複数のMicrosoft PCで使用できる「Microsoftアカウント」とお使いのPCでのみ使用できる「ローカルアカウント」との2種類のユーザーアカウントがあります。
ここでは、インターネットに接続されていない環境で「ローカルアカウント」を作成する方法を説明します。
※インターネットに接続している環境で「ローカルアカウント」を作成する場合は、[014798:ローカルアカウントを作成する方法<Windows 8.1>]を参照してください。
- ローカルアカウントとは?
1台のパソコンのみにアクセスできるアカウントです。
ローカルアカウントを作成する場合、使用するパソコンごとに別のアカウントが必要になります。
他のWindows 8.1 PCとの間で設定は同期されず、PCをクラウドに接続することもできません。
Windowsストアからアプリをダウンロードする場合は、Microsoftアカウントを使用する必要があります。
※「Microsoftアカウント」を作成したい場合は、以下のリンクを参照してください。
[014768:Microsoft(R)アカウントを新規登録する方法<Windows 8.1>]
[014706:取得済みのMicrosoft(R)アカウントを追加する方法<Windows 8.1>]
操作手順
※管理者のアカウントでサインインする必要があります。
- スタート画面上でマウスポインターを右下隅まで動かしてから、少し上へ動かします。
※デスクトップ上でも同様の操作を行なうことができます。
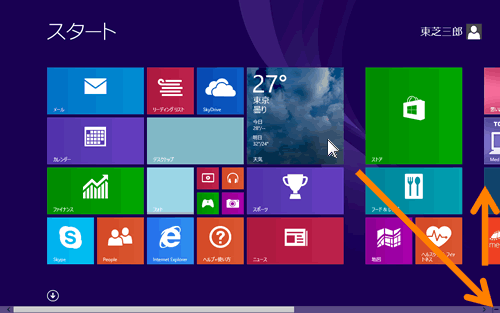 (図1)
(図1)
- チャームバーが表示されます。[設定]をクリックします。
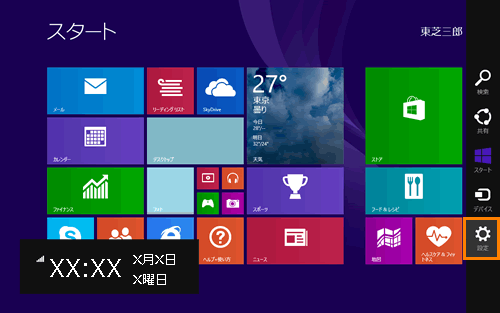 (図2)
(図2)
- 「設定」チャームが表示されます。[PC設定の変更]をクリックします。
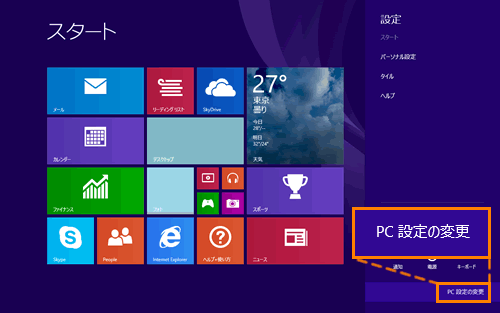 (図3)
(図3)
- 「PC設定」画面が表示されます。[アカウント]をクリックします。
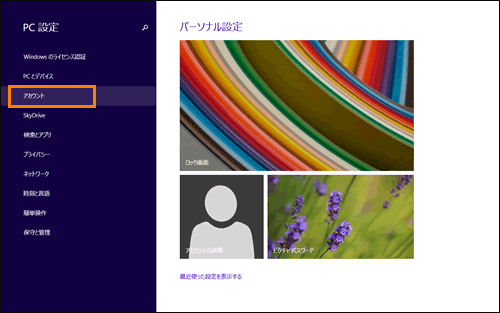 (図4)
(図4)
- 「アカウント」の「お使いのアカウント」画面が表示されます。[その他のアカウント]をクリックします。
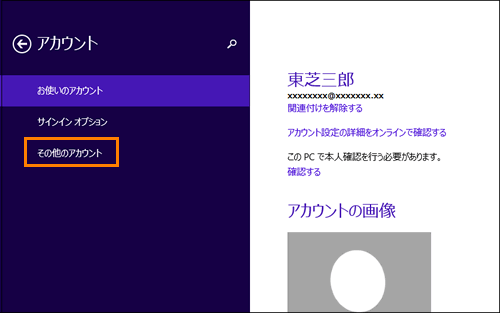 (図5)
(図5)
- 右画面の”他のアカウントの管理”から[+アカウントを追加する]をクリックします。
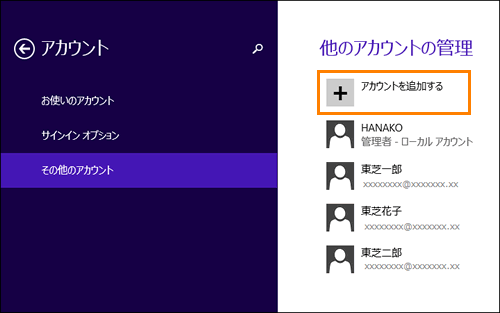 (図6)
(図6)
- 「ユーザーの追加」画面が表示されます。インターネットに接続されていない環境で作業を行なっているためローカルアカウントを作成する画面が表示されます。以下の項目を入力して[次へ]ボタンをクリックします。
・”ユーザー名”欄…ローカルアカウントのアカウント名
・”パスワード”欄…ローカルアカウントでサインイン時に使用するパスワード
・”パスワードの確認入力”欄…確認のため”パスワード”欄と同じパスワードを入力
・”パスワードのヒント”欄…パスワードを忘れてしまった場合に思い出しやすくするヒント
※パスワード設定は省略することができます。
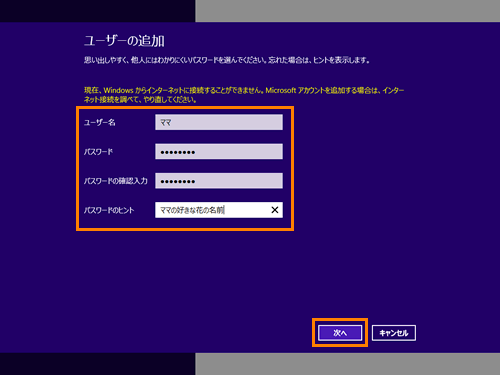 (図7)
(図7)
- ”次のユーザーが、このPCにサインインできます。”メッセージ画面が表示されます。[完了]ボタンをクリックします。
※既定では、[□ お子様用アカウントの場合、ファミリーセーフティを有効にすると、お子様のPC使用状況のレポートを受け取ることができます。]のチェックははずれています。ファミリーセーフティを有効にしたい場合は、クリックしてチェックを付けてください。この設定は後から変更することができます。
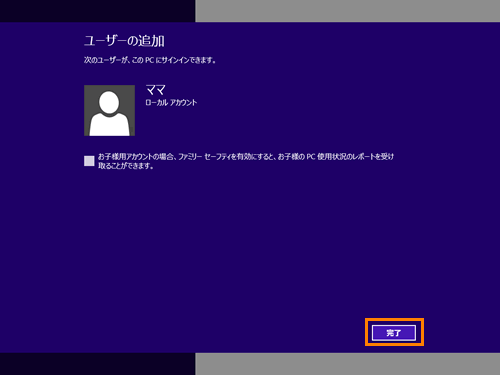 (図8)
(図8)
- 「アカウント」の「その他のアカウント」画面に戻ります。”他のアカウントの管理”に作成したローカルアカウント名が表示されていることを確認してください。
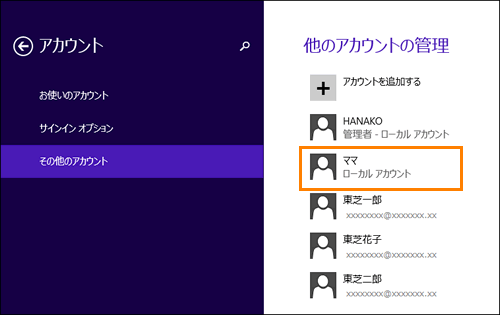 (図9)
(図9)
- 確認後、スタート画面に戻るにはキーボードの[Windowsロゴ]キー(
 )を押してください。
)を押してください。
インターネットに接続されていない環境でローカルアカウントを作成する操作は以上です。
作成したローカルアカウントに切り替えるには、[014775:ユーザーを切り替える方法<Windows 8.1>]を参照してください。初回サインイン時はセットアップが行なわれます。準備が完了するまでしばらくお待ちください。
手順7でパスワードを設定された場合は、サインイン時にパスワードを要求されます。設定したパスワードを入力して[ENTER]キーを押してください。
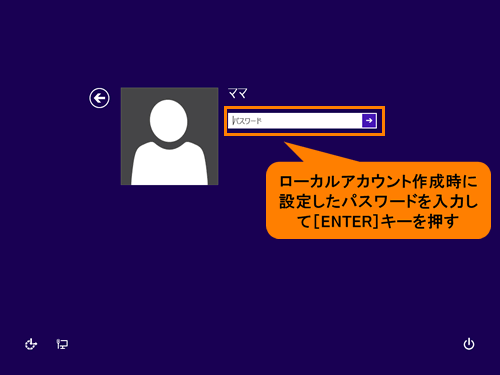 (図10)
(図10)
関連情報
以上
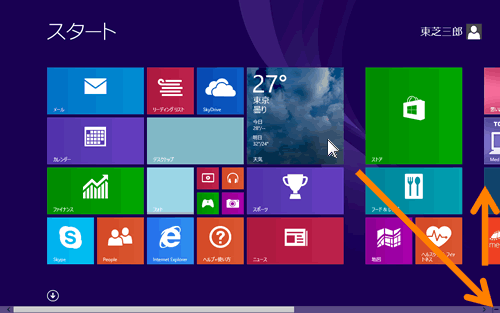 (図1)
(図1)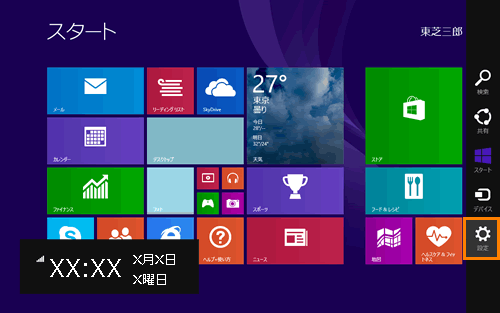 (図2)
(図2)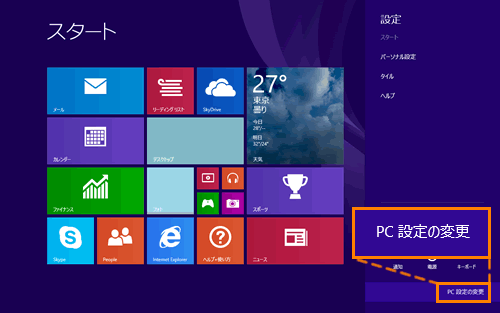 (図3)
(図3)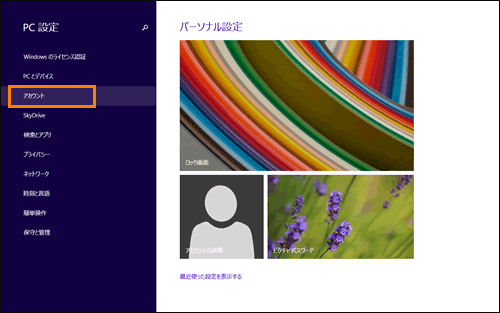 (図4)
(図4)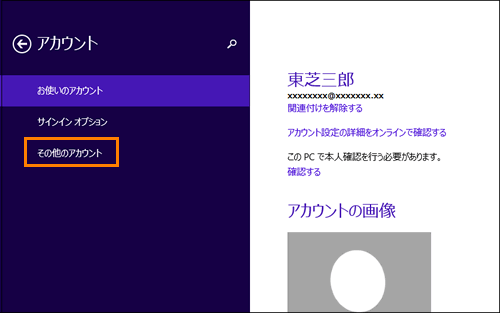 (図5)
(図5)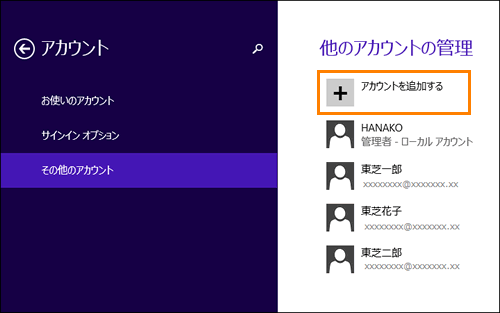 (図6)
(図6)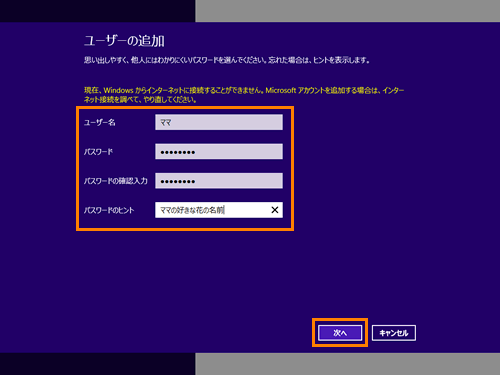 (図7)
(図7)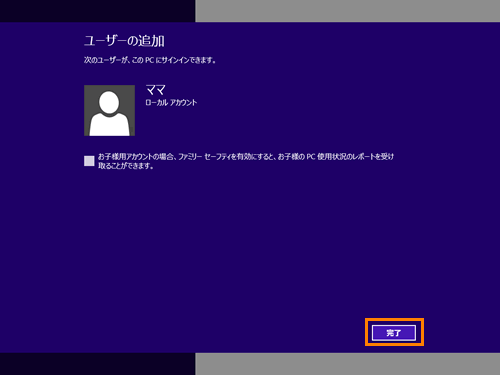 (図8)
(図8)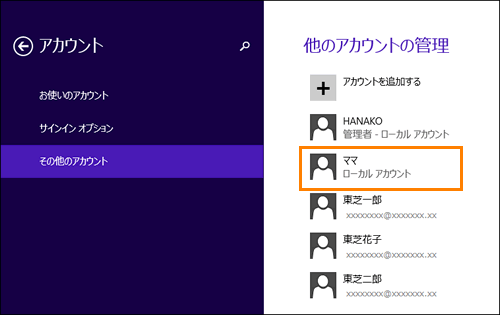 (図9)
(図9) )を押してください。
)を押してください。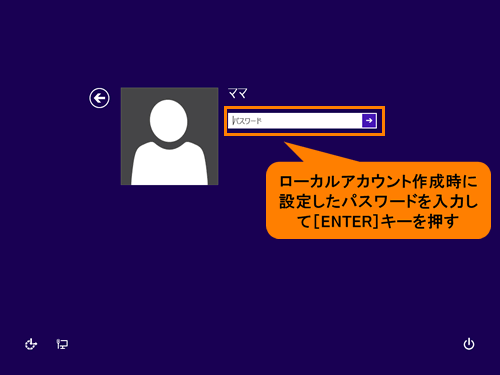 (図10)
(図10)