情報番号:014964 【更新日:2025.06.09】
Windows起動時のパスワード入力を省略できますか?(Microsoft(R)アカウントのサインイン)
対応機器・対象OSとカテゴリ
| 対応機種 |
|
| 対象OS |
Windows 10 |
| カテゴリ |
Windowsの操作/設定、セキュリティ情報、アカウント設定、Windowsの起動と終了、パスワード |
回答・対処方法
内容と対応
ご自身のパソコンを第三者に勝手に操作されないため、大切なデータを守るためにもセキュリティ面を考え、パスワードは必要なものです。パスワード入力を省略してご使用されることはおすすめしておりません。
サインインするたびに8文字以上で設定しているMicrosoft アカウントのパスワードを入力したくない場合は、PINまたはピクチャパスワードを設定し、簡略化することをおすすめします。
※PINまたはピクチャパスワードを設定するとMicrosoft アカウントのパスワードを入力することがなくなるので忘れてしまう可能性があります。サインイン時以外のパソコン使用中にMicrosoft アカウントのパスワードの入力を要求される場合があるので忘れないようにメモなどを取り、第三者に見られないように大切に保管してください。
どうしてもパスワードを省略したい(自動サインインしたい)場合
PINやピクチャパスワードも設定したくない、どうしてもパスワードを省略したい場合は以下の設定を行うことでパスワードの入力を省略することができます。
※本設定でパスワードの入力を省略できるのは、Windows起動時のサインインのみです。ロック解除時や一度サインアウトして再度サインインするときはMicrosoft アカウントのパスワードを入力する必要があります。
※本設定は当社が推奨するものではございません。本設定を行なって生じた損害については当社はその責任をいっさい負いません。本設定を行なう場合は、お客様の責任のもとご利用ください。
※本手順は、Windows 10 2022 Update(Windows 10 バージョン 22H2)を元に作成しています。バージョンが異なると若干手順や画面が異なる場合があります。ご了承ください。お使いのパソコンのWindows 10バージョンを確認するには、[017041:Windowsのバージョンとビルド番号を確認する方法<Windows 10>]を参照してください。
- タスクバーの[スタート]ボタンをマウスの右ボタンでクリックします。
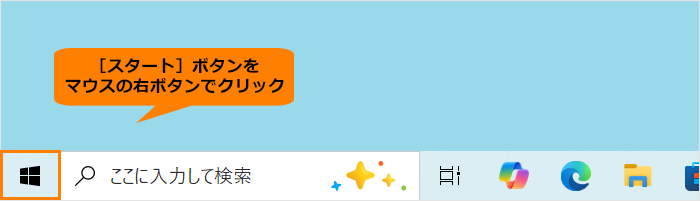 (図3)
(図3)
- クイックリンクメニューが表示されます。[ファイル名を指定して実行(R)]をクリックします。
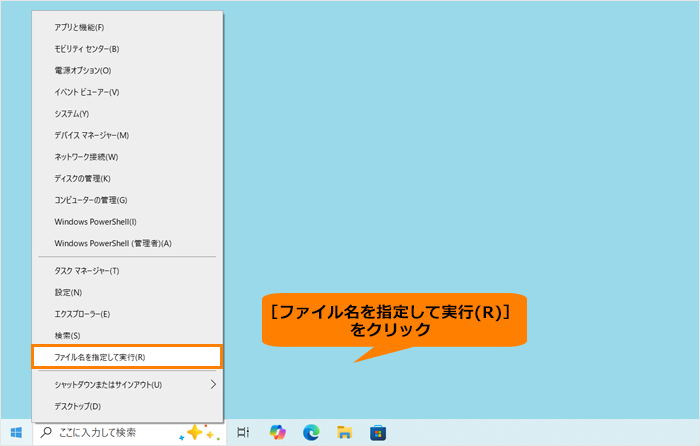 (図4)
(図4)
- 「ファイル名を指定して実行」画面が表示されます。“名前(O)”欄に netplwiz と入力し、[OK]をクリックします。
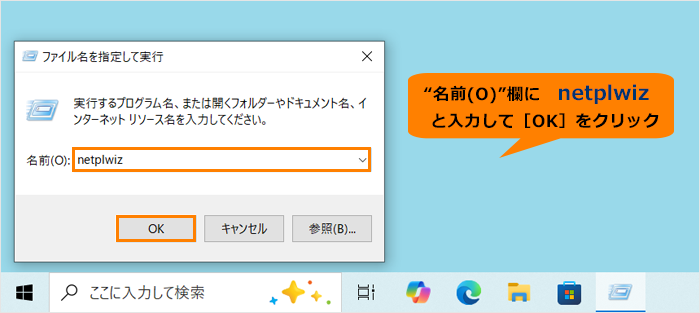 (図5)
(図5)
- 「ユーザーアカウント」の「ユーザー」タブ画面が表示されます。複数のユーザーアカウントを設定して使用している場合は、“このコンピューターのユーザー(U)”の一覧から自動サインインしたいユーザー名をクリックして選択します。
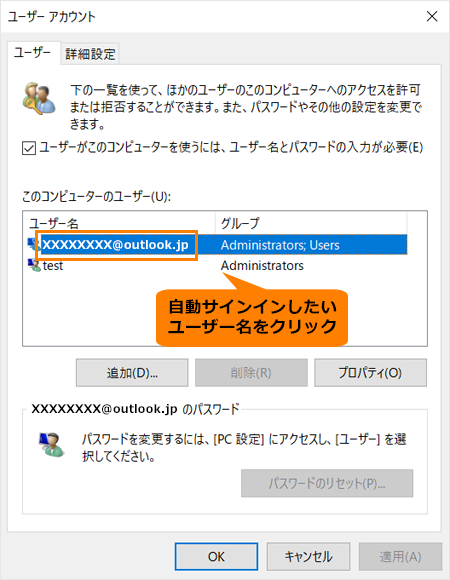 (図6)
(図6)
- [□ ユーザーがこのコンピューターを使うには、ユーザー名とパスワードの入力が必要(E)]をクリックしてチェックをはずし、[OK]をクリックします。
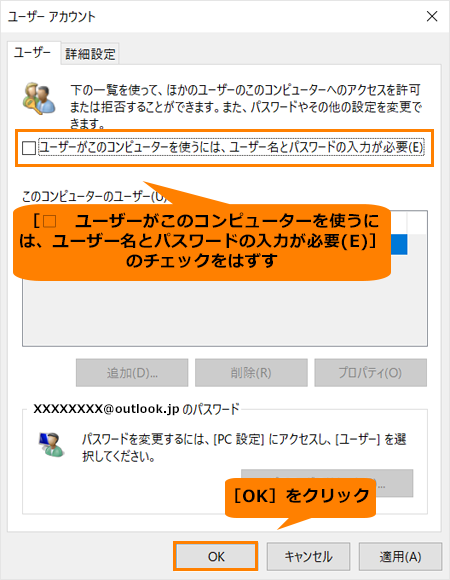 (図7)
(図7)
- 「自動サインイン」画面が表示されます。“ユーザー名(U)”欄にMicrosoft アカウントのメールアドレス、“パスワード(P)”欄と“パスワードの確認入力(C)”欄にMicrosoft アカウントのパスワードを入力して、[OK]をクリックします。
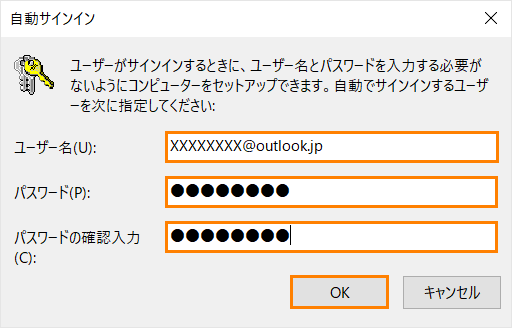 (図8)
(図8)
設定は以上です。
Windowsを再起動し、パスワードの入力が省略され、設定したユーザーで自動サインインされることを確認してください。
※複数のユーザーでパソコンを使用している場合は、自動サインイン後にユーザーを切り替えてください。ユーザーを切り替える操作は、[016742:ユーザーを切り替える方法<Windows 10>]を参照してください。
※本設定後、やはりパスワード入力画面を表示させるように戻したい(自動サインインを解除したい)場合は、上記操作を行い、手順5で[□ ユーザーがこのコンピューターを使うには、ユーザー名とパスワードの入力が必要(E)]にチェックを付けてください。
関連情報
以上
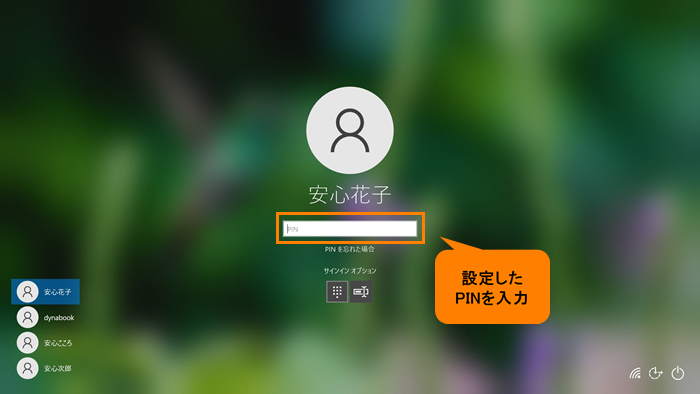 (図1)
(図1) (図2)
(図2)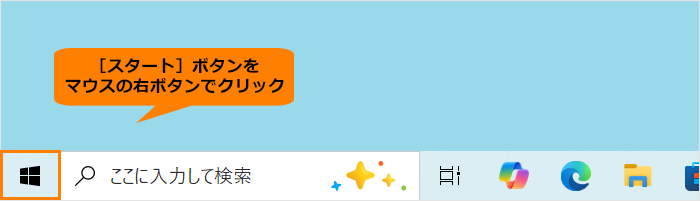 (図3)
(図3)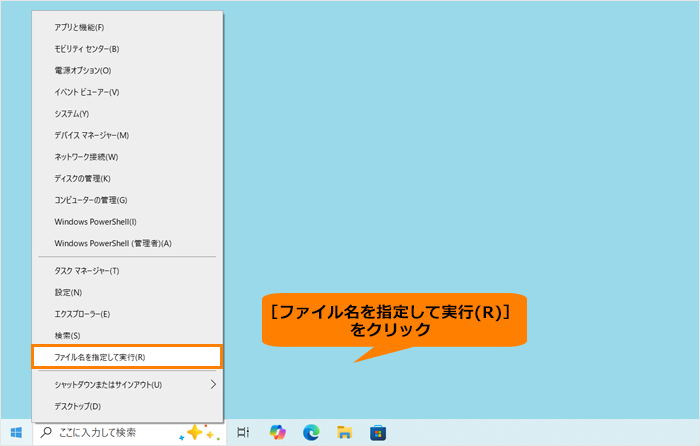 (図4)
(図4)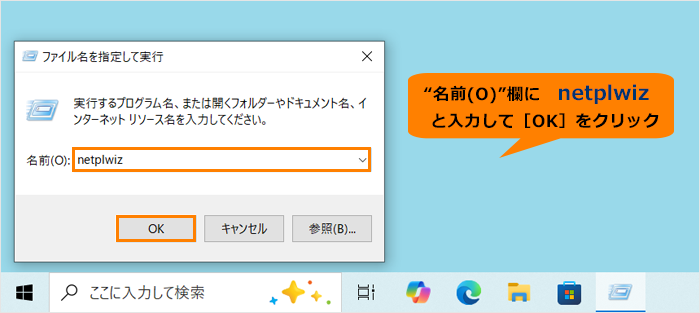 (図5)
(図5)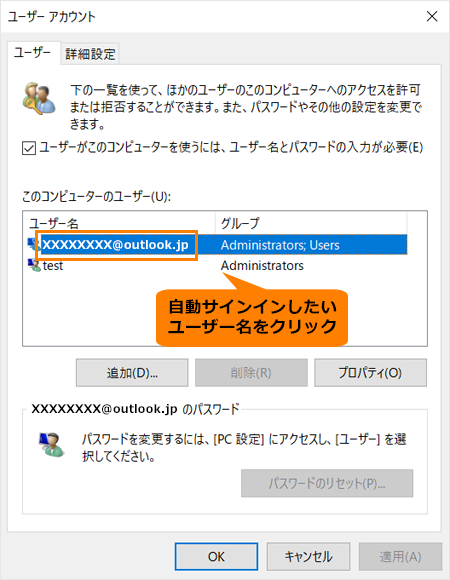 (図6)
(図6)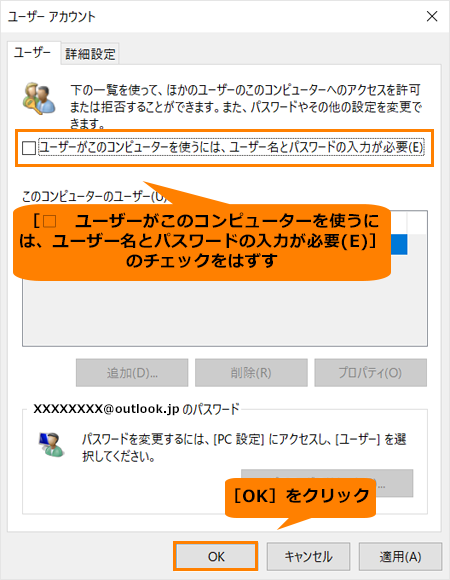 (図7)
(図7)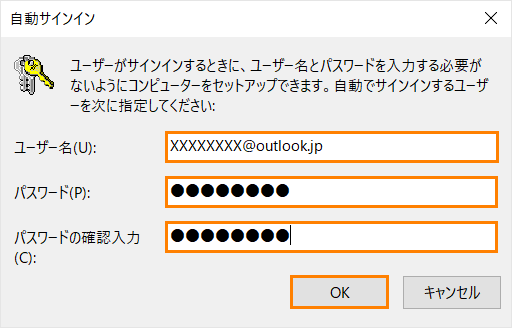 (図8)
(図8)