情報番号:014995 【更新日:2014.02.25】
「東芝ファイルレスキュー」バックアップしたデータを復元する方法<Windows 8.1>
対応機器・対象OSとカテゴリ
| 対応機種 |
|
| 対象OS |
Windows 8.1 |
| カテゴリ |
その他のプレインストールソフト、dynabookユーティリティ、バックアップ、データのバックアップ |
回答・対処方法
はじめに
「東芝ファイルレスキュー」を使うと、Windows(システム)が起動しなくても、データのバックアップ=救助(レスキュー)することができます。
ここでは、「東芝ファイルレスキュー」を使ってバックアップしたデータを復元する方法について説明します。
※「東芝ファイルレスキュー」を使用する際のお願い事項やデータの救助に使用できる記録メディアについては、以下のリンクを参照してください。
[014993:「東芝ファイルレスキュー」について<Windows 8.1>]
準備
以下の準備が完了していることを確認してください。
<準備1:データのバックアップ>
データを復元するには、あらかじめデータをバックアップする必要があります。詳しくは、以下のリンクを参照してください。
[014994:「東芝ファイルレスキュー」Windowsが起動しない状態で、データのバックアップをとる方法<Windows 8.1>]
<準備2:パソコンのリカバリー(再セットアップ)>
データのバックアップが完了しましたら、パソコンをリカバリーしてください。
リカバリーを行なう場合は、「dynabookガイド(取扱説明書)」の「パソコンを初期状態に戻すために」を参照してください。
<準備3:ユーザーアカウントの作成>
リカバリー後にバックアップデータの所有者となるユーザーアカウントを作成してください。
ユーザーアカウントを作成する方法については、以下のリンクを参照してください。
[014768:Microsoft(R)アカウントを新規登録する方法<Windows 8.1>]
[014706:取得済みのMicrosoft(R)アカウントを追加する方法<Windows 8.1>]
[014798:ローカルアカウントを作成する方法<Windows 8.1>]
<準備4:管理者ユーザーアカウントのパスワード設定>
標準ユーザーのアカウントでデータを復元するときは管理者ユーザーの認証が必要になります。リカバリーをしたあとは、必ずWindowsセットアップでWindowsパスワードを設定してください。
リカバリーをしなかった場合でも、管理者ユーザーにパスワードが設定されていない場合は、以下のリンクを参照してパスワードを設定してください。
[014800:ローカルアカウントにパスワードを設定する方法<Windows 8.1>]
準備が完了しましたら、以下の操作を行なってください。
操作手順
- パソコンに電源を入れ、Windowsを起動します。
このとき、データを復元したいユーザーアカウントでサインインしてください。
- データを保存した記録メディアをパソコンにセットします。
- スタート画面で、[デスクトップ]タイルをクリックします。
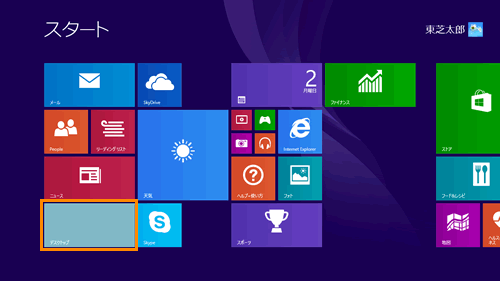 (図1)
(図1)
- デスクトップ画面が表示されます。タスクバーの[エクスプローラー]アイコンをクリックします。
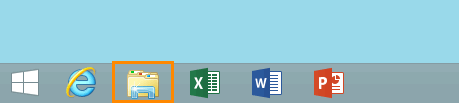 (図2)
(図2)
- エクスプローラーが起動します。画面左側の[PC]をクリックし、データが保存されている記録メディアのドライブアイコンをダブルクリックします。
※ここでは例としてUSBフラッシュメモリをダブルクリックします。
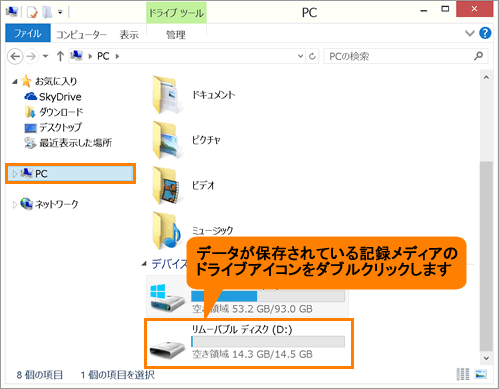 (図3)
(図3)
- 記録メディア内の[TFRescue]ファイルをダブルクリックします。
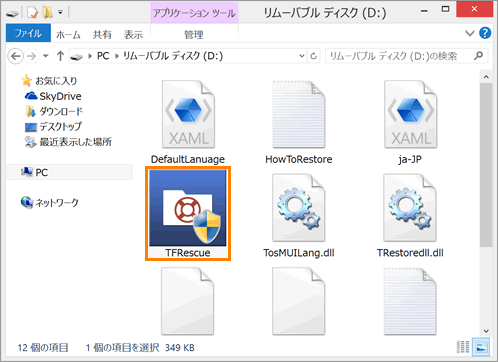 (図4)
(図4)
※標準ユーザーのアカウントで復元プログラムを実行するときは、管理者ユーザーの認証が必要です。
表示される画面に、管理者のパスワードを入力して[OK]ボタンをクリックします。
- セットした記録メディアに、救助したファイルが複数存在する場合は、”復元するファイルを選択してください。”メッセージ画面が表示されます。復元するファイルをクリックして選択し、[OK]ボタンをクリックします。
※復元するファイルの名称は、「Tsal」のあとが、年号/月日/時分秒を示す数字となっています。これは、救助を行なった日時ですので、よく確認して復元したいファイルを選択してください。
※救助したいファイルが1つの場合は、この画面は表示されません。手順8へ進んでください。
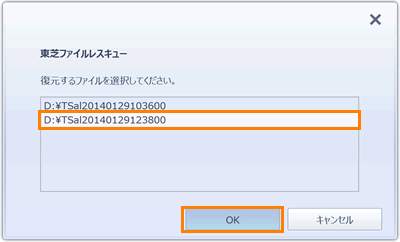 (図5)
(図5)
- 「東芝ファイルレスキュー」”ようこそ”画面が表示されます。「免責事項」と「使用上のご注意」を確認し、[◎ はい、同意します。]をクリックして選択し、[次へ]ボタンをクリックします。
※同意しないと、操作を先に進めることはできません。
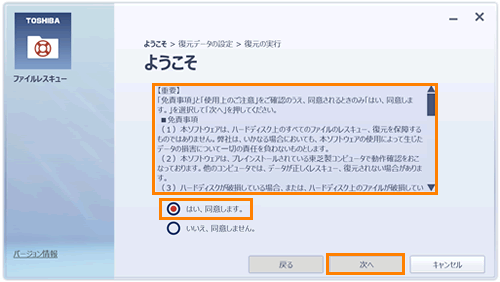 (図6)
(図6)
- ”復元データの指定”画面が表示されます。”復元するユーザデータ”項目から復元したいユーザーデータをクリックして選択し、[次へ]ボタンをクリックします。
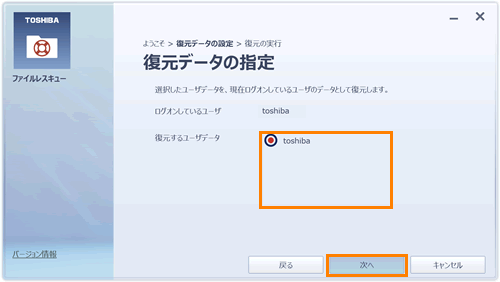 (図7)
(図7)
- ”復元データの確認”画面が表示されます。”復元データの一覧”項目で復元するデータを確認し、[実行]ボタンをクリックします。
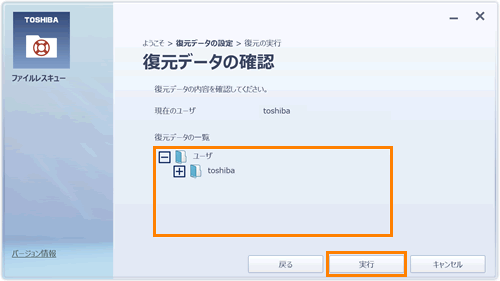 (図8)
(図8)
- ”データの復元を開始しますか?”メッセージ画面が表示されます。[はい]ボタンをクリックします。
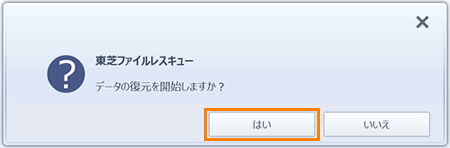 (図9)
(図9)
- ”データ復元中”画面が表示されます。データ復元の進捗状況を示します。復元が完了するまでしばらくお待ちください。
※データの復元には、長時間かかることがあります。必ず電源コードとACアダプターを接続した状態でご利用ください。
※復元中は保存先の記録メディアを取りはずさないでください。
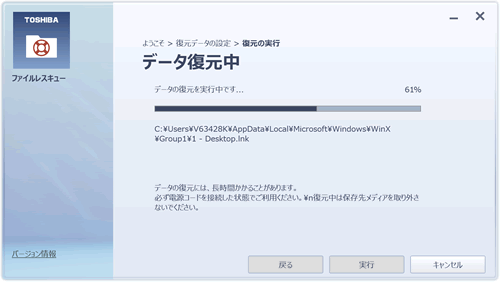 (図10)
(図10)
- ”データ復元完了”画面が表示されます。[完了]ボタンをクリックします。
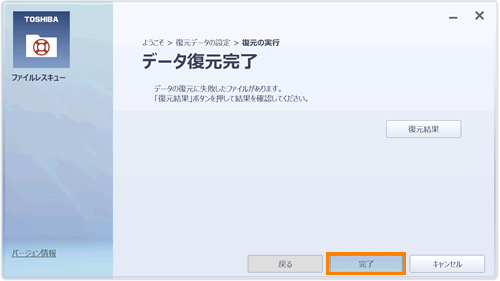 (図11)
(図11)
※[復元結果]ボタン
クリックすると、ファイル単位で復元結果を表示します。パソコンのハードディスク内のどこに復元されたかを確認することができます。
- 記録メディアのドライブ画面に戻ります。右上の[×]ボタンをクリックして閉じます。
データの復元操作は以上です。
データが正しく復元されていることを確認してください。
<メモ:復元データ>
- 復元データと同じファイルが復元先にある場合、復元データのファイル名の先頭に「 _ (アンダーバー)」が付きます。
- ユーザーデータ以外の任意のファイルやフォルダーを救助して復元した場合、次の場所に保存されます。
・救助時にドライブ(C:)に保存されていたデータ:[C:\ユーザー\(ユーザー名のフォルダー)\C]の中
・救助時にドライブ(D:)に保存されていたデータ:[C:\ユーザー\(ユーザー名のフォルダー)\D]の中
以上
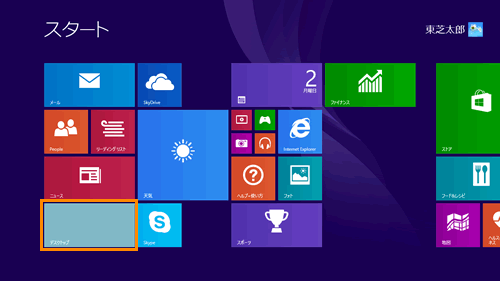 (図1)
(図1)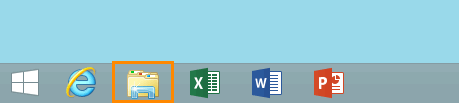 (図2)
(図2)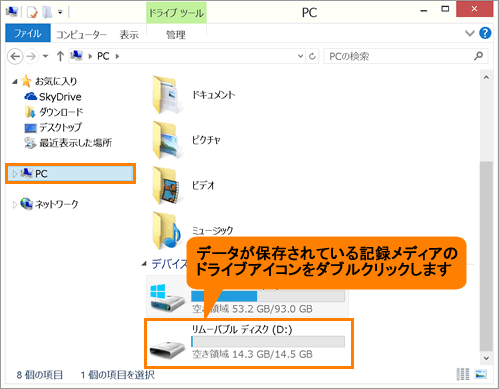 (図3)
(図3)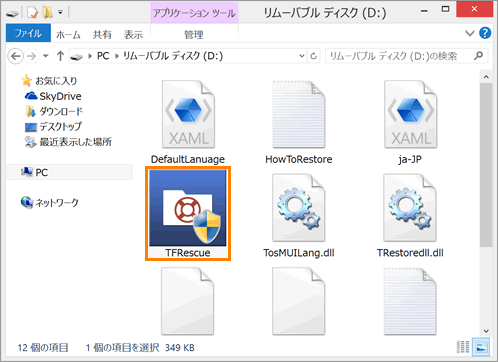 (図4)
(図4)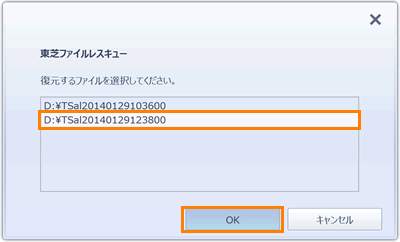 (図5)
(図5)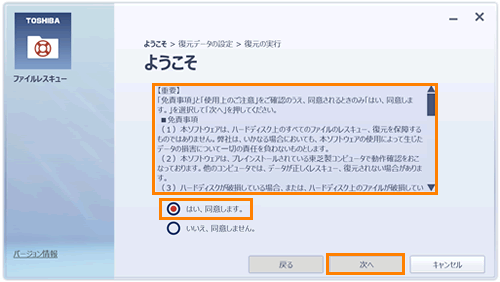 (図6)
(図6)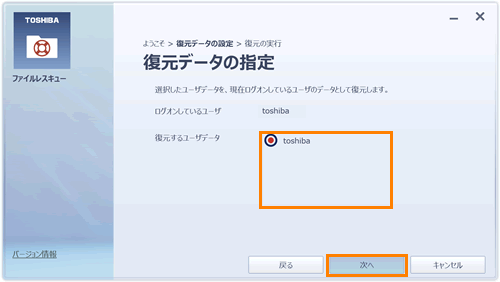 (図7)
(図7)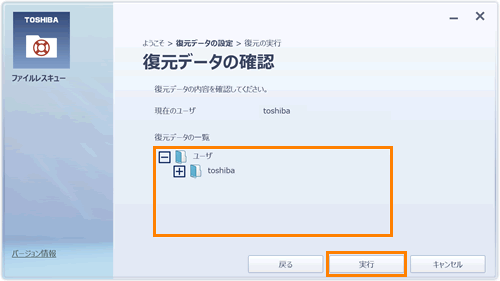 (図8)
(図8)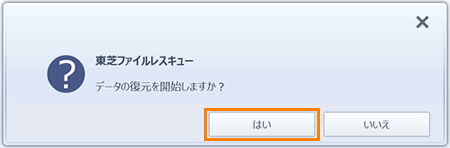 (図9)
(図9)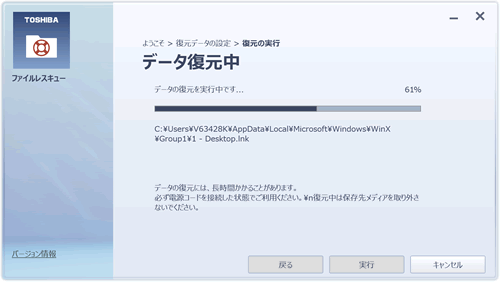 (図10)
(図10)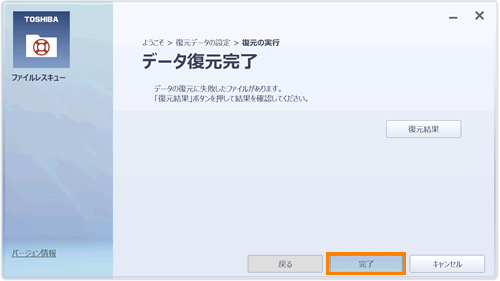 (図11)
(図11)