情報番号:015294 【更新日:2023.01.16】
「dynabook TV Center」録画した番組をブルーレイ/DVDへダビング(コピー/ムーブ)する方法<Windows 8.1>
| 対応機種 | |
|---|---|
| 対象OS | Windows 8.1 |
| カテゴリ | CD/DVD/ブルーレイディスク、テレビ、メディアにデータを書き込む、ダビングする方法 |
回答・対処方法
はじめに
| 【お知らせ】 このたび、「dynabook TV Center」で利用するAACSキーの配信を、2023年3月31日(金)をもちまして終了させていただくことになりました。 有効期限終了後は、ブルーレイディスク/DVD/SDへのダビング機能がご利用になれません。なお、引き続き、TVの視聴および、録画機能はご利用いただけます。 ご利用のお客さまにはご迷惑をおかけしますが、何とぞご理解のほどよろしくお願い申し上げます。 ※詳しくは、「TVアプリケーション」 AACSキー配信(録画ファイルのタビング機能)終了についてを参照ください。 |
「dynabook TV Center」で録画した番組はハードディスクに保存されており、録画したお気に入りの番組を次のメディアへ書き出すことができます。
- CPRM(Content Protection for Recordable Media)という著作権保護技術に対応したDVD-RAM/DVD-RW/DVD-R
- AACS(Advanced Access Content System)という著作権保護技術に対応したBD-R/BD-RE *1
*1 ブルーレイディスクドライブ搭載モデルのみ - CPRM(Content Protection for Recordable Media)という著作権保護技術に対応したSDメモリカード/SDHCメモリカード/miniSDメモリカード/miniSDHCメモリカード/microSDメモリカード/microSDHCメモリカード *2
*2 本製品でminiSDメモリカード/miniSDHCメモリカード、microSDメモリカード/microSDHCメモリカードを使用する場合は、SDメモリカードサイズのアダプターが必要です。アダプターを使用しないで本製品に直接挿入すると、取り出せなくなります。
ここでは、地上デジタル放送で録画した番組をブルーレイディスク(AACS対応)やDVD(CPRM対応)にコピー/ムーブ(移動)する方法について説明します。
※画質設定「M1」または「M2」で録画した番組は、ブルーレイへダビングすることはできません。
※ダビング時に簡易編集を行ないたい場合は、[015295:「dynabook TV Center」録画した番組の必要な部分を選択して、ブルーレイ/DVDへダビング(コピー/ムーブ)する方法<Windows8.1>]を参照してください。
作成したブルーレイはBDAV形式、DVDはDVD-VR形式になります。
【お願い】
- 「dynabook TV Center」でテレビ番組を録画する際の注意事項やコピー/ムーブに関する注意事項については、以下のリンク先の情報を確認してください。
[015288:「dynabook TV Center」の使用にあたって<Windows 8.1>]
[015300:テレビの視聴・録画に関するご注意<Windows 8.1>]
操作手順
- スタート画面の左下隅の近くにある下向き矢印をクリックします。
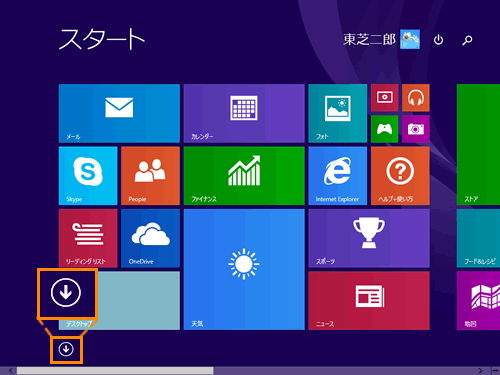 (図1)
(図1)
- アプリビューが表示されます。”アプリ”一覧の中から”dynabook TV Center”項目の[dynabook TV Center]をクリックします。
※[dynabook TV Center]が表示されていない場合は、画面を右にスクロールしてください。
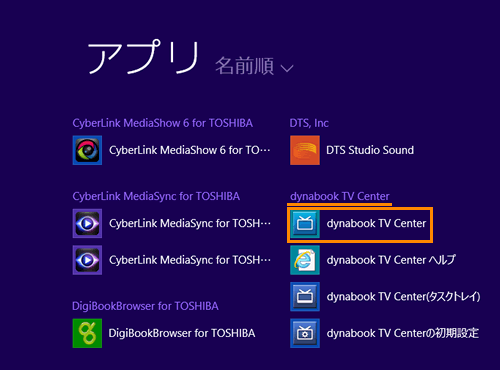 (図2)
(図2)
- 「dynabook TV Center」が起動します。操作パネルの[Menu]をクリックし、表示された画面切替メニューから[録画一覧]をクリックします
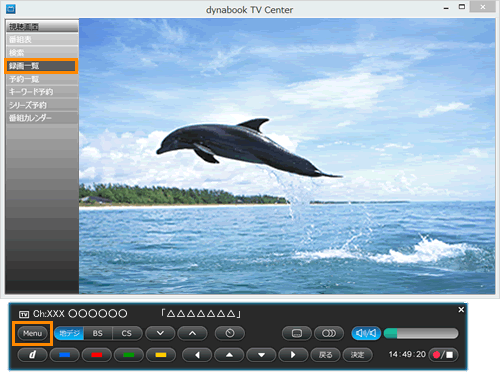 (図3)
(図3)
- ”録画一覧”画面が表示され、録画したテレビ番組が一覧表示されます。ダビングしたい録画番組をクリックして選択し、画面下部の[ダビング Blu-ray/DVD]をクリックします。
【メモ】
※複数の録画番組を同時にダビングする場合は、[CTRL]キーや[SHIFT]キーを押しながら録画番組をクリックして選択してください。
※録画一覧の”コピー回数”項目にダビング可能な回数が表示されています。ダビング10に対応していない放送や、すでに9回コピーした録画番組は、”1”と表示されています。その場合、コピーではなくムーブとして扱われ、コピー元の録画番組は削除されます。
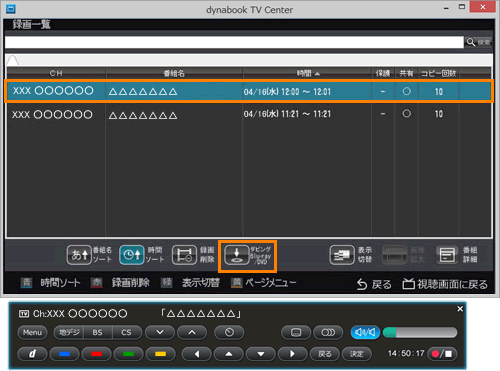 (図4)
(図4)
- ”ダビング中は、番組の視聴や録画は行えません。・・・”メッセージ画面が表示されます。[はい]ボタンをクリックします。
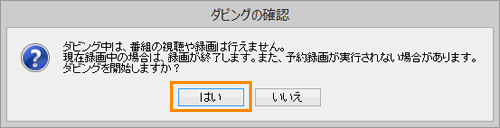 (図5)
(図5)
- 「dynabook TV Center ダビングツール」画面が表示されます。
※「ダビングツール」が起動しているときは、「dynabook TV Center」を起動することはできません。
※「ダビングツール」が起動しているときに予約録画をすることはできません(予約録画失敗となります)。
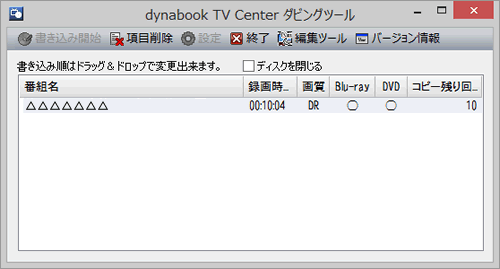 (図6)
(図6)
- ブルーレイ(AACS対応)/DVD(CPRM対応)をPCのディスクトレイにセットします。
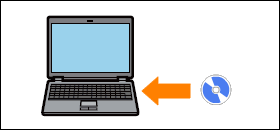 (図7)
(図7)
- [書き込み開始]ボタンをクリックします。
※[設定]をクリックすると、書き込み品質を変更することができます。
【お願い】
※ダビング10に対応していない放送や、すでに9回コピーした録画番組は、ムーブとして扱われ、コピー元の録画番組は削除されます。
※Windowsをアップグレードすると、録画したパソコンが変更されたと判断され、ダビングができなくなることがあります。大切なデータは、アップグレード前にダビングしてください。
※マザーボードの交換などパソコンの固有識別情報を変更される操作や、データベースの改ざん、ダビング後にダビング前の状態にパソコンの復元などを行なうと録画した番組はダビングできなくなります。
※一般のブルーレイ/DVDメディアプレーヤーで再生するには、[□ ディスクを閉じる]にチェックを付けて書き込みを行なう必要があります。
※ブルーレイ/DVDへの書き込みには対応したドライブと、使用するドライブに対応したメディアが必要です。対応しているメディアについては、「パソコンで見るマニュアル」の「活用編」の「付録2-記録メディアについて」を確認してください。
 (図8)
(図8)
◆すでに録画データが記録されているメディアをセットした場合
”メディアが空ではありません。初期化をしてから書き込みますか?または、そのまま追記しますか?”メッセージ画面が表示されます。
録画データを消去してからコピー/ムーブしたい場合は[初期化]ボタン、録画データを追記したい場合は[追記]ボタンをクリックします。
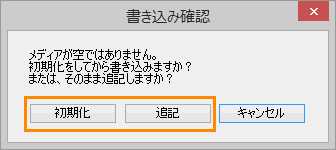 (図9)
(図9)
- 「書き込み内容確認」画面が表示されます。[OK]ボタンをクリックすると書き込みを開始します。
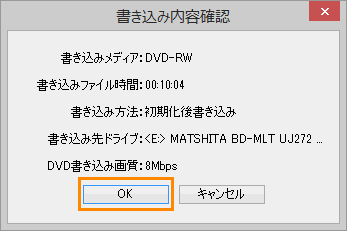 (図10)
(図10)
- 「書き込み中」画面が表示されます。書き込みが終わるまでしばらくお待ちください。
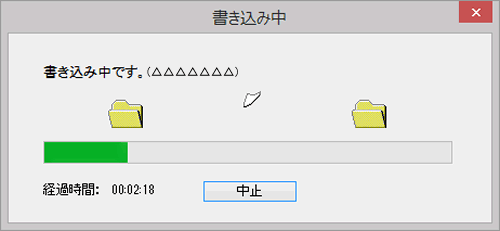 (図11)
(図11)
- ダビングが完了すると、”書き込みが完了しました。”メッセージ画面が表示されます。[OK]ボタンをクリックします。
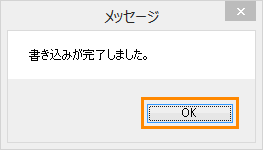 (図12)
(図12)
- 「dynabook TV Center ダビングツール」画面に戻ります。[終了]ボタンをクリックします。
※コピーの場合は”コピー残り回数”が減ったことが確認できます。ムーブの場合はコピー元の録画番組は削除されます。
 (図13)
(図13)
ブルーレイディスクやDVDへコピー/ムーブする操作は以上です。
ブルーレイ/DVDへダビングしたディスクを再生する場合は、「TOSHIBA Blu-ray Disc Player」または「TOSHIBA VIDEOPLAYER」を使用してください。
関連情報
- 録画した番組をSDカードにコピー/ムーブする方法は、以下のリンクを参照してください。
[015296:「dynabook TV Center」録画した番組をSDカードへダビング(コピー/ムーブ)する方法<Windows 8.1>]
- 番組を録画する方法は、以下のリンクを参照してください。
[015272:「dynabook TV Center」番組表から録画予約する方法(リモコン操作)<Windows 8.1>]
[015273:「dynabook TV Center」番組表から録画予約する方法(マウス操作)<Windows 8.1>]
[015274:「dynabook TV Center」見ている番組を録画する方法(リモコン操作)<Windows 8.1>]
[015275:「dynabook TV Center」インターネット(iEPG)から録画予約する方法 <Windows 8.1>]
[015293:「dynabook TV Center」見ている番組を録画する方法(マウス操作)<Windows 8.1>]
以上
