情報番号:015273 【更新日:2014.05.27】
「dynabook TV Center」番組表から録画予約する方法(マウス操作)<Windows 8.1>
| 対応機種 | |
|---|---|
| 対象OS | Windows 8.1 |
| カテゴリ | テレビ、録画する方法 |
回答・対処方法
はじめに
「dynabook TV Center」でテレビ番組を録画する方法はいくつかあります。
ここでは、「dynabook TV Center」の番組表を使って、マウス/タッチパッド操作で録画予約する方法を説明します。
※リモコン操作については、[015272:「dynabook TV Center」番組表から録画予約する方法(リモコン操作)<Windows 8.1>]を参照してください。
<準備>
- パソコンでテレビを見たり録画するためには、B-CASカードのセットやアンテナの接続、チャンネル設定などの準備が必要です。
詳しくは、[015260:パソコンでテレビを見るための準備 <Windows 8.1>]を参照してください。
【お願い】
- 「dynabook TV Center」でテレビを見たり録画する際の注意事項については、以下のリンク先の情報を確認してください。
[015288:「dynabook TV Center」の使用にあたって<Windows 8.1>]
[015300:テレビの視聴・録画に関するご注意<Windows 8.1>]
| ※本操作は、マウスまたはタッチパッドを使っての操作手順となります。タッチパネル搭載モデルでタッチ操作を行ないたい場合は、[013755:タッチパネルの使いかた]を参考にし、クリックを”タップ”、ダブルクリックを”ダブルタップ”、右クリックを”長押し(ロングタップ)”に読み替えて操作してください。 |
操作手順
- スタート画面の左下隅の近くにある下向き矢印をクリックします。
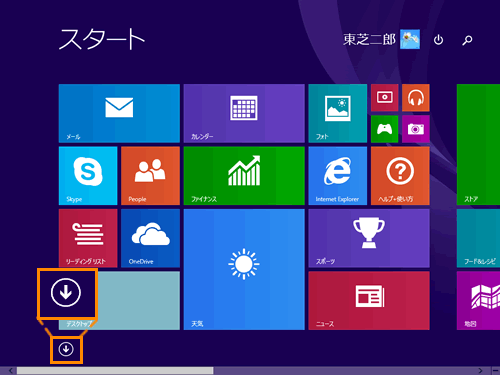 (図1)
(図1)
- アプリビューが表示されます。”アプリ”一覧の中から”dynabook TV Center”項目の[dynabook TV Center]をクリックします。
※[dynabook TV Center]が表示されていない場合は、画面を右にスクロールしてください。
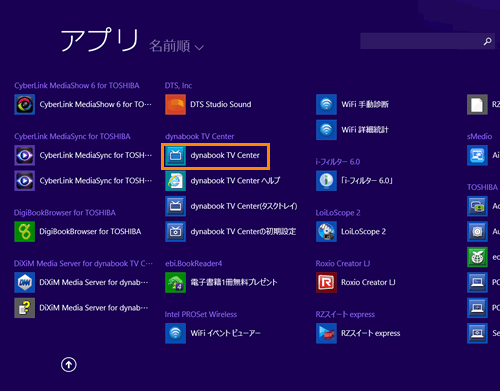 (図2)
(図2)
- 「dynabook TV Center」が起動します。操作パネルの[Menu]をクリックし、表示された画面切替メニューから[番組表]をクリックします。
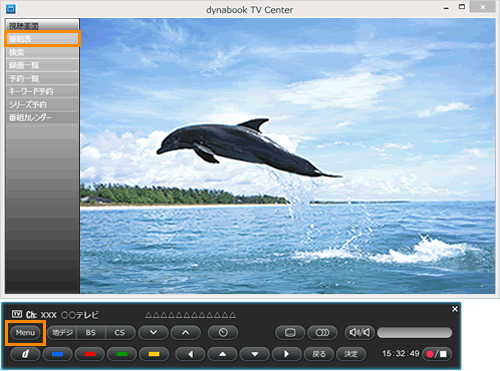 (図3)
(図3)
- 番組表が表示されます。録画したい番組をダブルクリックします。
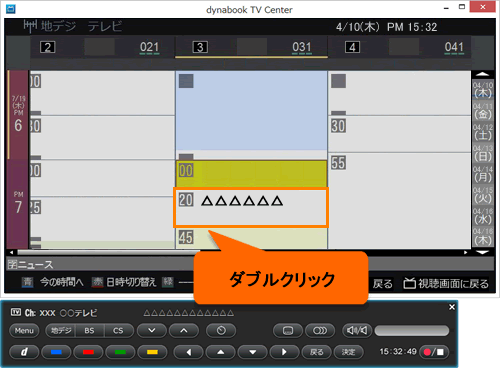 (図4)
(図4)
- メニューが表示されます。[録画予約]または[シリーズ録画]をクリックします。
※1回だけの録画の場合は[録画予約]を、シリーズ録画(毎週録画など)する場合は[シリーズ録画]をクリックします。
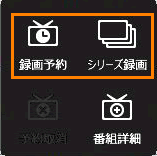 (図5)
(図5)
- 予約した番組には
 マークが表示されます。
マークが表示されます。
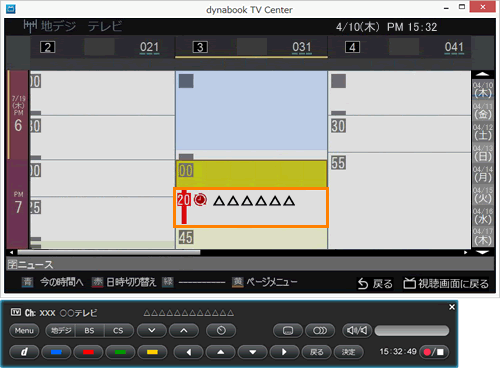 (図6)
(図6)
- これで録画予約ができました。
続けて他の番組も予約する場合は、手順3~5を繰り返してください。
番組表から録画予約する操作は以上です。
【メモ】
- 「dynabook TV Center」の番組表またはインターネット番組表(iEPG)/iCommandから録画予約を行なうと、番組追従機能(予約後に番組の放送時間が変更されても追従して予約を変更する機能)が有効になります。
- 3波ダブル対応モデル(2つのTVチューナーを搭載しているモデル)では、同時刻に2つの番組まで予約することができます。使用するチューナーを選ぶことはできません。
- 本製品は省電力状態やシャットダウンした状態からの予約録画に対応しております。
省電力状態やシャットダウンした状態からの録画予約をしたいときは、予約設定完了後にWindowsを終了させてください(省電力状態またはシャットダウンした状態に移行してください)。
また、「初期設定ウィザード」でMicrosoftアカウントとパスワードを入力していないときは、[015297:「dynabook TV Center」省電力状態やシャットダウンした状態から録画予約するための設定<Windows 8.1>]を参照してMicrosoftアカウントとパスワードを設定してください。
関連情報
- インターネットの番組表(iEPG)から録画予約する方法は、以下のリンクを参照してください。
[015275:「dynabook TV Center」インターネット(iEPG)から録画予約する方法 <Windows 8.1>]
- 現在見ている番組を録画する方法は、以下のリンクを参照してください。
[015293:「dynabook TV Center」見ている番組を録画する方法(マウス操作)<Windows 8.1>]
- 録画した番組を再生する方法は、以下のリンクを参照してください。
[015277:「dynabook TV Center」録画した番組を見る(再生する)方法(マウス操作)<Windows 8.1>]
- 録画した番組をメディアにコピー/ムーブする方法は、以下のリンクを参照してください。
[015294:「dynabook TV Center」録画した番組をブルーレイ/DVDへダビング(コピー/ムーブ)する方法<Windows 8.1>]
[015296:「dynabook TV Center」録画した番組をSDカードへダビング(コピー/ムーブ)する方法<Windows 8.1>]
以上
