情報番号:015297 【更新日:2014.05.27】
「dynabook TV Center」省電力状態やシャットダウンした状態から録画予約するための設定<Windows 8.1>
| 対応機種 | |
|---|---|
| 対象OS | Windows 8.1 |
| カテゴリ | Windowsの操作/設定、テレビ、省電力、録画する方法 |
回答・対処方法
はじめに
「dynabook TV Center」は、省電力状態やシャットダウンした状態からの予約録画に対応しております。
省電力状態やシャットダウンした状態から予約録画を行なうには、「dynabook TV Center」の「初期設定ウィザード」でMicrosoftアカウントのユーザー名とパスワードを設定しておく必要があります。
ここでは、「初期設定ウィザード」でMicrosoftアカウントのユーザー名とパスワードを設定していなかった場合に、「dynabook TV Centerの設定」画面から設定する方法を説明します。
※ローカルアカウントでご使用するときにパスワードを設定していない場合は、[014800:ローカルアカウントにパスワードを設定する方法<Windows 8.1>]を参照してパスワードを設定してください。
※「dynabook TV Center」の初期設定については、[015262:「dynabook TV Center」初期設定をする方法<Windows 8.1>]を参照してください。
【お願い】
- 「dynabook TV Center」でテレビを見たり録画する際の注意事項については、以下のリンク先の情報を確認してください。
[015288:「dynabook TV Center」の使用にあたって<Windows 8.1>]
[015300:テレビの視聴・録画に関するご注意<Windows 8.1>]
| ※本操作は、マウスまたはタッチパッドを使っての操作手順となります。タッチパネル搭載モデルでタッチ操作を行ないたい場合は、[013755:タッチパネルの使いかた]を参考にし、クリックを”タップ”、ダブルクリックを”ダブルタップ”、右クリックを”長押し(ロングタップ)”に読み替えて操作してください。 |
操作手順
- スタート画面の左下隅の近くにある下向き矢印をクリックします。
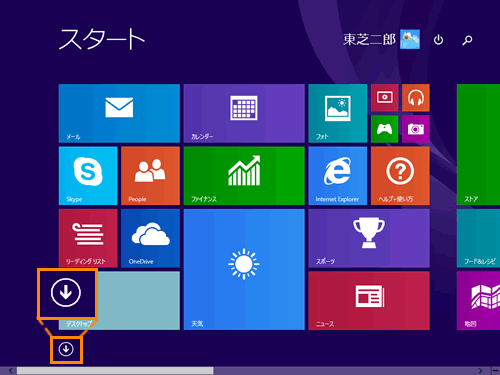 (図1)
(図1)
- アプリビューが表示されます。”アプリ”一覧の中から”dynabook TV Center”項目の[dynabook TV Center]をクリックします。
※[dynabook TV Center]が表示されていない場合は、画面を右にスクロールしてください。
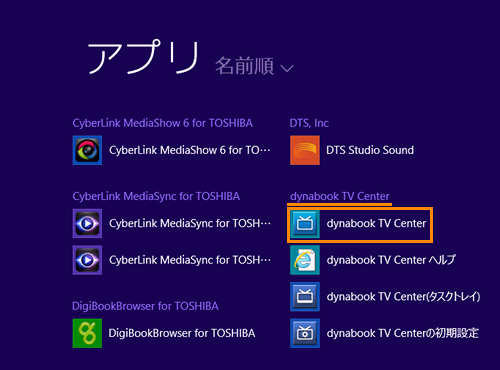 (図2)
(図2)
- 「dynabook TV Center」が起動します。「dynabook TV Center」の画面上をマウスの右ボタンでクリックし、表示されるメニューから[設定]をクリックします。
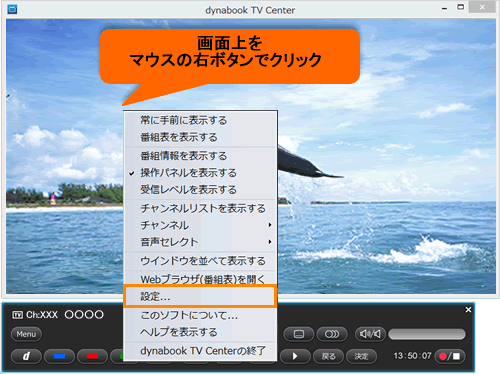 (図3)
(図3)
- 「dynabook TV Center の設定」画面が表示されます。画面左側の”アプリケーションの設定”の[ユーザー]項目をクリックして選択します。
- 画面右側の項目を次のように設定し、[OK]ボタンをクリックします。
・”Microsoftアカウント”・・・・・サインインするMicrosoftアカウントを入力します。
・”パスワード”・・・”Microsoftアカウント”で入力したユーザーのパスワードを入力します。
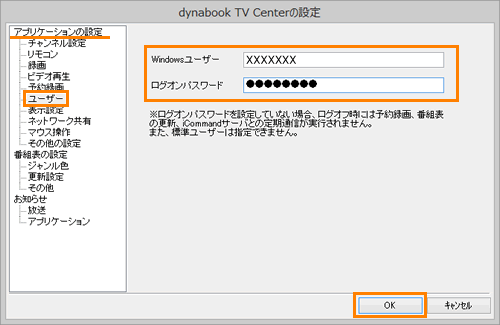 (図4)
(図4)
Microsoftアカウントとパスワードの設定は以上です。
省電力状態やシャットダウンした状態から予約録画できることを確認してください。
関連情報
- 録画予約する方法は、以下のリンクを参照してください。
[015272:「dynabook TV Center」番組表から録画予約する方法(リモコン操作)<Windows 8.1>]
[015273:「dynabook TV Center」番組表から録画予約する方法(マウス操作)<Windows 8.1>]
[015275:「dynabook TV Center」インターネット(iEPG)から録画予約する方法 <Windows 8.1>]
以上
