情報番号:015418 【更新日:2014.06.10】
日本語入力方法(ローマ字入力/かな入力)をキーボード操作で切り替える方法<Windows 8.1>
対応機器・対象OSとカテゴリ
| 対応機種 |
|
| 対象OS |
Windows 8.1 |
| カテゴリ |
文字入力、キーボード、文字入力の便利な使いかた、キーボードの便利な使いかた |
回答・対処方法
はじめに
日本語の入力方法には、「ローマ字入力」と「かな入力」の2つがあります。
ここでは、デスクトップの「ローマ字入力」と「かな入力」をキーボード操作で切り替える方法を説明します。
※通知領域のアイコンから切り替える方法は、[015427:日本語入力方法(ローマ字入力/かな入力)を通知領域のアイコンから切り替える方法<Windows 8.1>]を参照してください。
※「ローマ字入力」と「かな入力」の違いや、通常使用する入力方法を設定する方法については、[015417:日本語の入力方法には「ローマ字入力」と「かな入力」があります<Windows 8.1>]を参照してください。
※「ローマ字入力」と「かな入力」の切り替えは、デスクトップ、Windowsストア アプリそれぞれで行います。デスクトップの設定は、Windowsストアアプリに引き継がれません。また、Windowsストア アプリの設定もデスクトップに引き継がれません
操作手順
- キーボードの[半/全 漢字]キーを押して、入力モードを「ひらがな」に変更します。
※通知領域の入力モードアイコンが[あ]に変わります。
 (図1)
(図1)
- キーボードの[ALT]キーを押しながら、[カナ/かな ローマ字]キーを押します。
- ”Alt+ひらがな キーが押されました。このキーボードショートカットで、ローマ字入力とかな入力を切り替えますか?”メッセージ画面が表示されます。
[はい(Y)]ボタンをクリックします。
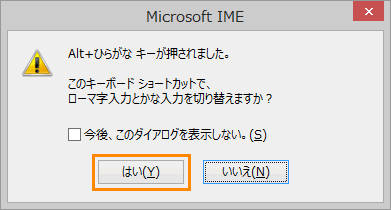 (図2)
(図2)
- 入力モードが切り替わります。
関連情報
以上
 (図1)
(図1)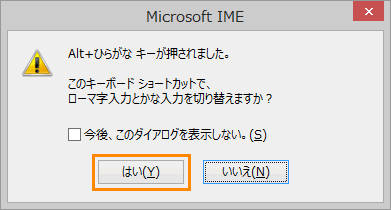 (図2)
(図2)