情報番号:015422 【更新日:2014.06.10】
アルファベットを入力する方法<Windows 8.1>
対応機器・対象OSとカテゴリ
| 対応機種 |
|
| 対象OS |
Windows 8.1 |
| カテゴリ |
文字入力、文字入力の便利な使いかた |
回答・対処方法
はじめに
パソコンでアルファベットを入力する方法について説明します。
日本語入力ができるアプリを起動して練習しましょう。
<日本語入力ができるアプリの例>
- デスクトップのアプリ
「メモ帳」、「ワードパッド」、「Microsoft(R)Office」など
- Windows ストアアプリ*1
「メール」など
*1Windows ストアアプリとは、Windows 8.1の新しいユーザーインターフェース上で動作する「メール」、「ニュース」、「天気」などのプレインストールされているアプリや、Windowsストアからインストールしたアプリのことをいいます。
※以下手順は、日本語入力ができるアプリが起動されていることを前提としています。
準備:入力モードを「全角英数」または「半角英数」に変更する
既定では、入力モードは「半角英数」に設定されています。
入力モードが変更されている場合や、「全角英数」で入力したい場合は、入力モードを変更する必要があります。
◆デスクトップのアプリで使用する場合
- 通知領域の入力モードアイコン([A][あ]など)をマウスの右ボタンでクリックし、表示されるメニューから[全角英数(W)]または[半角英数(F)]をクリックします。
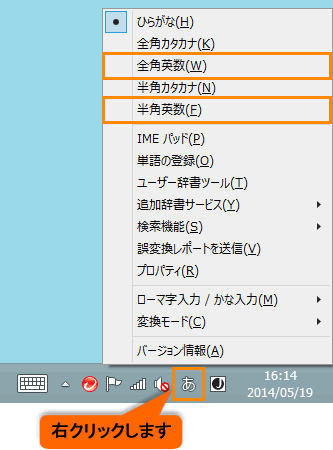 (図1)
(図1)
- 入力モードの表示が[A](半角英数)または[A](全角英数)に変わります。
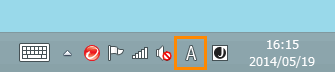 (図2)
(図2)
◆Windows ストアアプリで使用する場合
※ここでは、[A](半角英数)の変更となります。[A](全角英数)入力するときは、<補足:ファンクションキーを使用して入力する方法>を参照してください。
- ストアアプリの検索ボタンをクリックします。
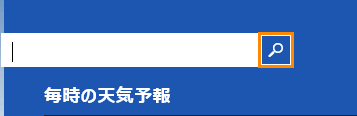 (図3)
(図3)
- 入力モードアイコン([A][あ]など)が表示されています。この入力モードアイコンをクリックします。
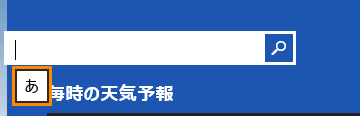 (図4)
(図4)
- 入力モードの表示が[A]に変わります。
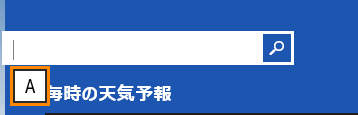 (図5)
(図5)
操作手順
※ここでは例として”toshiba”と入力します。
- 文字を入力します。「全角英数」モードのときは、入力した文字に下線が表示されます。
※下線が付いている状態を「未確定文字」といいます。
※「半角英数」モードのときは、直接文字が入力されます。
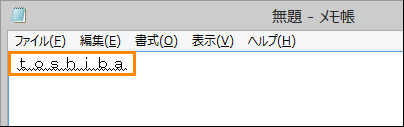 (図6)
(図6)
- [ENTER]キーを押して確定します。確定されると下線がなくなります。
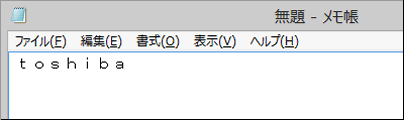 (図7)
(図7)
※[SHIFT]キーを押しながら入力すると、大文字のアルファベットになります。
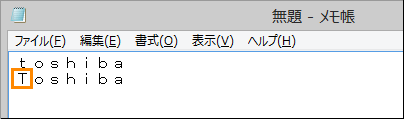 (図8)
(図8)
アルファベットを入力する操作は以上です。
補足:ファンクションキーを使用して入力する方法
ひらがな、アルファベット、漢字などいろいろな文字種が混在している場合に、「ひらがな」モードのまま「アルファベット」を入力することもできます。
※「ひらがな」モードにする方法は、[015419:ひらがなを入力する方法<Windows 8.1>]を参照してください。
※ここでは例として”toshiba”と入力します。
- ひらがなで文字を入力します。(例:”としば”と入力します。)
- [F9]キーか[F10]キーを押してアルファベットに変換し、[ENTER]キーを押して確定します。
・[F9]キー・・・・全角英数
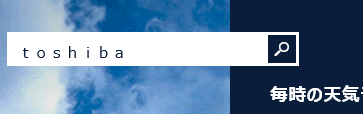 (図9)
(図9)
・[F10]キー・・・半角英数
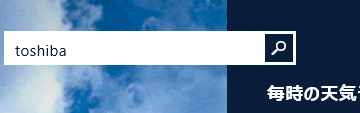 (図10)
(図10)
関連情報
以上
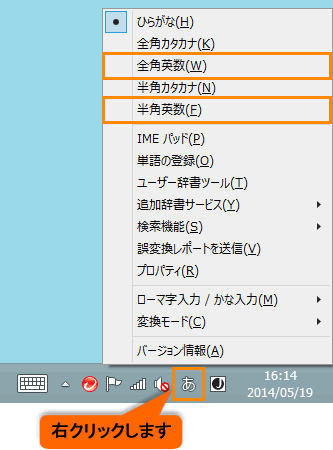 (図1)
(図1)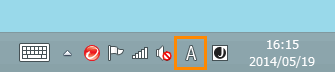 (図2)
(図2)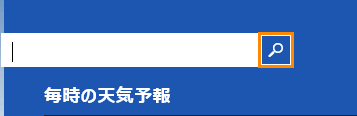 (図3)
(図3)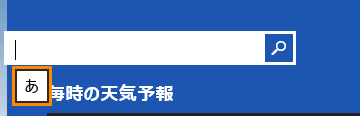 (図4)
(図4)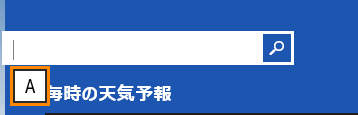 (図5)
(図5)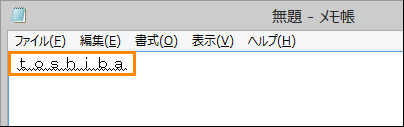 (図6)
(図6)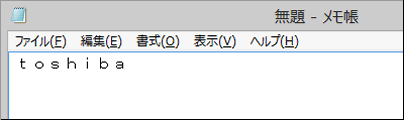 (図7)
(図7)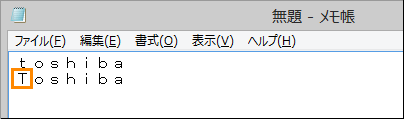 (図8)
(図8)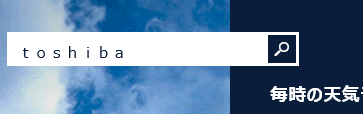 (図9)
(図9)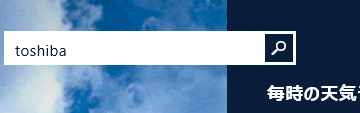 (図10)
(図10)