情報番号:015570 【更新日:2014.06.17】
「カメラ」前面と背面のWebカメラを切り替える方法<dynabook KIRA L93、dynabook Tab、dynabook V714、VT714 シリーズ>
| 対応機種 | |
|---|---|
| 対象OS | Windows 8.1 |
| カテゴリ | 写真/映像、写真/映像を見る、Webカメラ、Webカメラの便利な使いかた |
回答・対処方法
はじめに
「カメラ」アプリ(ストアアプリ)を使用して写真やビデオを撮影することができます。
ここでは、上記対応機種の前面と背面のWebカメラを切り替える方法について説明します。
<メモ>
- 「カメラ」アプリでは、Webカメラおよびマイクを使用します。Webカメラ搭載モデルのWebカメラについては、[015566:「Webカメラ」について<Windows 8.1>]を参照してください。
※Webカメラが搭載されていないモデルの場合、市販の外付けWebカメラやマイクをご利用いただくことでご使用になれます。
| ※本操作は、マウスまたはタッチパッドを使っての操作手順となります。タッチパネル搭載モデルでタッチ操作を行ないたい場合は、[013755:タッチパネルの使いかた]を参考にし、クリックを”タップ”、ダブルクリックを”ダブルタップ”、右クリックを”長押し(ロングタップ)”に読み替えて操作してください。 |
操作手順
※本手順は、2014年6月現在のものとなります。ストアアプリは、既定で最新のバージョンが提供されると自動的にアップデートされます。バージョンによって若干操作が異なる場合があります。
- スタート画面の[カメラ]タイルをクリックします。
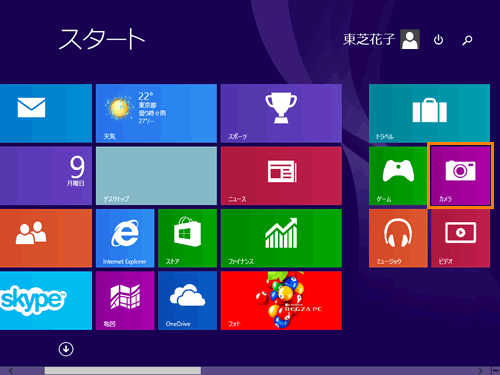 (図1)
(図1)
- 「カメラ」アプリが起動します。
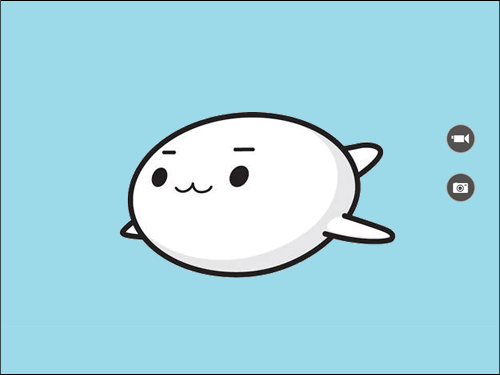 (図2)
(図2)
- 以下のいずれかの操作を行ないます。
◆マウスで操作する場合
a.画面上をマウスの右ボタンでクリックします。
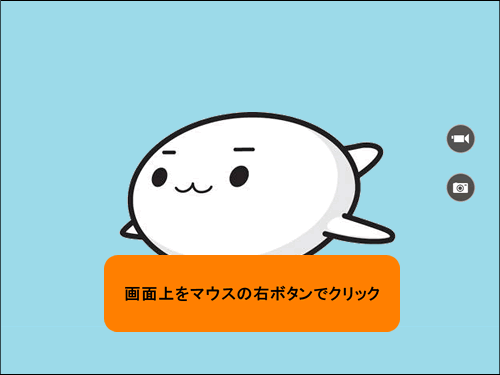 (図3)
(図3)
◆タッチで操作する場合(タッチパネル搭載モデル)
a.画面下端から上に向かってスワイプします。
 (図4)
(図4)
- アプリコマンドバーが表示されます。[カメラの切り替え]をクリックします。
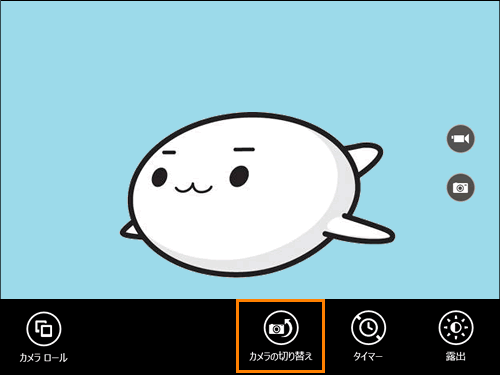 (図5)
(図5)
- 前面と背面のカメラが切り替わります。
前面と背面のWebカメラを切り替える操作は以上です。
写真やビデオを撮影する方法については、[014786:「カメラ」写真/ビデオを撮影する方法<Windows 8.1>]を参照してください。
以上
