情報番号:014786 【更新日:2014.06.17】
「カメラ」写真/ビデオを撮影する方法<Windows 8.1>
対応機器・対象OSとカテゴリ
| 対応機種 |
|
| 対象OS |
Windows 8.1 |
| カテゴリ |
写真/映像、写真/映像を見る、Webカメラ、Webカメラの便利な使いかた |
回答・対処方法
はじめに
ここでは、「カメラ」アプリ(ストアアプリ)を使用して写真やビデオを撮影する方法について説明します。
<メモ>
タッチ操作について | ※本操作は、マウスまたはタッチパッドを使っての操作手順となります。タッチパネル搭載モデルでタッチ操作を行ないたい場合は、[013755:タッチパネルの使いかた]を参考にし、クリックを”タップ”、ダブルクリックを”ダブルタップ”、右クリックを”長押し(ロングタップ)”に読み替えて操作してください。 |
操作手順
※本手順は、2014年6月現在のものとなります。ストアアプリは、既定で最新のバージョンが提供されると自動的にアップデートされます。バージョンによって若干操作が異なる場合があります。
- スタート画面の[カメラ]タイルをクリックします。
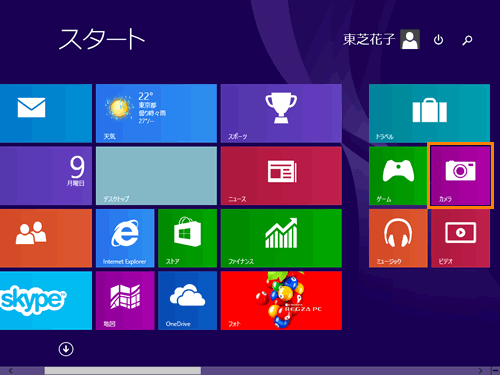 (図1)
(図1)
※初回起動時は、”カメラで位置情報を使えるようにしますか?”メッセージ画面が表示されます。[許可]ボタンをクリックします。
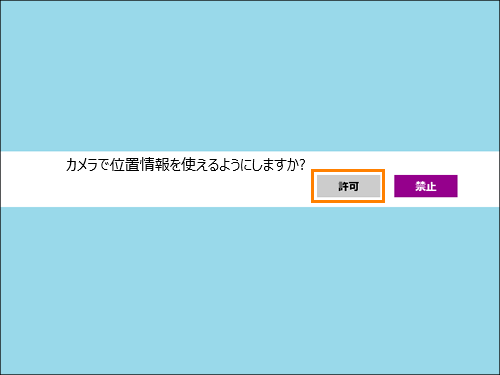 (図2)
(図2)
- 「カメラ」アプリが起動します。
※前面と背面にWebカメラが搭載されているモデルの場合は、あらかじめ使用するカメラに切り替えてください。切り替える方法については、[015570:「カメラ」前面と背面のWebカメラを切り替える方法<dynabook KIRA L93、dynabook Tab、dynabook V714、VT714 シリーズ>]を参照してください。
◆写真を撮影したい場合
a.[写真]ボタンをクリックすると撮影されます。
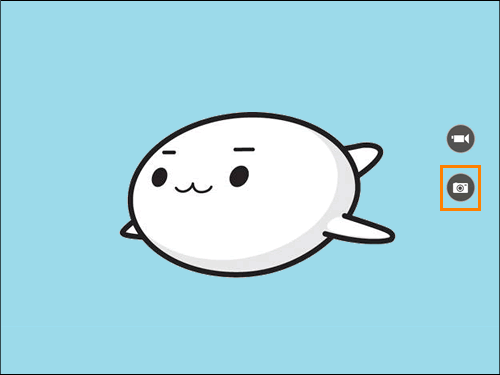 (図3)
(図3)
◆ビデオを撮影したい場合
a.[ビデオ]ボタンをクリックします。
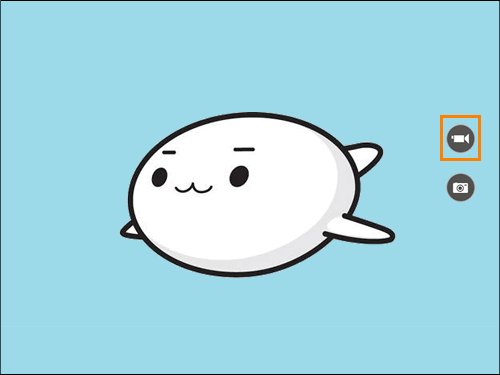 (図4)
(図4)
b.録画が開始します。録画中は画面上に経過時間がカウントされます。
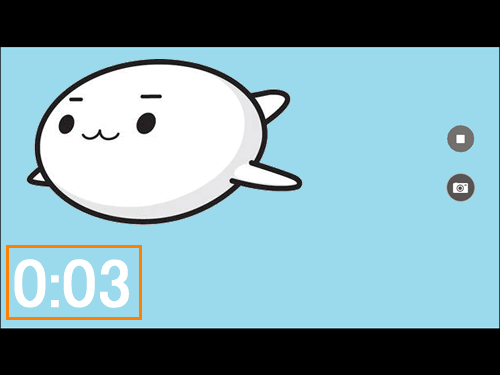 (図5)
(図5)
c.録画を停止するには[停止]ボタンをクリックします。
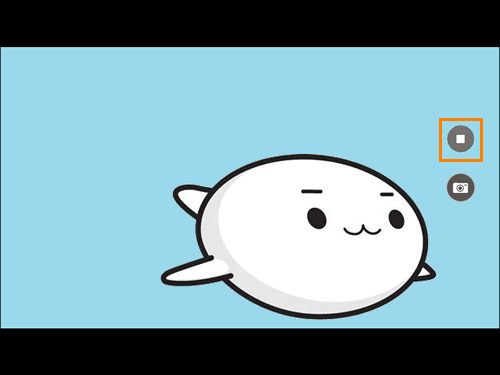 (図6)
(図6)
写真やビデオを撮影する操作は以上です。
撮影した写真やビデオのデータは、[ピクチャ]フォルダー内の[カメラロール]フォルダーに自動的に保存されます。
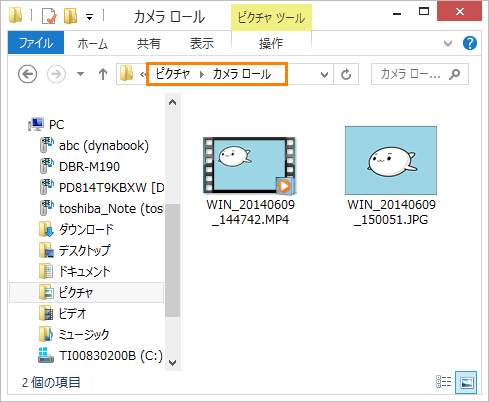 (図7)
(図7)
補足:タイマー撮影をする方法
あらかじめタイマー設定を行なうと、3秒後または10秒後に撮影が開始されるようにすることができます。
- 「カメラ」アプリ上でマウスの右ボタンをクリックします。
※タッチパネル搭載モデルでタッチで操作する場合は、画面下端から上に向かってスワイプしてください。
 (図8)
(図8)
- アプリコマンドバーが表示されます。[タイマー]をクリックします。クリックするたびに[3秒]→[10秒]→[オフ]が切り替わります。
 (図9)
(図9)
- タイマー設定が完了したら、画面上をクリックします。
- [写真]または[ビデオ]ボタンをクリックすると、設定した待ち時間が画面上でカウントされてから撮影が開始されます。
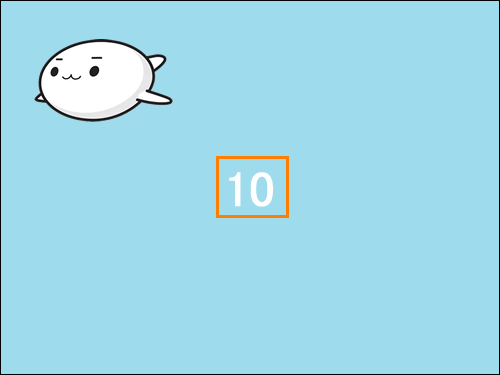 (図10)
(図10)
タイマー撮影をする操作は以上です。
関連情報
以上
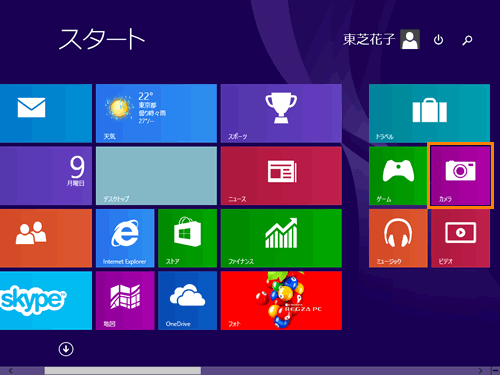 (図1)
(図1)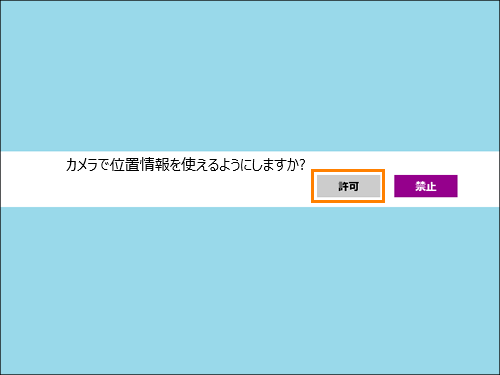 (図2)
(図2)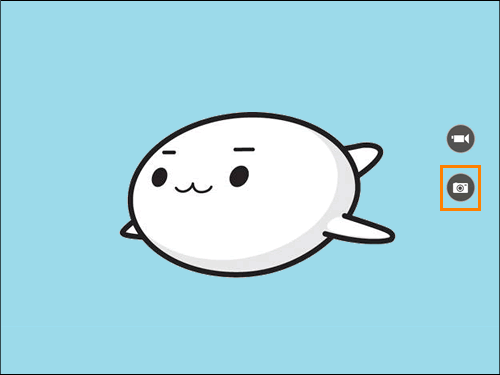 (図3)
(図3)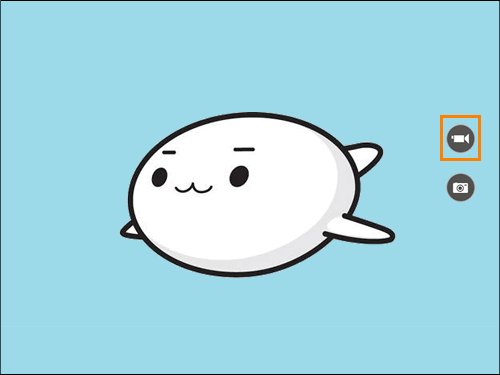 (図4)
(図4)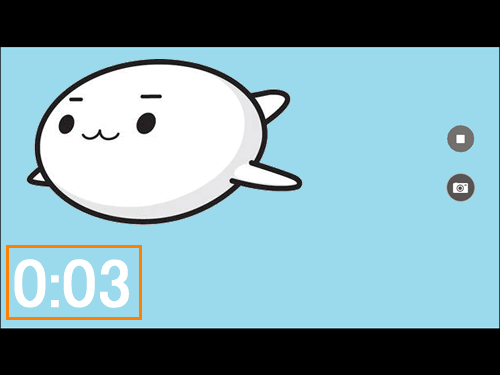 (図5)
(図5)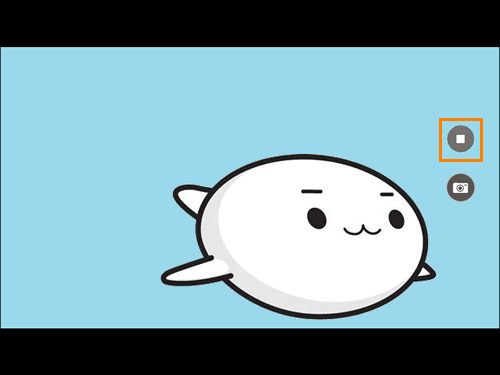 (図6)
(図6)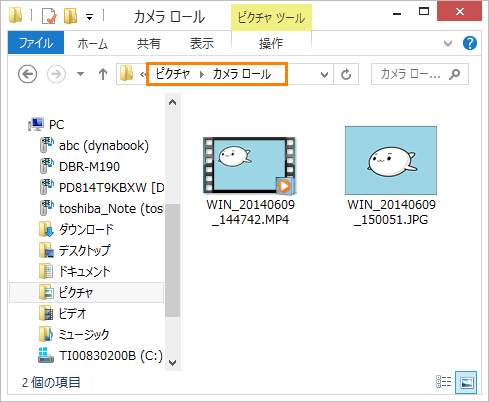 (図7)
(図7) (図8)
(図8) (図9)
(図9)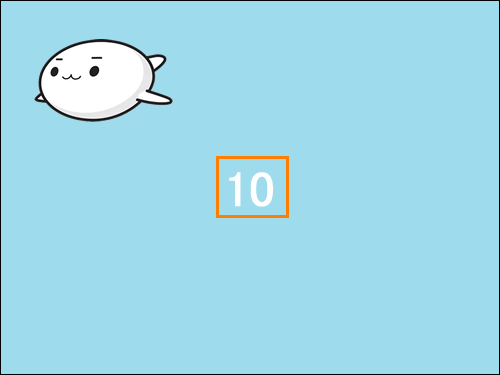 (図10)
(図10)