情報番号:014792 【更新日:2014.06.17】
「カメラ」撮影した写真をロック画面として設定する方法<Windows 8.1>
対応機器・対象OSとカテゴリ
| 対応機種 |
|
| 対象OS |
Windows 8.1 |
| カテゴリ |
写真/映像、写真/映像を編集する、Webカメラ、Webカメラの便利な使いかた、セキュリティ情報、セキュリティ予防/対策 |
回答・対処方法
はじめに
ここでは、「カメラ」アプリ(ストアアプリ)を使用して撮影した写真をロック画面として設定する方法について説明します。
<メモ>
タッチ操作について | ※本操作は、マウスまたはタッチパッドを使っての操作手順となります。タッチパネル搭載モデルでタッチ操作を行ないたい場合は、[013755:タッチパネルの使いかた]を参考にし、クリックを”タップ”、ダブルクリックを”ダブルタップ”、右クリックを”長押し(ロングタップ)”に読み替えて操作してください。 |
操作手順
※本手順は、2014年6月現在のものとなります。ストアアプリは、既定で最新のバージョンが提供されると自動的にアップデートされます。バージョンによって若干操作が異なる場合があります。
- スタート画面の[カメラ]タイルをクリックします。
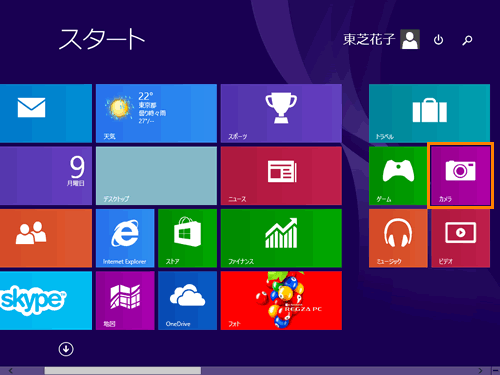 (図1)
(図1)
- 「カメラ」アプリが起動します。
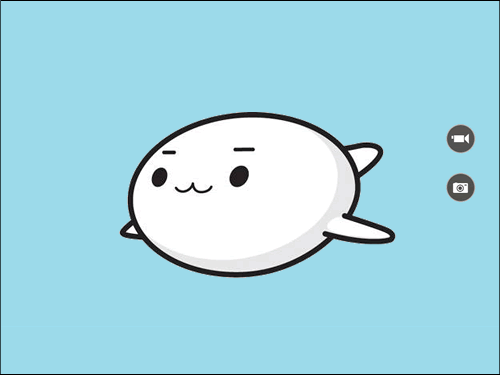 (図2)
(図2)
- ロック画面に設定したい写真を表示します。
※操作手順については、[014787:「カメラ」撮影した写真/ビデオを見る方法<Windows 8.1>]を参照してください。
- 以下のいずれかの操作を行ないます。
◆マウスで操作する場合
a.画面上をマウスの右ボタンでクリックします。
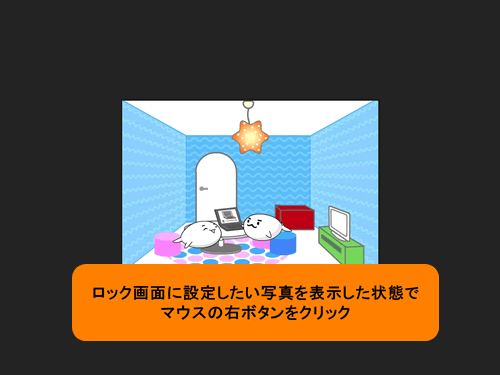 (図3)
(図3)
◆タッチで操作する場合(タッチパネル搭載モデル)
a.画面下端から上に向かってスワイプします。
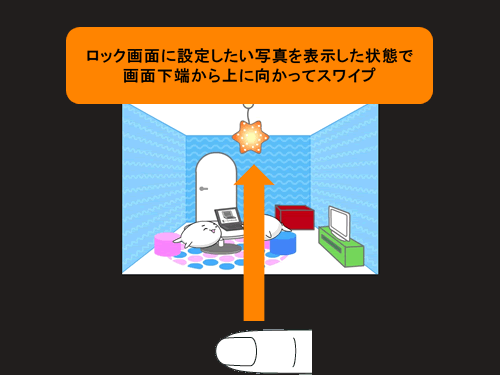 (図4)
(図4)
- アプリコマンドバーが表示されます。[ロック画面に設定]をクリックします。
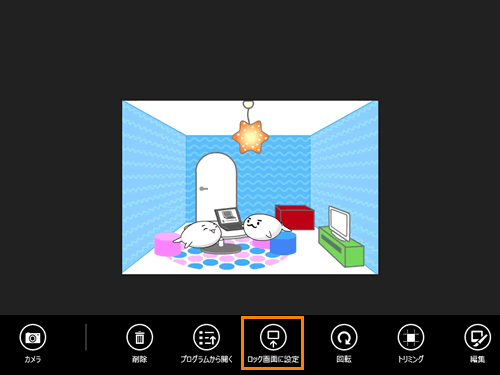 (図5)
(図5)
写真をロック画面として設定する操作は以上です。
[014777:ロックする方法<Windows 8.1>]を参照し、手動でロック画面を表示して設定した写真に変更されていることを確認してください。
関連情報
以上
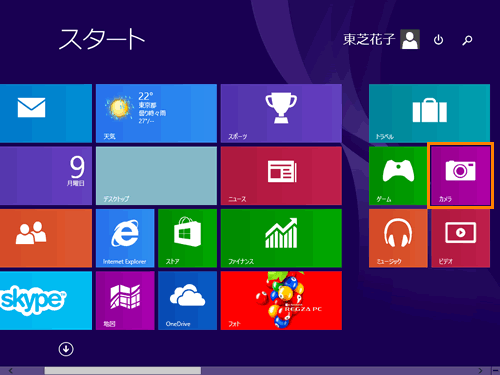 (図1)
(図1)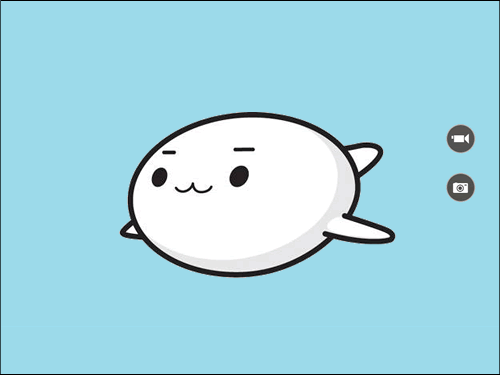 (図2)
(図2)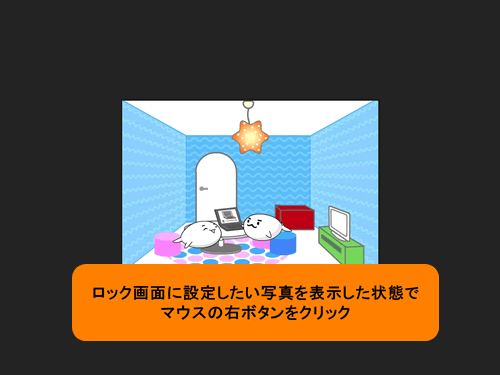 (図3)
(図3)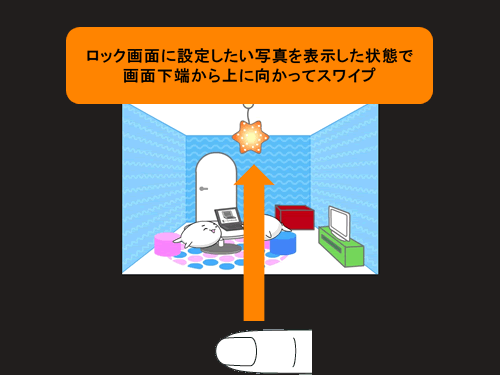 (図4)
(図4)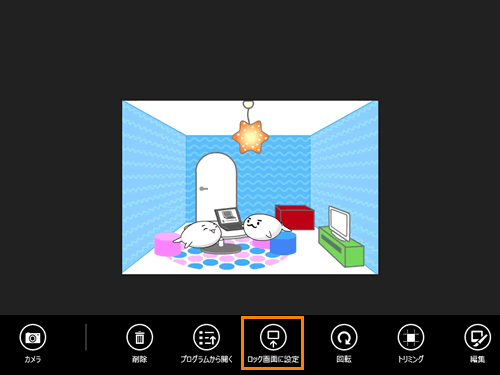 (図5)
(図5)