情報番号:014787 【更新日:2014.06.17】
「カメラ」撮影した写真/ビデオを見る方法<Windows 8.1>
対応機器・対象OSとカテゴリ
| 対応機種 |
|
| 対象OS |
Windows 8.1 |
| カテゴリ |
写真/映像、写真/映像を見る、Webカメラ、Webカメラの便利な使いかた |
回答・対処方法
はじめに
ここでは、「カメラ」アプリ(ストアアプリ)を使用して撮影した写真やビデオを見る方法について説明します。
※「カメラ」アプリを使用して写真やビデオを撮影する方法については、[014786:「カメラ」写真/ビデオを撮影する方法<Windows 8.1>]を参照してください。
<メモ>
タッチ操作について | ※本操作は、マウスまたはタッチパッドを使っての操作手順となります。タッチパネル搭載モデルでタッチ操作を行ないたい場合は、[013755:タッチパネルの使いかた]を参考にし、クリックを”タップ”、ダブルクリックを”ダブルタップ”、右クリックを”長押し(ロングタップ)”に読み替えて操作してください。 |
操作手順
※本手順は、2014年6月現在のものとなります。ストアアプリは、既定で最新のバージョンが提供されると自動的にアップデートされます。バージョンによって若干操作が異なる場合があります。
※撮影したデータを見る方法はいくつかありますが、ここでは一般的な方法を紹介します。
- スタート画面の[カメラ]タイルをクリックします。
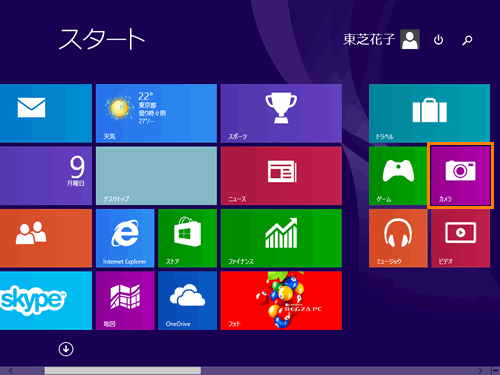 (図1)
(図1)
- 「カメラ」アプリが起動します。
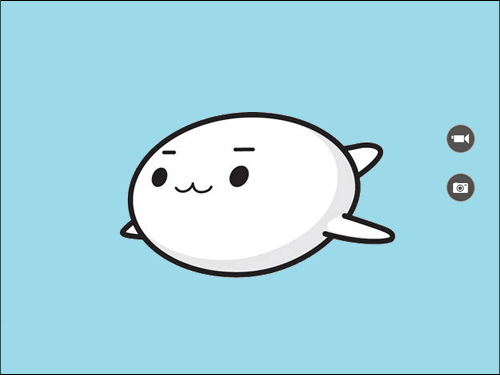 (図2)
(図2)
- 以下のいずれかの操作を行ないます。
◆マウスで操作する場合
a.画面左端に[<]ボタンが表示されます。クリックします。
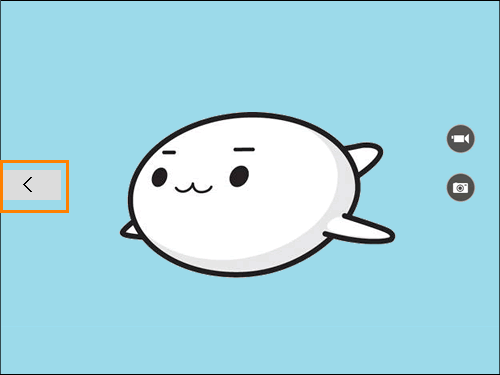 (図3)
(図3)
◆タッチで操作する場合(タッチパネル搭載モデル)
a.画面左端から右へ向かってスワイプします。
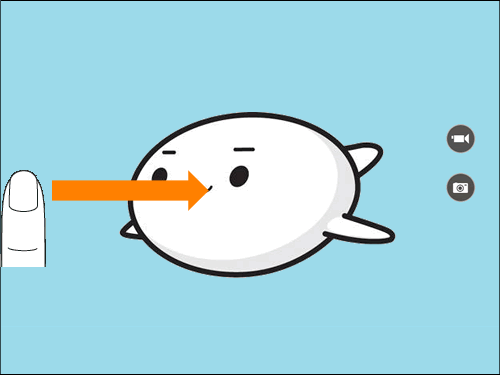 (図4)
(図4)
- 撮影した写真またはビデオのデータが表示されます。
※データが複数ある場合は同様の操作で次のデータを見ることができます。
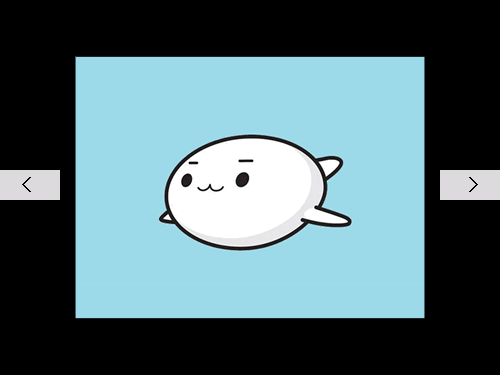 (図5)
(図5)
- 撮影画面に戻りたい場合は、以下のいずれかの操作を行ないます。
◆マウスで操作する場合
a.画面右端の[>]ボタンをクリックします。
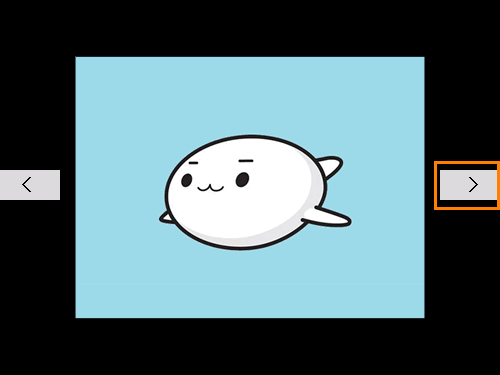 (図6)
(図6)
◆タッチで操作する場合(タッチパネル搭載モデル)
a.画面右端から左へ向かってスワイプします。
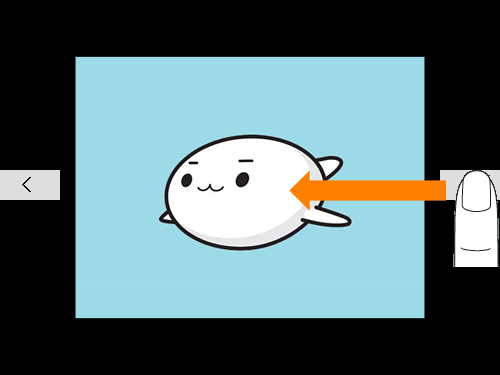 (図7)
(図7)
- 撮影画面は、画面右端に[写真]ボタンと[ビデオ]ボタンが表示されている画面になります。
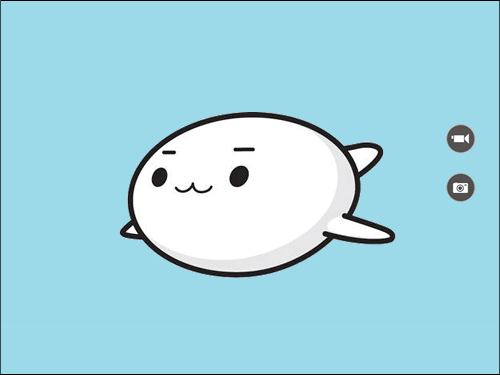 (図8)
(図8)
撮影した写真やビデオを見る操作は以上です。
関連情報
以上
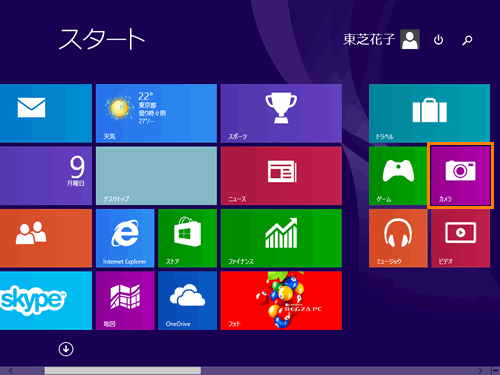 (図1)
(図1)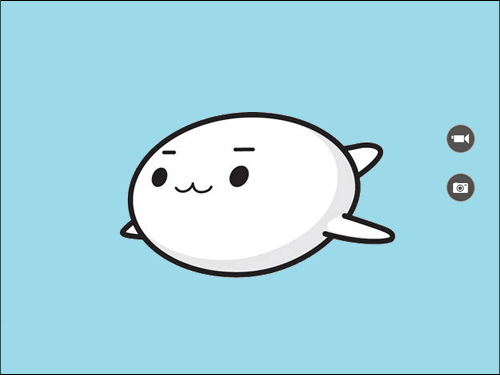 (図2)
(図2)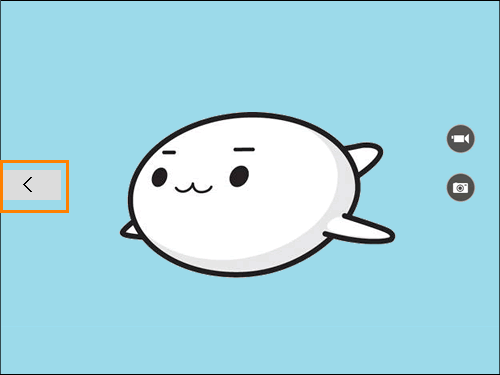 (図3)
(図3)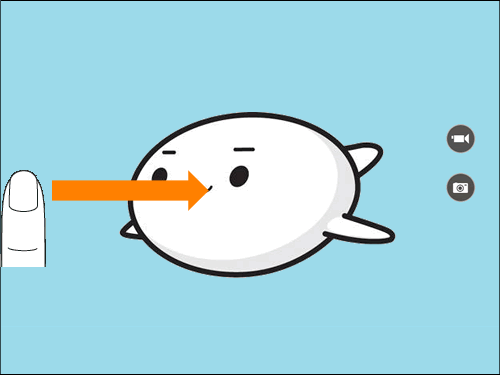 (図4)
(図4)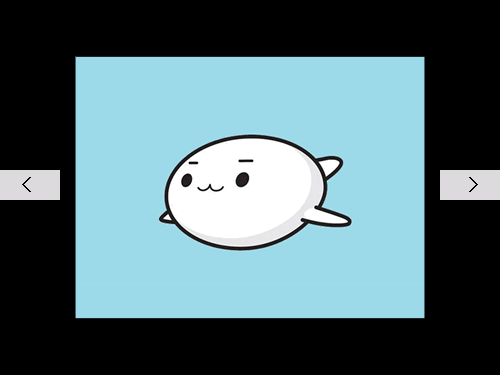 (図5)
(図5)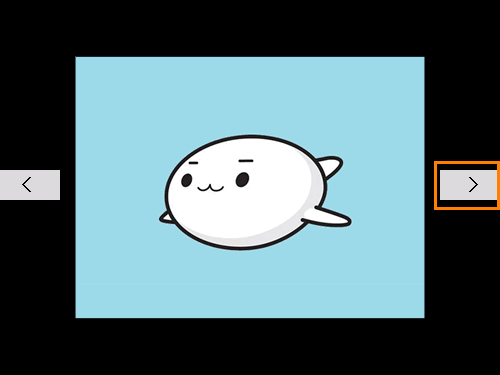 (図6)
(図6)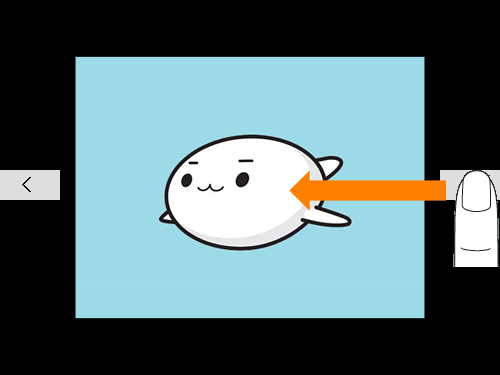 (図7)
(図7)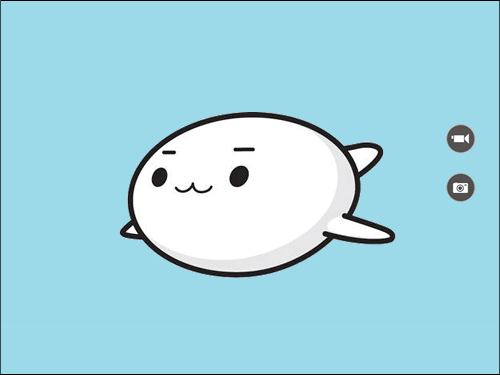 (図8)
(図8)