情報番号:015845 【更新日:2014.09.30】
「ファミリーセーフティ」”ファミリーセーフティによる禁止”メッセージが表示される<Windows 8.1>
対応機器・対象OSとカテゴリ
| 対応機種 |
|
| 対象OS |
Windows 8.1 |
| カテゴリ |
Windowsの操作/設定、Windowsのトラブル、Windowsの便利な使いかた、起動時のトラブル、使用中のトラブル |
回答・対処方法
はじめに
パソコンの起動時や使用中に、”ファミリーセーフティによる禁止”とメッセージが表示される場合について説明します。
- メッセージ画面
「ファミリーセーフティによる禁止」
○○○の使用許可をもらいます。(○○○にはアプリの名前が入ります。)
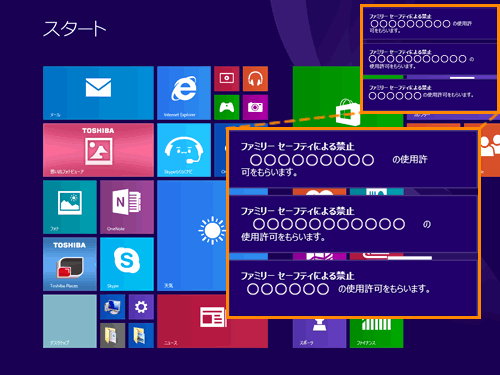 (図1)
(図1)
これは、Windows 8.1の「ファミリーセーフティ」の「ゲームおよびWindowsストアアプリの制限」、「デスクトップアプリの制限」機能で、一部のゲームやアプリの使用が禁止されているためです。
使用を禁止されているゲームやアプリでも、許可をリクエストすることができます。方法は、以下のとおりです。
※「ファミリーセーフティ」の詳細については、[015834:「ファミリーセーフティ」について<Windows 8.1>]を参照してください。
タッチ操作について | ※本操作は、マウスまたはタッチパッドを使っての操作手順となります。タッチパネル搭載モデルでタッチ操作を行ないたい場合は、[013755:タッチパネルの使いかた]を参考にし、クリックを”タップ”、ダブルクリックを”ダブルタップ”、右クリックを”長押し(ロングタップ)”に読み替えて操作してください。 |
操作手順
- 「ファミリーセーフティによる禁止」画面をクリックします。
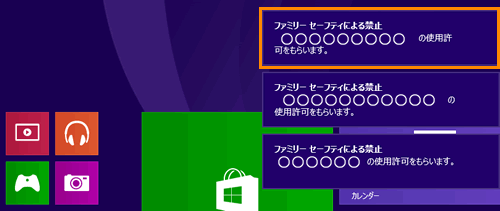 (図2)
(図2)
- 「保護者の方に許可をもらう」画面が表示されます。[この場で保護者の方に許可をもらう]ボタンをクリックします。
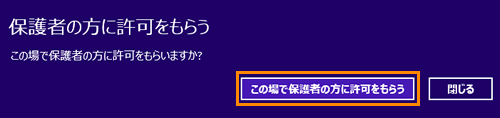 (図3)
(図3)
- 「パスワードを入力してください」画面が表示されます。”パスワード”欄に管理者アカウントのパスワードを入力し、[OK]ボタンをクリックします。
※パスワードの入力は管理者である大人のユーザーに入力してもらってください。
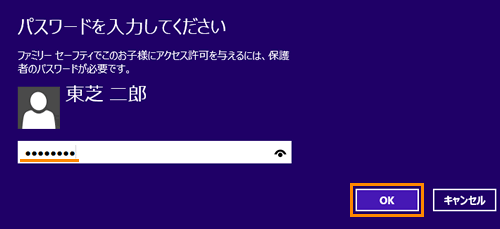 (図4)
(図4)
- 「アプリケーションの使用を許可」画面が表示されます。[許可]ボタンをクリックします。
 (図5)
(図5)
操作は以上です。
禁止されていたゲームやアプリが起動することを確認してください。
関連情報
以上
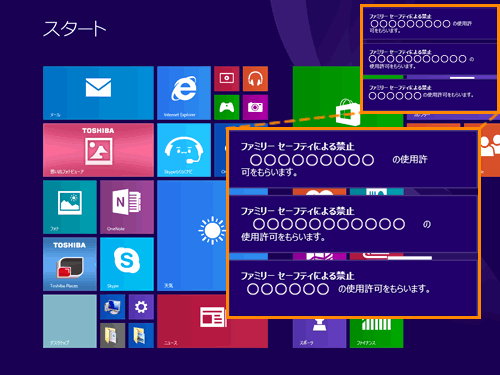 (図1)
(図1)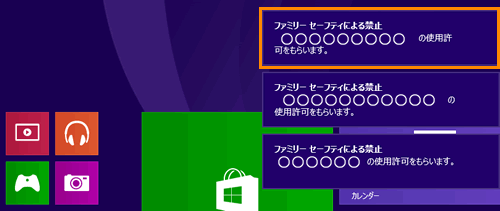 (図2)
(図2)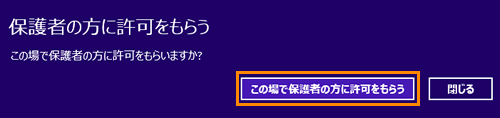 (図3)
(図3)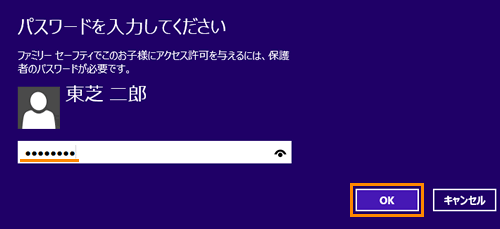 (図4)
(図4) (図5)
(図5)