情報番号:015838 【更新日:2014.09.30】
「ファミリーセーフティ」お子様がパソコンで遊ぶことのできるゲームおよびWindows(R)ストアアプリを年齢区分で制限する方法<Windows 8.1>
対応機器・対象OSとカテゴリ
| 対応機種 |
|
| 対象OS |
Windows 8.1 |
| カテゴリ |
Windowsの操作/設定、セキュリティ情報、Windowsの便利な使いかた、セキュリティ予防/対策 |
回答・対処方法
はじめに
「ファミリーセーフティ」では、大人(管理者)が子供のパソコンの使用について制限を設定することができます。
ここでは、「ファミリーセーフティ」を使用して、お子様がパソコンで遊ぶことのできるゲームを年齢区分で制限する方法を説明します。
※お子様に対して、特定のゲームを制限する場合は、[015847:「ファミリーセーフティ」お子様がパソコンで遊ぶことのできるゲームを指定して制限する方法<Windows 8.1>]を参照してください。
※「ファミリーセーフティ」の詳細については、[015834:「ファミリーセーフティ」について<Windows 8.1>]を参照してください。
タッチ操作について | ※本操作は、マウスまたはタッチパッドを使っての操作手順となります。タッチパネル搭載モデルでタッチ操作を行ないたい場合は、[013755:タッチパネルの使いかた]を参考にし、クリックを”タップ”、ダブルクリックを”ダブルタップ”、右クリックを”長押し(ロングタップ)”に読み替えて操作してください。 |
準備
まず、「ファミリーセーフティ」を設定するには、管理者である大人のユーザーアカウントに子供が簡単にわからないパスワードを設定する必要があります。
ローカルアカウントを管理者のアカウントとして使用している場合は、[014800:ローカルアカウントにパスワードを設定する方法<Windows 8.1>]を参照してパスワードを設定してください。
※Microsoftアカウントには、パスワードが設定されています。
次に、パソコンを使用する子供それぞれにユーザーアカウントを作成する必要があります。ユーザーアカウントを作成する方法については、以下のリンクを参照してください。
※「ファミリーセーフティ」で制限される側(子供)のアカウントの種類が管理者、標準ユーザーに設定されていると制限できません。
[014706:取得済みのMicrosoft(R)アカウントを追加する方法<Windows 8.1>]
[014798:ローカルアカウントを作成する方法<Windows 8.1>]
すでに作成してあるユーザーアカウントを子供のアカウントに変更する方法については、[015851:既存のユーザーアカウントを子供のアカウントに変更する方法<Windows 8.1>]を参照してください。
操作手順
※管理者のアカウントでサインインしてください。
- スタート画面で、[デスクトップ]タイルをクリックします。
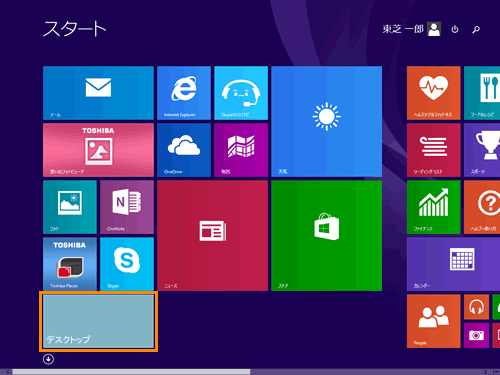 (図1)
(図1)
- デスクトップ画面が表示されます。画面左下の[スタート]ボタンをマウスの右ボタンでクリックします。
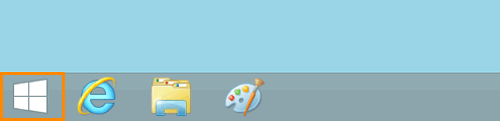 (図2)
(図2)
- クイックリンクメニューが表示されます。[コントロールパネル(P)]をクリックします。
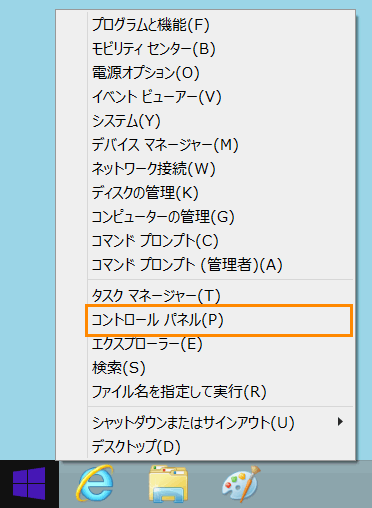 (図3)
(図3)
- 「コントロールパネル」画面が表示されます。”ユーザーアカウントとファミリーセーフティ”項目の[ファミリーセーフティの設定]をクリックします。
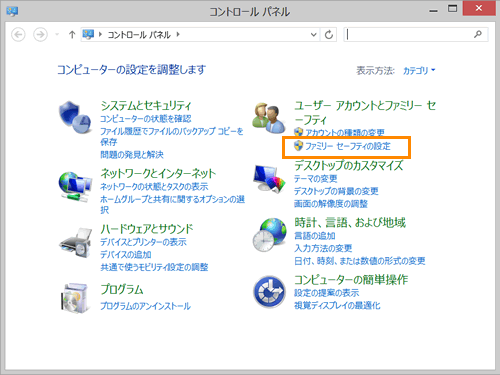 (図4)
(図4)
- 「ファミリーセーフティ」画面が表示されます。”ユーザーを選択してファミリーセーフティを設定します”項目から制限したいユーザー名(子供の名前)をクリックします。
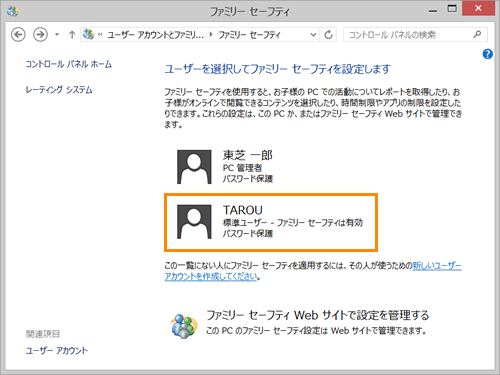 (図5)
(図5)
※下図が表示された場合、新しいアカウントを作成するか、既存のアカウントを”子供”に変更してください。方法については、<準備>を参照してくだい。
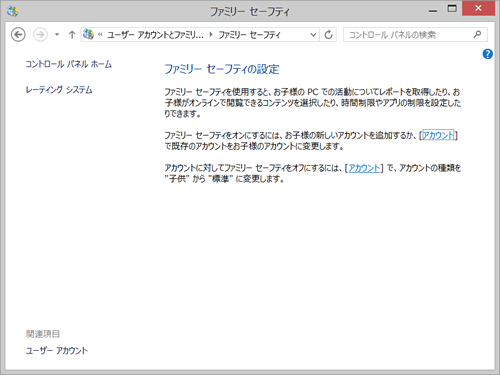 (図6)
(図6)
- 「ユーザー設定」画面が表示されます。”ファミリーセーフティ”項目で[◎ 有効(現在の設定を適用します)]をクリックして、”Windowsの設定”項目で[ゲームおよびWindowsストアアプリの制限]をクリックします。
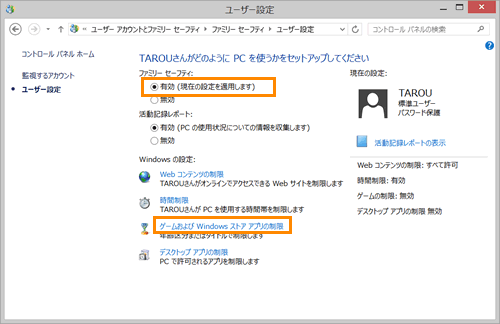 (図7)
(図7)
- 「ゲームおよびWindowsストアの制限」画面が表示されます。”XXさんが使用できるゲームとWindowsストアアプリを制限します”項目で、[◎ XXさんは、許可されているゲームとWindowsストアアプリのみ利用できます]をクリックして、[ゲームとWindowsストアの年齢区分を設定]をクリックします。
※XXには制限するユーザー名が入ります。
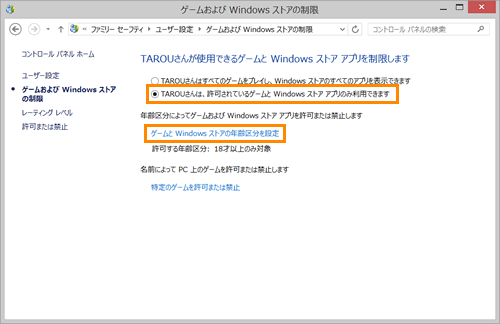 (図8)
(図8)
- ”XXさんは以下のどの年齢区分ならプレイできますか?”項目で、[◎ 全年齢対象]、[◎ 12才以上対象]、[◎ 15才以上対象]、[◎ 17才以上対象]、[◎ 18歳以上のみ対象]から制限する年齢区分をクリックします。
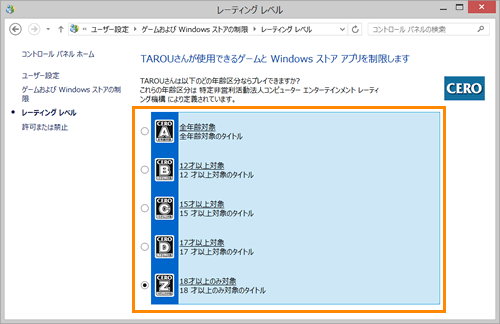 (図9)
(図9)
- 設定が終わりましたら、右上の[×]ボタンをクリックして閉じます。
※他の項目も設定したい場合は、続けて設定を行なうことができます。方法については、文末の<関連情報>を参照してください。
お子様が遊ぶことのできるゲームおよびWindows(R)ストアアプリを年齢区分で制限する設定は以上です。
お子様がパソコンを起動したときや使用中に、「ファミリーセーフティによる禁止 ○○○○の使用許可をもらいます。」とメッセージ画面が表示されます。(○○○○には使用を禁止しているゲームの名前が入ります。)
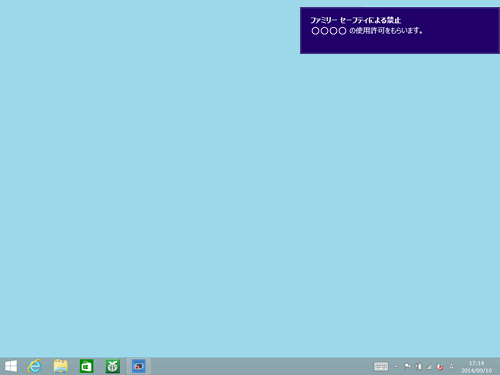 (図10)
(図10)
<補足:遊ぶことのできるゲームの制限を無効にする方法>
関連情報
以上
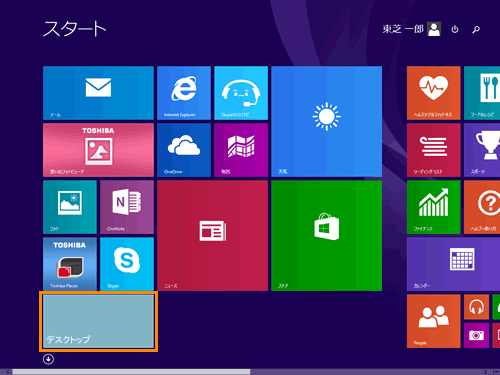 (図1)
(図1)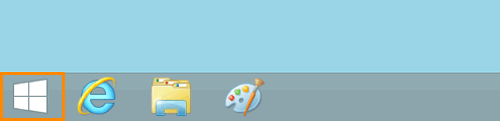 (図2)
(図2)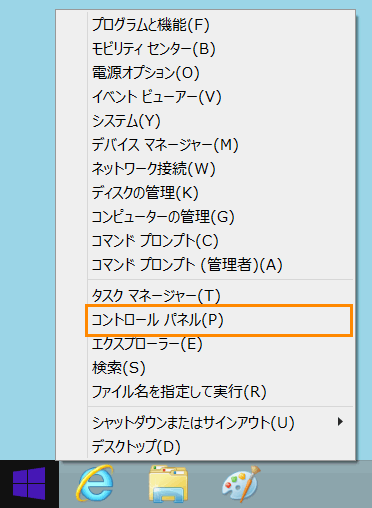 (図3)
(図3)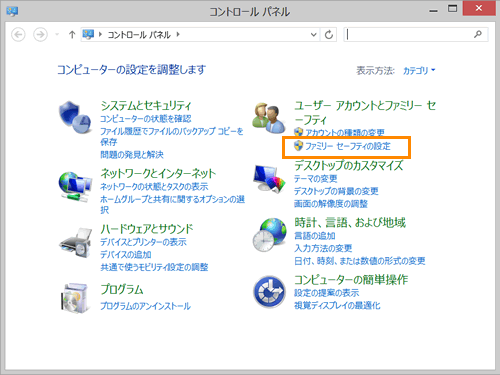 (図4)
(図4)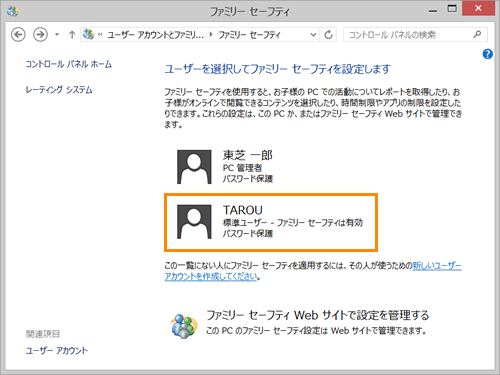 (図5)
(図5)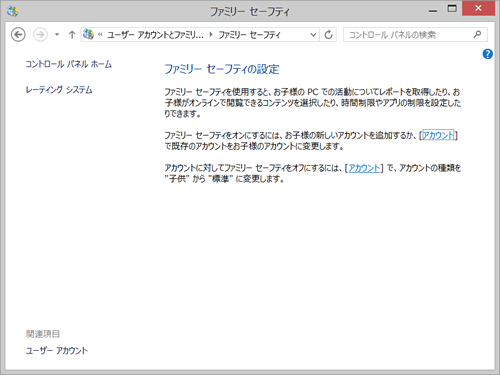 (図6)
(図6)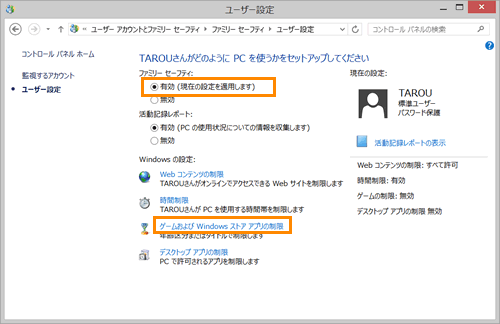 (図7)
(図7)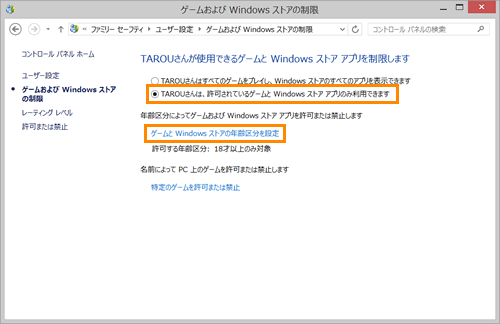 (図8)
(図8)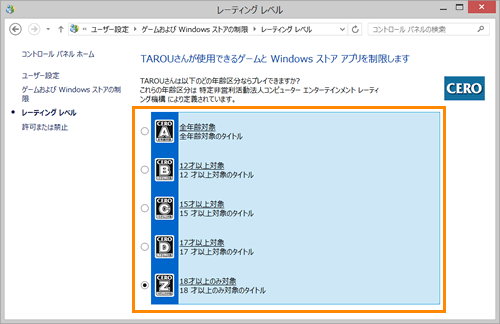 (図9)
(図9)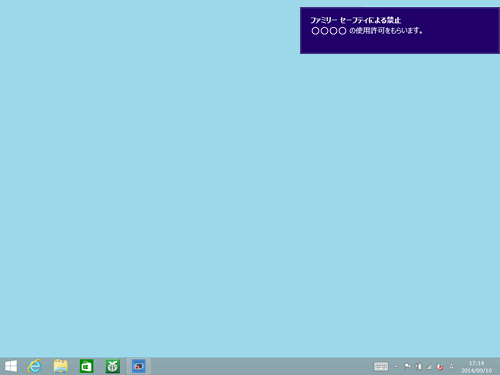 (図10)
(図10)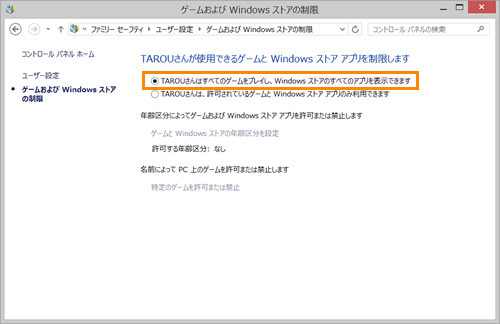 (図11)
(図11)