情報番号:015835 【更新日:2014.09.30】
「ファミリーセーフティ」お子様のパソコンでの活動記録を取得する方法<Windows 8.1>
対応機器・対象OSとカテゴリ
| 対応機種 |
|
| 対象OS |
Windows 8.1 |
| カテゴリ |
Windowsの操作/設定、セキュリティ情報、Windowsの便利な使いかた、セキュリティ予防/対策 |
回答・対処方法
はじめに
「ファミリーセーフティ」では、大人(管理者)が子供のパソコンの使用について制限を設定することができます。
ここでは、「ファミリーセーフティ」を使用して、お子様のパソコンでの活動記録を取得できるように設定する方法を説明します。
活動記録では、アクセスしたWebサイト、パソコンの使用時間、使用したアプリやゲームなどの情報を取得します。
※「ファミリーセーフティ」の詳細については、[015834:「ファミリーセーフティ」について<Windows 8.1>]を参照してください。
タッチ操作について | ※本操作は、マウスまたはタッチパッドを使っての操作手順となります。タッチパネル搭載モデルでタッチ操作を行ないたい場合は、[013755:タッチパネルの使いかた]を参考にし、クリックを”タップ”、ダブルクリックを”ダブルタップ”、右クリックを”長押し(ロングタップ)”に読み替えて操作してください。 |
準備
まず、「ファミリーセーフティ」を設定するには、管理者である大人のユーザーアカウントに子供が簡単にわからないパスワードを設定する必要があります。
ローカルアカウントを管理者のアカウントとして使用している場合は、[014800:ローカルアカウントにパスワードを設定する方法<Windows 8.1>]を参照してパスワードを設定してください。
※Microsoftアカウントには、パスワードが設定されています。
次に、パソコンを使用する子供それぞれにユーザーアカウントを作成する必要があります。ユーザーアカウントを作成する方法については、以下のリンクを参照してください。
※「ファミリーセーフティ」で制限される側(子供)のアカウントの種類が管理者、標準ユーザーに設定されていると制限できません。
[014706:取得済みのMicrosoft(R)アカウントを追加する方法<Windows 8.1>]
[014798:ローカルアカウントを作成する方法<Windows 8.1>]
すでに作成してあるユーザーアカウントを子供のアカウントに変更する方法については、[015851:既存のユーザーアカウントを子供のアカウントに変更する方法<Windows 8.1>]を参照してください。
操作手順
※管理者のアカウントでサインインしてください。
- スタート画面で、[デスクトップ]タイルをクリックします。
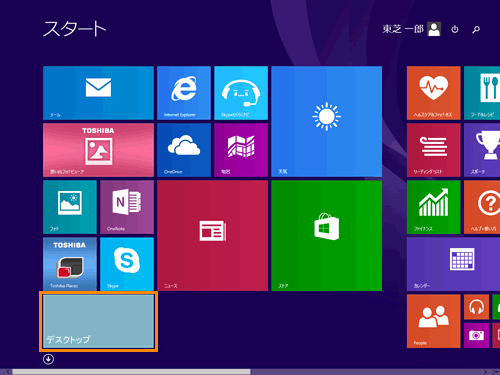 (図1)
(図1)
- デスクトップ画面が表示されます。画面左下の[スタート]ボタンをマウスの右ボタンでクリックします。
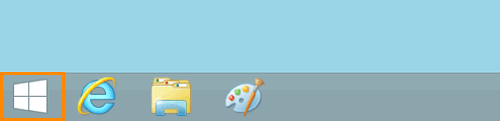 (図2)
(図2)
- クイックリンクメニューが表示されます。[コントロールパネル(P)]をクリックします。
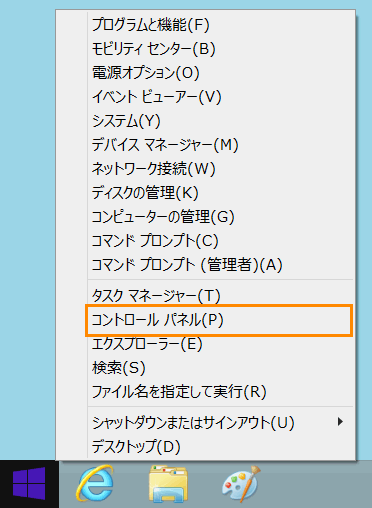 (図3)
(図3)
- 「コントロールパネル」画面が表示されます。”ユーザーアカウントとファミリーセーフティ”項目の[ファミリーセーフティの設定]をクリックします。
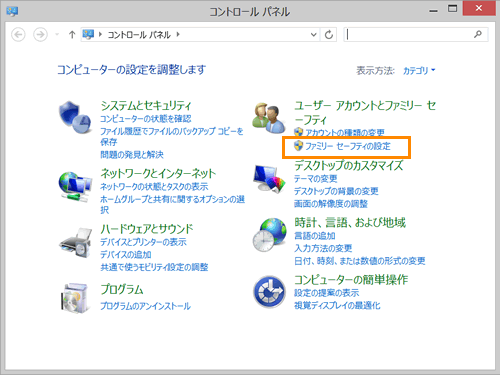 (図4)
(図4)
- 「ユーザーを選択してファミリーセーフティを設定します」画面が表示されます。制限したいユーザー名(子供の名前)をクリックします。
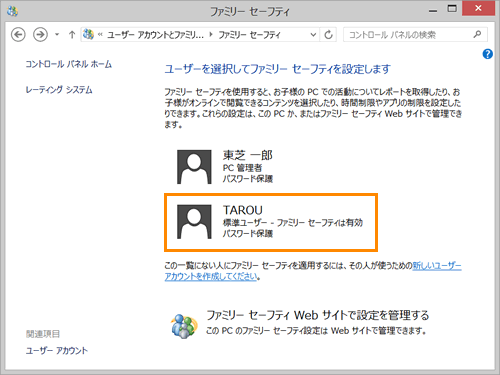 (図5)
(図5)
※下図が表示された場合、新しいアカウントを作成するか、既存のアカウントを”子供”に変更してください。方法については、<準備>を参照してくだい。
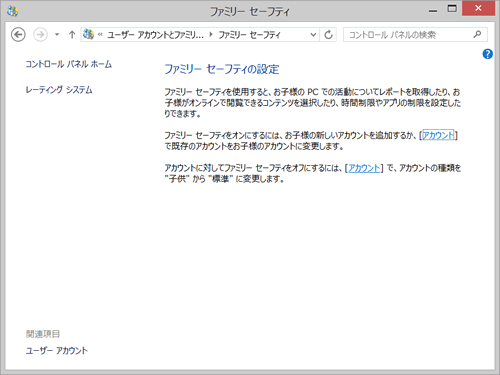 (図6)
(図6)
- 「ユーザー設定」画面が表示されます。”ファミリーセーフティ”項目で[◎ 有効(現在の設定を適用します)]をクリックして、”活動記録レポート”項目で[◎ 有効(PCの使用状況についての情報を収集します)]をクリックします。
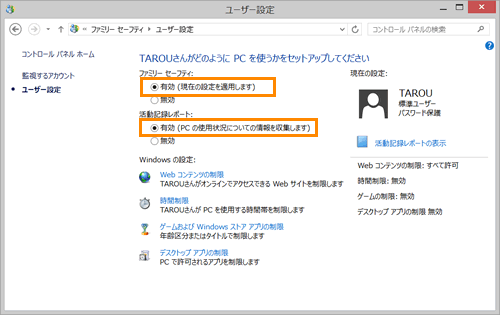 (図7)
(図7)
- 設定が終わりましたら、右上の[×]ボタンをクリックして閉じます。
※他の項目も設定したい場合は、続けて設定を行なうことができます。方法については、文末の<関連情報>を参照してください。
お子様のパソコンでの活動記録を取得する設定は以上です。
取得した活動記録を確認する方法は、[015840:「ファミリーセーフティ」お子様のパソコンでの活動記録を表示する方法<Windows 8.1>]を参照してください。
関連情報
以上
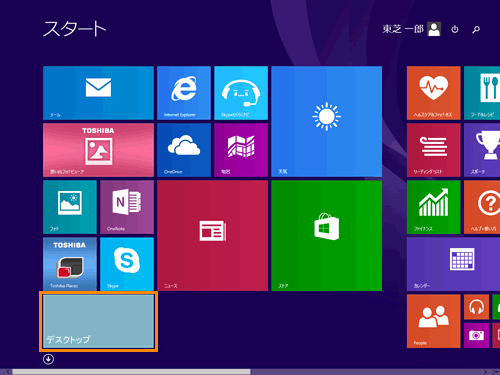 (図1)
(図1)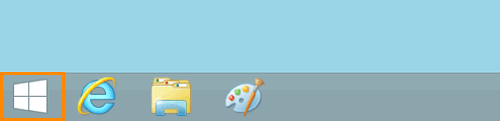 (図2)
(図2)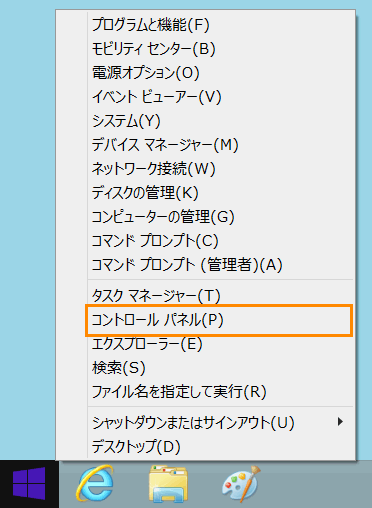 (図3)
(図3)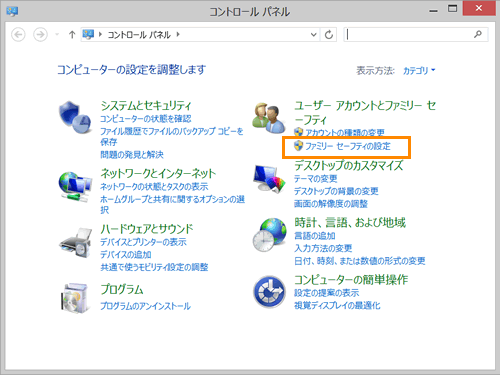 (図4)
(図4)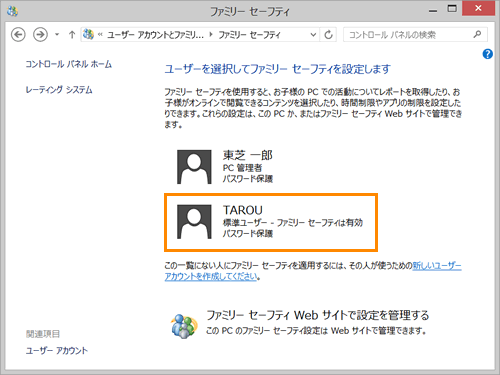 (図5)
(図5)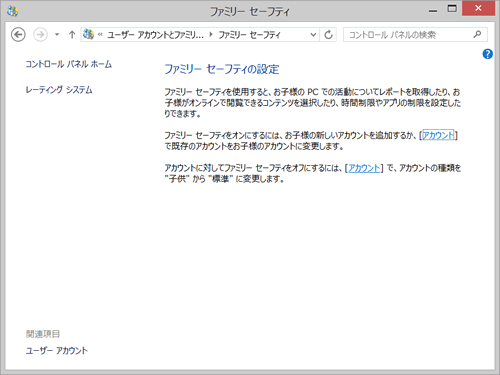 (図6)
(図6)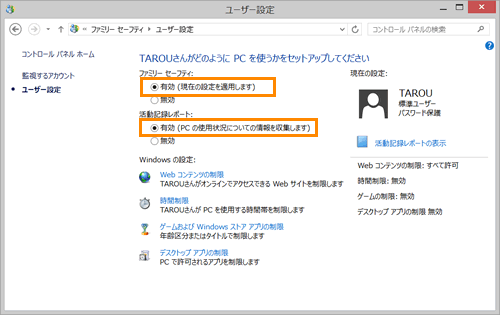 (図7)
(図7)