情報番号:015911 【更新日:2014.11.05】
「PCあんしん点検ユーティリティ Ver.2」使用しているパソコンの機種名など基本情報を調べる方法<Windows 8.1>
対応機器・対象OSとカテゴリ
| 対応機種 |
|
| 対象OS |
Windows 8.1 |
| カテゴリ |
その他のプレインストールソフト、PCサポートソフト |
回答・対処方法
はじめに
「PCあんしん点検ユーティリティ」を使用して、ご使用のパソコンの基本情報を調べる方法について説明します。
次の情報を確認することができます。
※「PCあんしん点検ユーティリティ」の詳細は、[015915:「PCあんしん点検ユーティリティ Ver.2」について<Windows 8.1>]を参照してください。
タッチ操作について | ※本操作は、マウスまたはタッチパッドを使っての操作手順となります。タッチパネル搭載モデルでタッチ操作を行ないたい場合は、[013755:タッチパネルの使いかた]を参考にし、クリックを”タップ”、ダブルクリックを”ダブルタップ”、右クリックを”長押し(ロングタップ)”に読み替えて操作してください。 |
操作手順
- スタート画面で、[デスクトップ]タイルをクリックします。
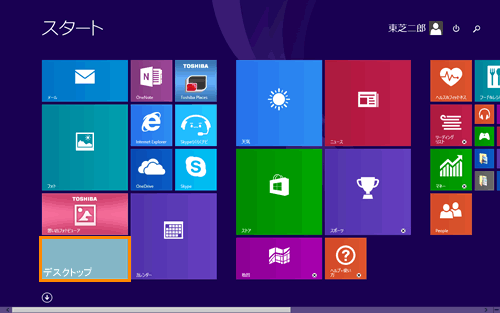 (図1)
(図1)
- デスクトップが表示されます。[デスクトップアプリメニュー]アイコンをダブルクリックします。
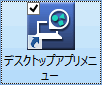 (図2)
(図2)
<[デスクトップアプリメニュー]アイコンがない場合>
「検索」チャームで あんしん とキーワードを入力し、検索結果から[PCあんしん点検ユーティリティ]をクリックして「PCあんしん点検ユーティリティ」の操作画面を起動してください。
※検索方法は、[014700:デスクトップから検索して目的のアプリやファイルを起動する方法<Windows 8.1>]を参照してください。
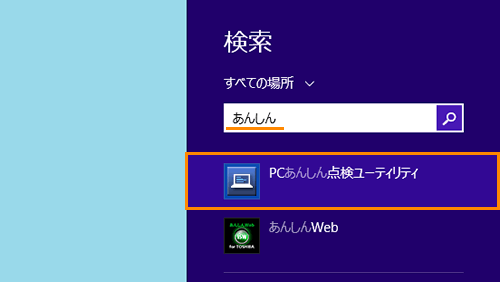 (図3)
(図3)
- 「デスクトップアプリメニュー」が起動します。[サポート&リカバリー]→[PCあんしん点検ユーティリティ]をクリックします。
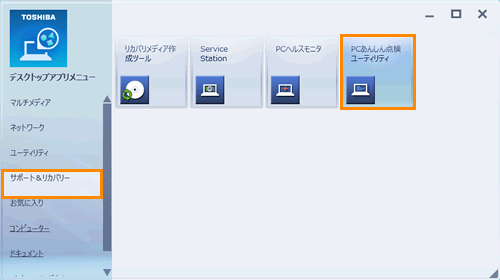 (図4)
(図4)
- 「PCあんしん点検ユーティリティ」の操作画面が起動します。画面左側の[基本情報]項目をクリックします。
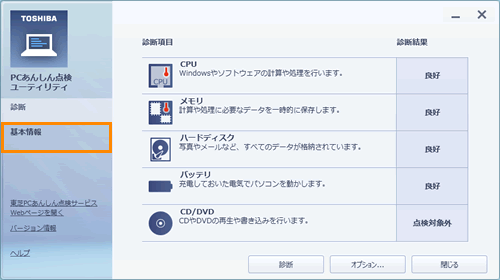 (図5)
(図5)
- 画面右側にご使用のパソコンの基本情報が表示されます。
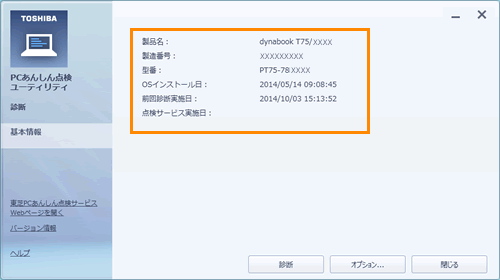 (図6)
(図6)
- 確認後は、[閉じる]ボタンまたは[×]ボタンをクリックして閉じます。
パソコンの基本情報を調べる操作は以上です。
関連情報
以上
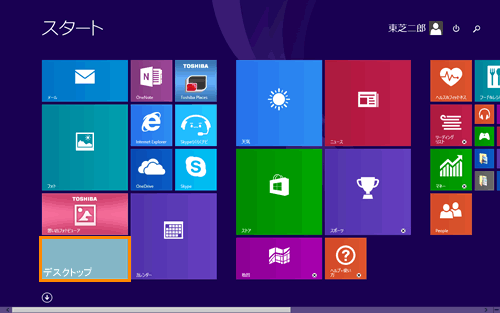 (図1)
(図1)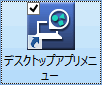 (図2)
(図2)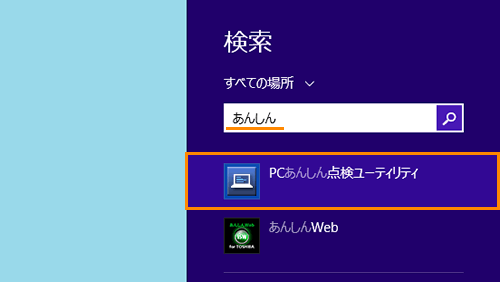 (図3)
(図3)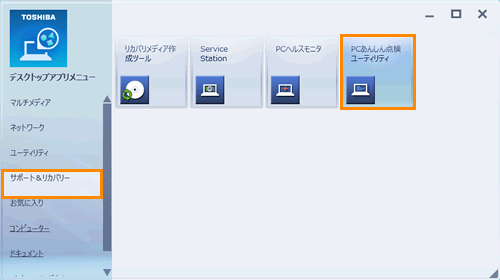 (図4)
(図4)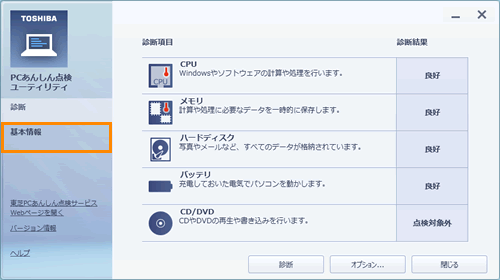 (図5)
(図5)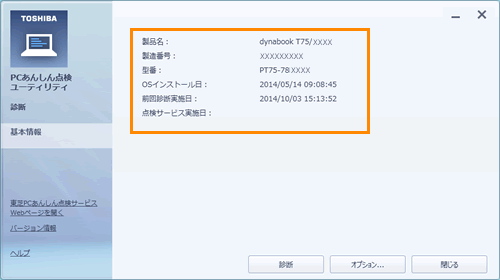 (図6)
(図6)