情報番号:016446 【更新日:2015.04.07】
「バックアップナビクラウド Ver1.3」バックアップ設定を変更する方法(カスタム設定)<Windows 8.1>
| 対応機種 | |
|---|---|
| 対象OS | Windows 8.1 |
| カテゴリ | その他のプレインストール、PCサポートソフト、バックアップ、データのバックアップ、 |
回答・対処方法
はじめに
「バックアップナビクラウド Ver1.3」とは、クラウドストレージ(OneDrive、SugarSync)を利用したバックアップを簡単に設定、利用するためのアプリです。パソコンに保存されている写真データや音楽データ、Officeのデータ等を随時検索して、自動的にクラウドストレージ(OneDrive、SugarSync)上にバックアップします。
初期設定では「バックアップナビ クラウド Ver1.3」のバックアップ設定は「おすすめ設定」になっていますが、バックアップしたいファイルの種類や実行スケジュールを自由に設定を変更することができます。
ここでは、バックアップ設定を変更する方法(カスタム設定)について説明します。
「バックアップナビクラウド Ver1.3」については、[016456:「バックアップナビクラウド Ver1.3」とは?<Windows 8.1>]を参照してください。
※「バックアップナビ クラウド Ver1.3」を使用するには、初期設定が必要です。設定方法は以下のリンクをを参照してください。
[016444:「バックアップナビ クラウド Ver1.3」「OneDrive(R)」を使って初期設定する方法<Windows 8.1>]
[016445:「バックアップナビ クラウド Ver1.3」「SugerSync」を使って初期設定する方法<Windows 8.1>]
※本情報については、「バックアップナビクラウド Ver1.3」のヘルプにも掲載されております。「バックアップ設定」項目の説明も合わせてご参照ください。
https://dynabook.com/tps/zz/backupnavi/help/index_v130.html#set
| ※本操作は、マウスまたはタッチパッドを使っての操作手順となります。タッチパネル搭載モデルでタッチ操作を行ないたい場合は、[013755:タッチパネルの使いかた]を参考にし、クリックを”タップ”、ダブルクリックを”ダブルタップ”、右クリックを”長押し(ロングタップ)”に読み替えて操作してください。 |
操作手順
- スタート画面で[バックアップナビ クラウド]タイルをクリックします。
※[バックアップナビ クラウド]タイルがない場合は、[014720:スタート画面から検索して目的のアプリやファイルを起動する方法<Windows 8.1>]を参照して「バックアップナビ」とキーワードを入力して「バックアップナビ クラウド」を起動してください。
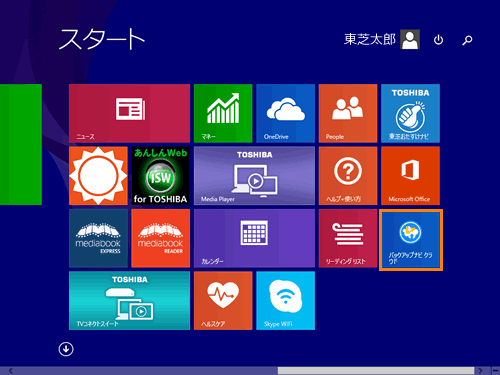 (図1)
(図1)
- 「バックアップナビ クラウド」が起動します。画面が切り替わるまでお待ちください。
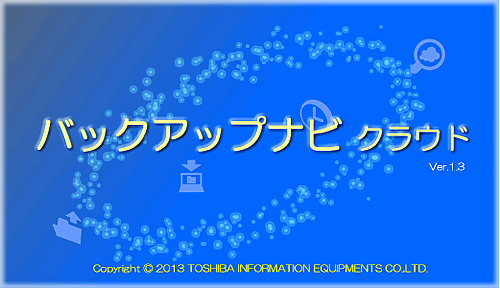 (図2)
(図2)
- 「バックアップナビ クラウド」”管理メニュー”画面が表示されます。[バックアップ設定]ボタンをクリックします。
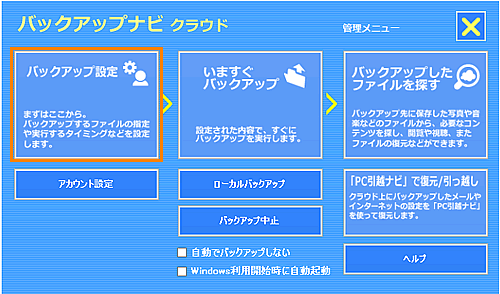 (図3)
(図3)
- 「バックアップナビ クラウド」”バックアップ設定”画面が表示されます。[カスタム設定]ボタンをクリックします。
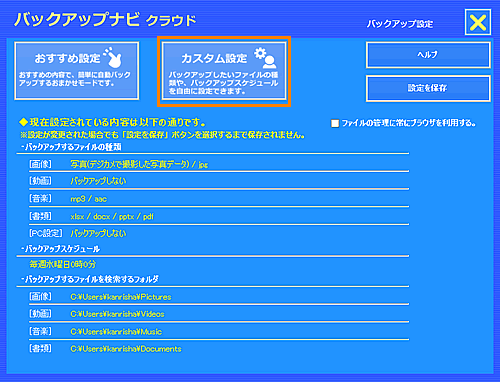 (図4)
(図4)
- 「ファイル種類の選択」設定項目が表示されます。
a. 自動でバックアップしたい[カテゴリー]ボタンをクリックして、チェックマークの有無を切り替えます。チェックマークの有無で自動バックアップの有効/無効が設定されます。
※ここでは例として[動画]を有効にします。
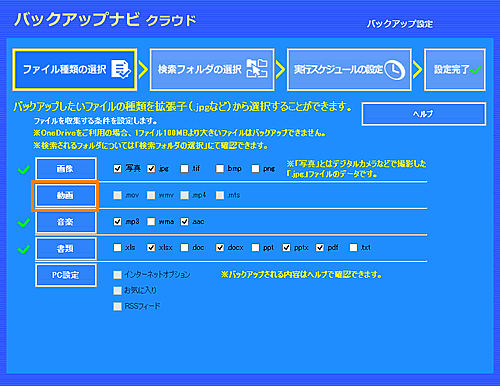 (図5)
(図5)
b.選択したカテゴリーにチェックマークが付き、ファイルの種類にすべてチェックマークが付きます。
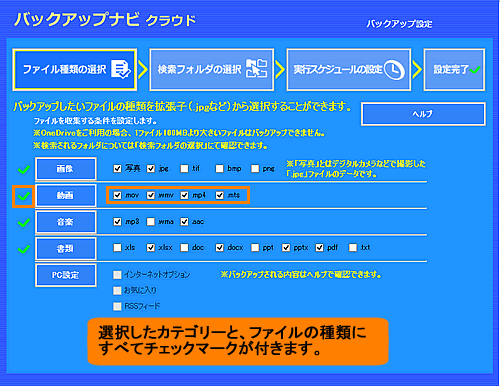 (図6)
(図6)
c.ファイルの種類の[チェックボックス]をクリックして、チェックマークの有無を切り替えます。チェックマークの有無で自動バックアップの有効/無効が設定されます。
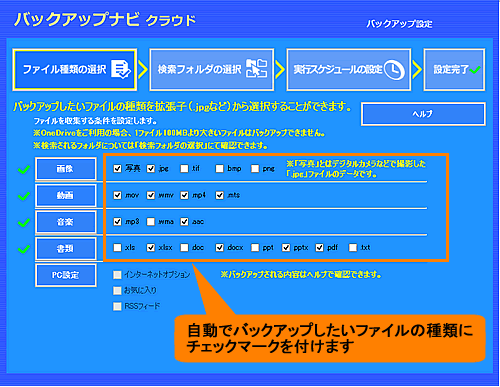 (図7)
(図7)
※カテゴリーにチェックマークが付いていないと、チェックボックスは選択できません。
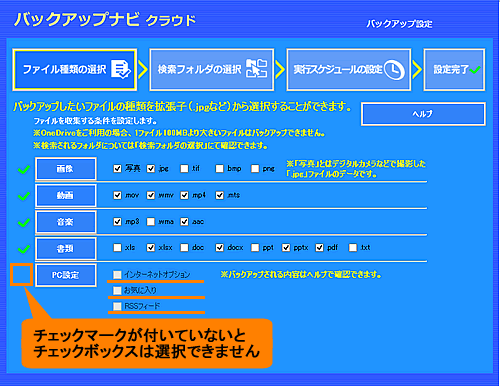 (図8)
(図8)
- 「ファイル種類の選択」の設定完了後、[検索フォルダの選択]ボタンをクリックします。
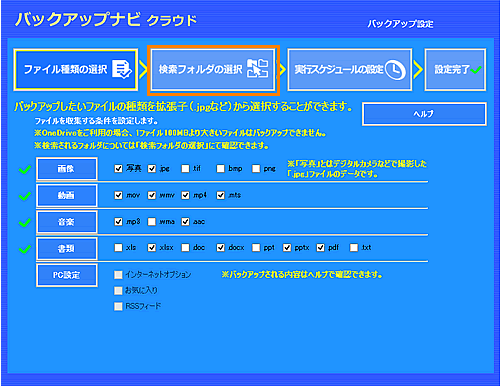 (図9)
(図9)
- 「検索フォルダの選択」設定項目が表示されます。
a. 画像、動画、音楽、書類からバックアップするフォルダーを変更したい[検索先を変更]ボタンをクリックします。
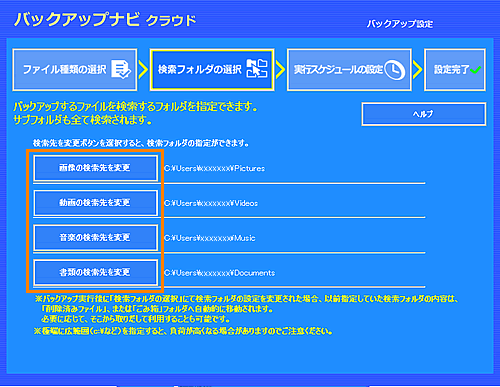 (図10)
(図10)
b.「検索フォルダの選択」画面が表示されます。バックアップしたいフォルダーにチェックマークを付けて[設定]ボタンをクリックします。
※ここでは例として「画像検索フォルダの選択」を表示しています。
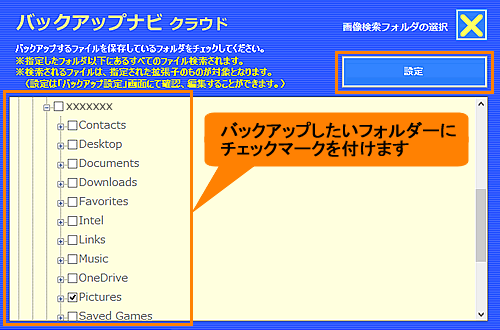 (図11)
(図11)
- 「検索フォルダの選択」の設定完了後、[実行スケジュールの設定]ボタンをクリックします。
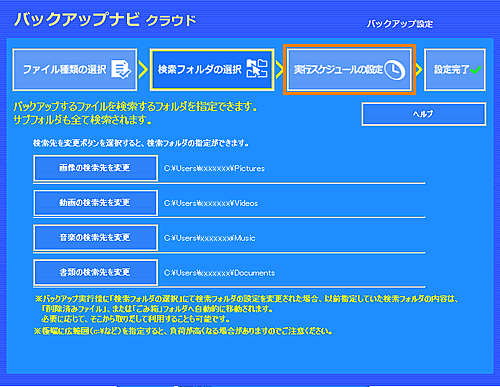 (図12)
(図12)
- 「実行スケジュールの設定」設定項目が表示されます。
◆毎月バックアップを設定する場合
a.[毎月バックアップ]ボタンをクリックします。
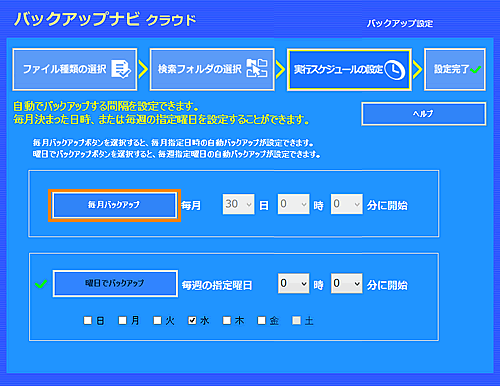 (図13)
(図13)
b.バックアップを開始する日付と時間を設定します。
※2月30日など指定日がない場合は、その月の最終日にバックアップを実行します。
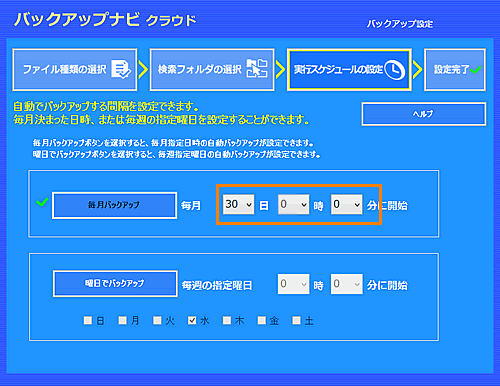 (図14)
(図14)
◆曜日でバックアップを設定する場合
a.[曜日でバックアップ]ボタンをクリックします。
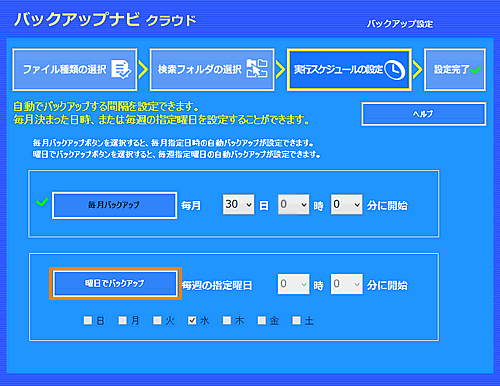 (図15)
(図15)
b.バックアップを開始する曜日と時間を設定します。
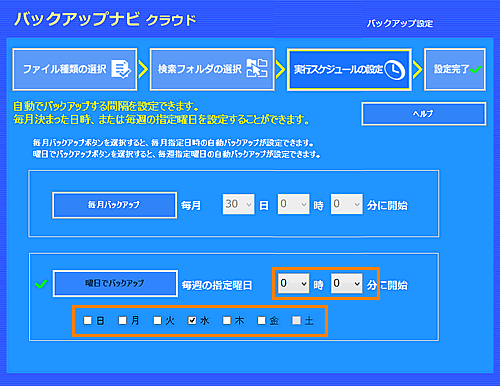 (図16)
(図16)
- 「実行スケジュールの設定」の設定完了後、[設定完了]ボタンをクリックします。
※ここでは例として毎月30日の23時にバックアップを実行する設定にしています。
 (図17)
(図17)
- 「バックアップナビ クラウド」”バックアップ設定”画面に戻ります。変更した設定になっていることを確認してください。
確認後、[設定を保存]ボタンをクリックします。
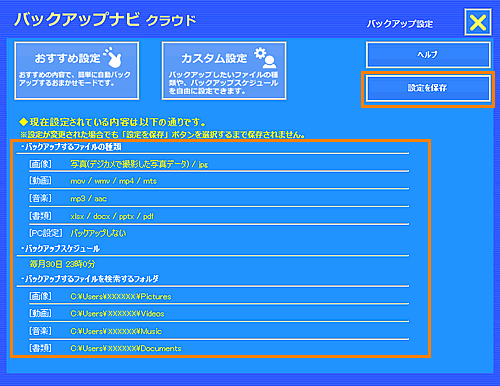 (図18)
(図18)
- 「バックアップ設定」”設定内容を保存します。…”メッセージ画面が表示されます。[はい(Y)]ボタンをクリックします。
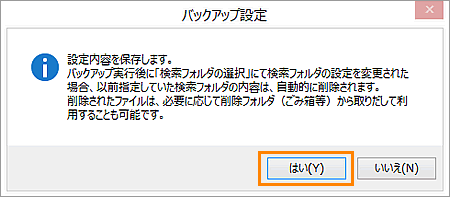 (図19)
(図19)
- 「バックアップナビ クラウド」”管理メニュー”画面が表示されます。右上の[×]ボタンをクリックします。
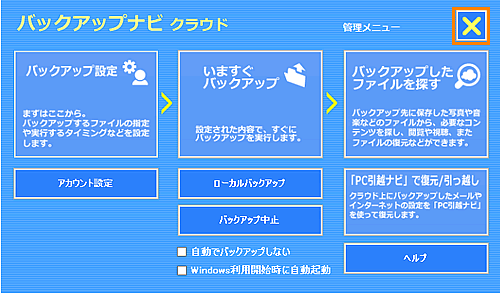 (図20)
(図20)
バックアップ設定を変更する操作は以上です。
<補足:「おすすめ設定」にもどす方法>
- 上記の手順4で[おすすめ設定]ボタンをクリックします。
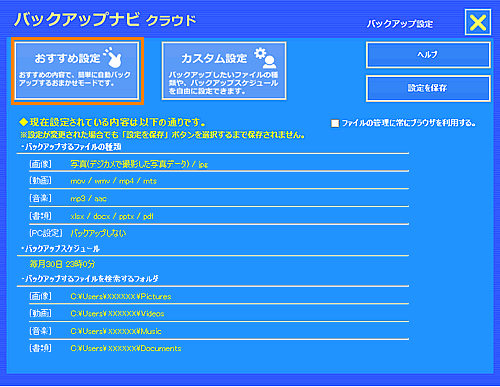 (図21)
(図21)
- 「バックアップ設定」”「おすすめ設定」で設定します。…”メッセージ画面が表示されます。[はい(Y)]ボタンをクリックします。
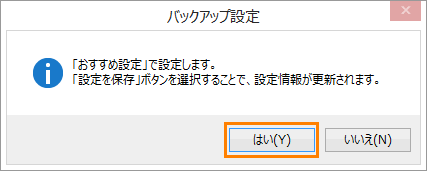 (図22)
(図22)
- 「バックアップナビ クラウド」”バックアップ設定”画面に戻ります。[設定を保存]ボタンをクリックします。
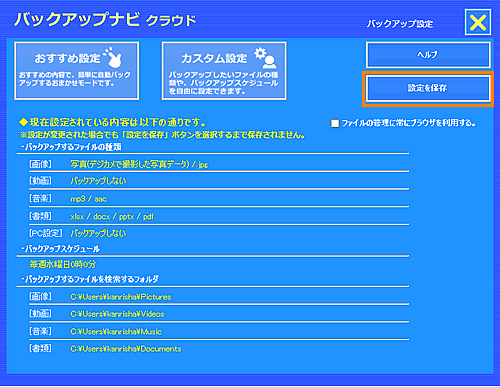 (図23)
(図23)
- 「バックアップ設定」”設定内容を保存します。…”メッセージ画面が表示されます。[はい(Y)]ボタンをクリックします。
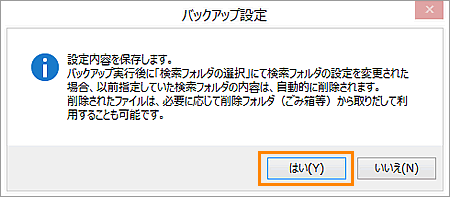 (図24)
(図24)
- 「バックアップナビ クラウド」”管理メニュー”画面が表示されます。右上の[×]ボタンをクリックします。
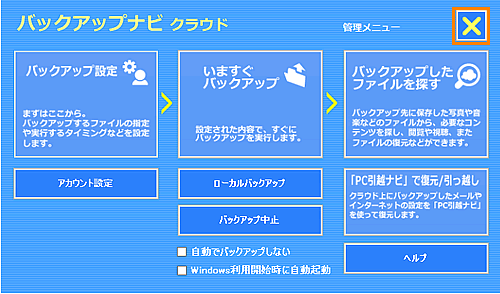 (図25)
(図25)
「おすすめ設定」にもどす操作は以上です。「おすすめ設定」では毎週水曜日、0:00に自動的にバックアップされます。
以上
