情報番号:016452 【更新日:2015.04.07】
「バックアップナビクラウド Ver1.3」任意のフォルダーにバックアップする方法(ローカルバックアップ)<Windows 8.1>
対応機器・対象OSとカテゴリ
| 対応機種 |
|
| 対象OS |
Windows 8.1 |
| カテゴリ |
その他のプレインストール、PCサポートソフト、バックアップ、データのバックアップ、 |
回答・対処方法
はじめに
「バックアップナビクラウド Ver1.3」とは、クラウドストレージ(OneDrive、SugarSync)を利用したバックアップを簡単に設定、利用するためのアプリです。パソコンに保存されている写真データや音楽データ、Officeのデータ等を随時検索して、自動的にクラウドストレージ(OneDrive、SugarSync)上にバックアップします。
ここでは、クラウドストレージではなく任意のフォルダーへバックアップする方法(ローカルバックアップ)について説明します。
【注意】
- PC設定はバックアップされません。このため[「PC引越ナビ」で復元/引っ越し]ボタンより、PC設定を復元する機能はご利用できません。(過去にPC設定がバックアップされていた場合は、こちらが復元されますのでご注意ください。)
- 手動バックアップのみとなります。自動バックアップ機能はご利用できません。
- バックアップ対象となるのは、「バックアップ設定」で指定されたPC設定を除くファイルとなります。
- 保存先フォルダー以下の構成は、オンライン上と同じフォルダー構成となります。
「バックアップナビクラウド Ver1.3」については、[016456:「バックアップナビクラウド Ver1.3」とは?<Windows 8.1>]を参照してください。
※「バックアップナビ クラウド Ver1.3」を使用するには、初期設定が必要です。設定方法は以下のリンクをを参照してください。
[016444:「バックアップナビ クラウド Ver1.3」「OneDrive(R)」を使って初期設定する方法<Windows 8.1>]
[016445:「バックアップナビ クラウド Ver1.3」「SugerSync」を使って初期設定する方法<Windows 8.1>]
※本情報については、「バックアップナビクラウド Ver1.3」のヘルプにも掲載されております。「管理メニュー」項目の[ローカルバックアップ]ボタンの説明も合わせてご参照ください。
https://dynabook.com/tps/zz/backupnavi/help/index_v130.html#main
タッチ操作について | ※本操作は、マウスまたはタッチパッドを使っての操作手順となります。タッチパネル搭載モデルでタッチ操作を行ないたい場合は、[013755:タッチパネルの使いかた]を参考にし、クリックを”タップ”、ダブルクリックを”ダブルタップ”、右クリックを”長押し(ロングタップ)”に読み替えて操作してください。 |
操作手順
- スタート画面で[バックアップナビ クラウド]タイルをクリックします。
※[バックアップナビ クラウド]タイルがない場合は、[014720:スタート画面から検索して目的のアプリやファイルを起動する方法<Windows 8.1>]を参照して「バックアップナビ」とキーワードを入力して「バックアップナビ クラウド」を起動してください。
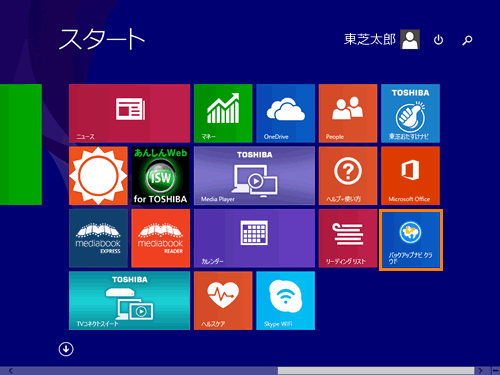 (図1)
(図1)
- 「バックアップナビクラウド」”管理メニュー”画面が表示されます。[ローカルバックアップ]ボタンをクリックします。
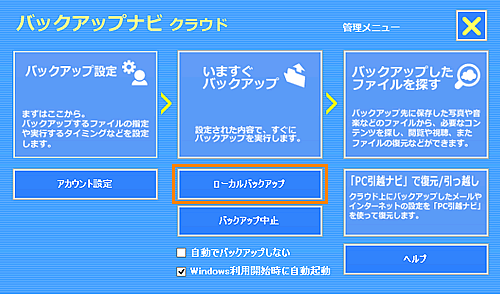 (図2)
(図2)
- [フォルダーの参照]画面が表示されます。保存先のフォルダーを選択して、[OK]ボタンをクリックします。
※ここでは例として[ピクチャ]を選択します。
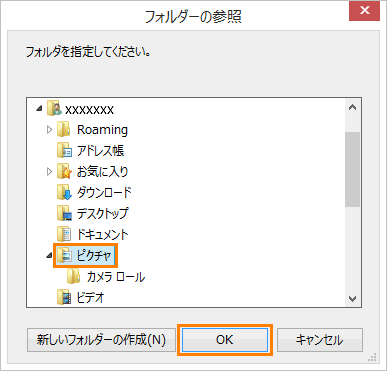 (図3)
(図3)
- ”指定のフォルダへファイルをバックアップします。ファイルはすべて上書きされます。よろしいですか?”メッセージ画面が表示されます。 [はい(Y)]ボタンをクリックするとバックアップを開始します。
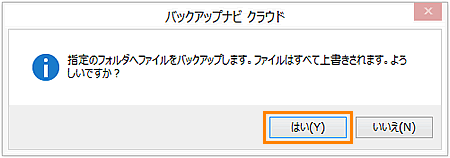 (図4)
(図4)
- ファイルのバックアップが完了すると、通知領域に”バックアップ処理を完了しました。”メッセージが表示されます。
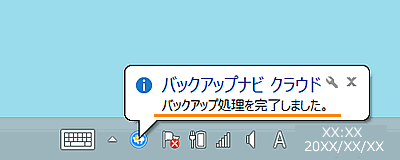 (図5)
(図5)
任意のフォルダーにバックアップする操作は以上です。
指定した場所にバックアップされていることを確認してください。
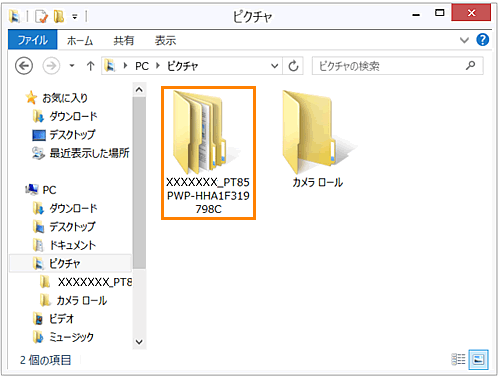 (図6)
(図6)
<補足:新しいフォルダーにバックアップする場合>
a.上記の手順3で[新しいフォルダーの作成(N)]ボタンをクリックします。
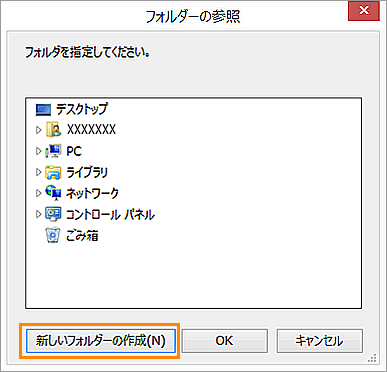 (図7)
(図7)
b.新しいフォルダーが作成されます。ファイル名を変更します。
※ここでは例として”バックアップ”と入力します。
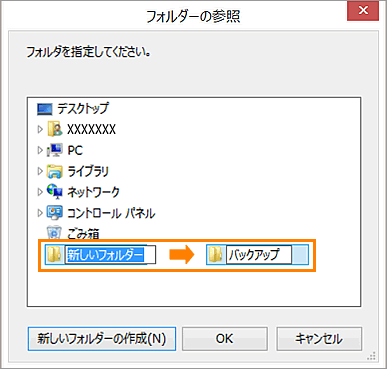 (図8)
(図8)
c.新しいフォルダーを選択して、[OK]ボタンをクリックします。
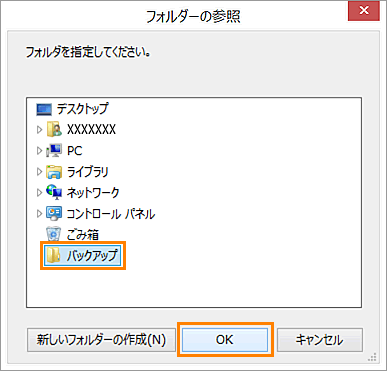 (図9)
(図9)
以降は上記の手順4からの操作を行なってください。
関連情報
以上
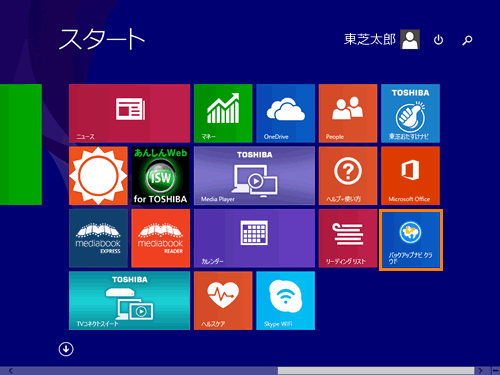 (図1)
(図1)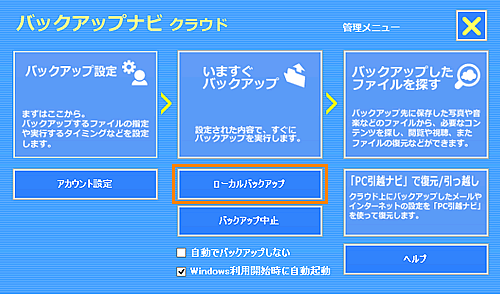 (図2)
(図2)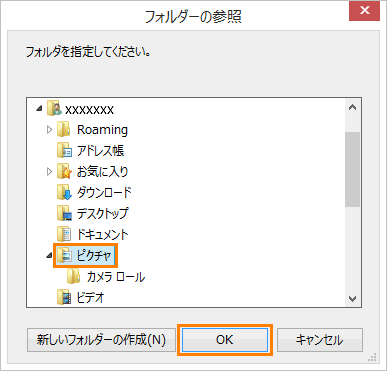 (図3)
(図3)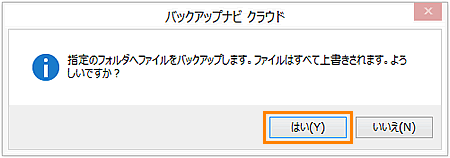 (図4)
(図4)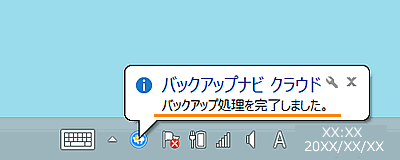 (図5)
(図5)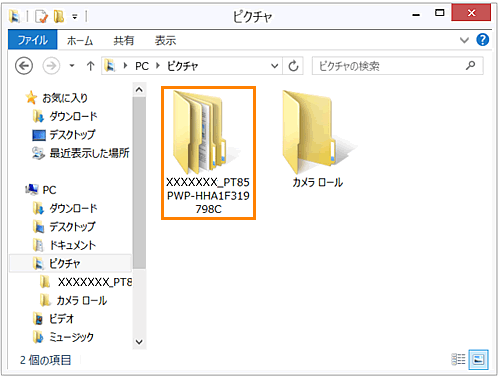 (図6)
(図6)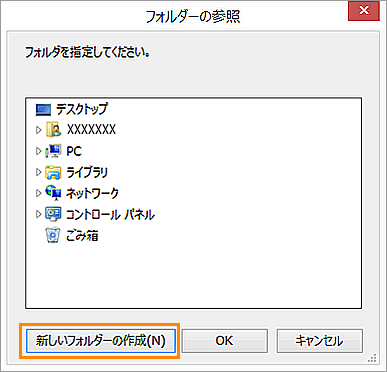 (図7)
(図7)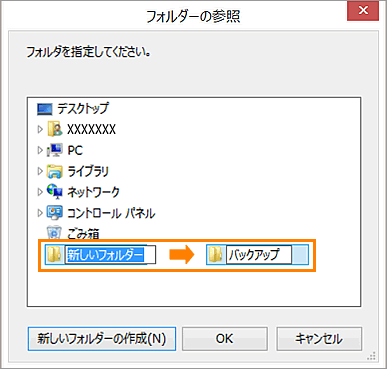 (図8)
(図8)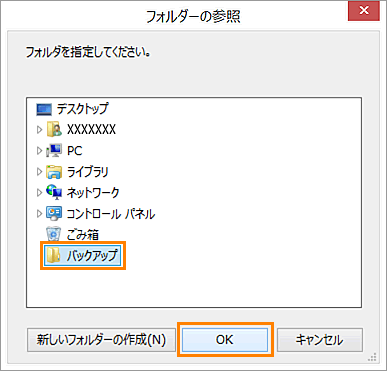 (図9)
(図9)