情報番号:016453 【更新日:2015.04.07】
「バックアップナビクラウド Ver1.3」バックアップしたPC設定を「PC引越ナビ(R)」で復元/引っ越しする方法<Windows 8.1>
| 対応機種 | |
|---|---|
| 対象OS | Windows 8.1 |
| カテゴリ | その他のプレインストール、PCサポートソフト、バックアップ、データのバックアップ、 |
回答・対処方法
はじめに
「バックアップナビクラウド Ver1.3」とは、クラウドストレージ(OneDrive、SugarSync)を利用したバックアップを簡単に設定、利用するためのアプリです。パソコンに保存されている写真データや音楽データ、Officeのデータ等を随時検索して、自動的にクラウドストレージ(OneDrive、SugarSync)上にバックアップします。
ここでは、バックアップしたPC設定を「PC引越ナビ」で復元/引っ越しする方法について説明します。
【注意】
- あらかじめPC設定がバックアップされていることが必要です。
- [ローカルバックアップ]ボタンからバックアップした場合は、PC設定はバックアップされません。
- PCの設定はすべて上書きされますので、ご注意ください。
- 「PC引越ナビ」Ver.5.0.4以上がインストールされていない場合は、この機能はご利用できません。
「バックアップナビクラウド Ver1.3」については、[016456:「バックアップナビクラウド Ver1.3」とは?<Windows 8.1>]を参照してください。
※「バックアップナビ クラウド Ver1.3」を使用するには、初期設定が必要です。設定方法は以下のリンクをを参照してください。
[016444:「バックアップナビ クラウド Ver1.3」「OneDrive(R)」を使って初期設定する方法<Windows 8.1>]
[016445:「バックアップナビ クラウド Ver1.3」「SugerSync」を使って初期設定する方法<Windows 8.1>]
※本情報については、「バックアップナビクラウド Ver1.3」のヘルプにも掲載されております。「「PC引越ナビ」で復元/引っ越し」項目の説明も合わせてご参照ください。
https://dynabook.com/tps/zz/backupnavi/help/index_v130.html#recovery
| ※本操作は、マウスまたはタッチパッドを使っての操作手順となります。タッチパネル搭載モデルでタッチ操作を行ないたい場合は、[013755:タッチパネルの使いかた]を参考にし、クリックを”タップ”、ダブルクリックを”ダブルタップ”、右クリックを”長押し(ロングタップ)”に読み替えて操作してください。 |
操作手順
- スタート画面で[バックアップナビ クラウド]タイルをクリックします。
※[バックアップナビ クラウド]タイルがない場合は、[014720:スタート画面から検索して目的のアプリやファイルを起動する方法<Windows 8.1>]を参照して「バックアップナビ」とキーワードを入力して「バックアップナビ クラウド」を起動してください。
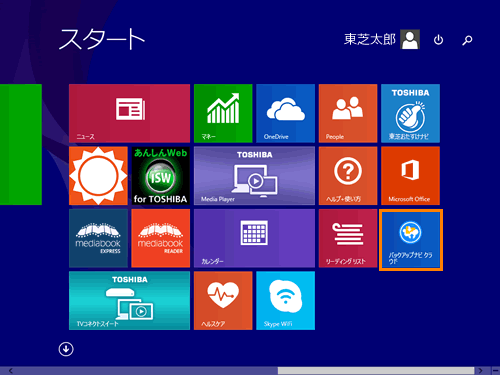 (図1)
(図1)
- 「バックアップナビクラウド」”管理メニュー”画面が表示されます。[「PC引越ナビ」で復元/引っ越し]ボタンをクリックします。
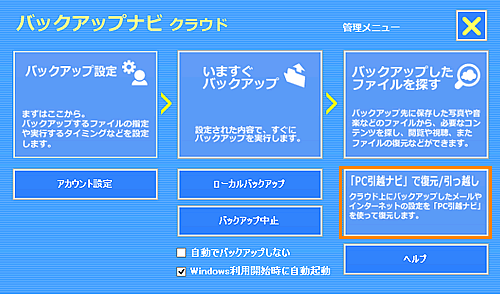 (図2)
(図2)
- 「バックアップナビクラウド」”PC設定の復元”画面が表示されます。”復元したいPC設定を選択してください”項目の[v]ボタンをクリックします。
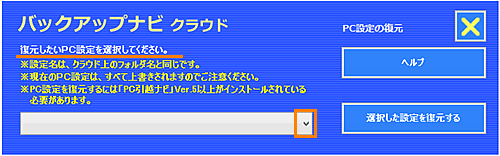 (図3)
(図3)
- 表示されるファイル名から、復元したいPC設定をクリックして、選択します。
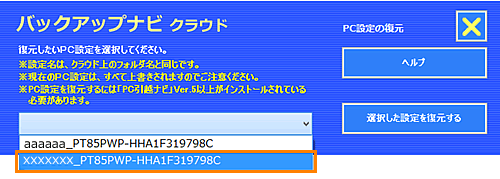 (図4)
(図4)
- [選択した設定を復元する]ボタンをクリックします。
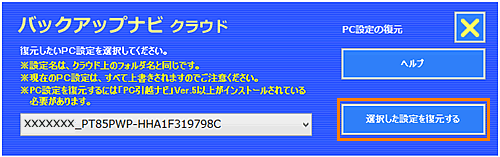 (図5)
(図5)
- [PC設定の復元]”PC設定をダウンロードします。よろしいですか?”メッセージが表示されます。[はい(Y)]ボタンをクリックします。
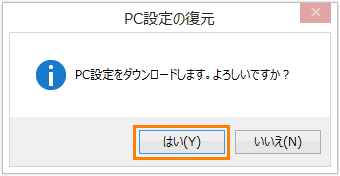 (図6)
(図6)
- ”PC設定をダウンロードしています・・”メッセージが表示され、PC設定のダウンロードを開始します。
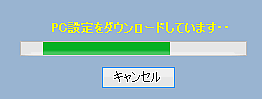 (図7)
(図7)
- ダウンロードが完了すると、「PC設定の復元」”「デスクトップ」の「バックアップナビ」へ最新の設定情報を展開しました。・・・”メッセージが表示されます。[はい(Y)]ボタンをクリックします。
 (図8)
(図8)
- 「PC引越ナビ」が起動します。
※初めて起動したときに「使用許諾」画面が表示される場合があります。内容を確認後、[□ 同意する]にチェックマークを付けて[次へ]ボタンをクリックしてください。
 (図9)
(図9)
- 「機能説明」画面が表示されます。[次へ]ボタンをクリックします。
※[次へ]ボタンが選択できない場合は、 [ ]ボタンをクリックして機能説明を最後まで見ることで、[次へ]ボタンが選択できるようになります。
]ボタンをクリックして機能説明を最後まで見ることで、[次へ]ボタンが選択できるようになります。
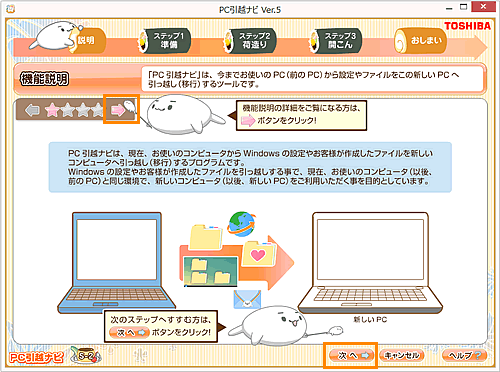 (図10)
(図10)
- 「注意事項」画面が表示されます。注意事項を確認し、[次へ]ボタンをクリックします。
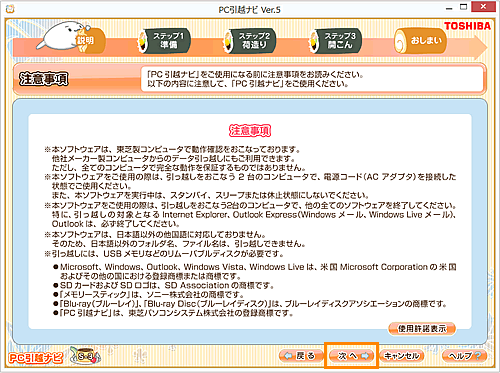 (図11)
(図11)
- 「ステップ3 引っ越し荷物の開こん」画面が表示されます。”こん包ファイルの場所を指定してください。”項目にダウンロードしたファイル名が表示されます。”指定したらチェック”項目のチェックボックスをクリックします。
※”こん包ファイルの場所を指定してください。”項目が空だった場合は、クラウド上にファイルがなかったか、PC設定をダウンロードできなかった可能性があります。再度「バックアップナビ クラウド」の[「PC引越ナビ」で復元/引っ越し]を実行してください。
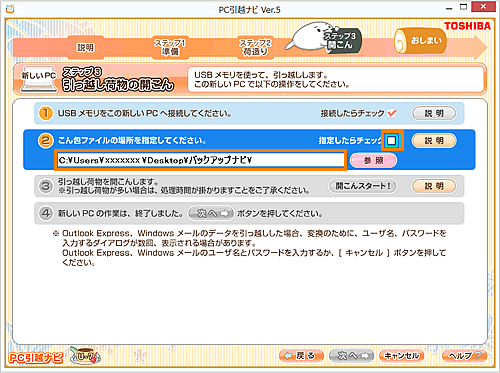 (図12)
(図12)
- ”引っ越し荷物を開こんします”項目が表示されます。[開こんスタート!]ボタンをクリックします。
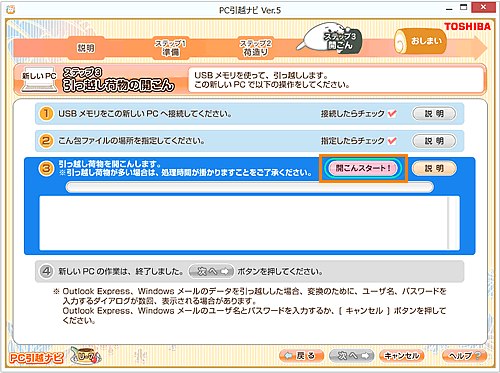 (図13)
(図13)
- 「PC引越ナビ」”開こん処理を実行すると、・・・”メッセージが表示されます。[はい(Y)]ボタンをクリックすると復元を開始します。
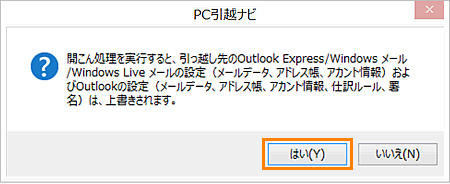 (図14)
(図14)
- 復元が完了すると”開こん処理を完了しました。”メッセージが表示されます。”開こんしたらチェック”項目のチェックボックスをクリックします。
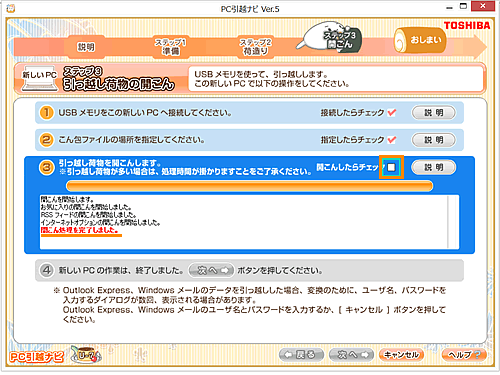 (図15)
(図15)
- ”新しいPCの作業は、終了しました。・・・”項目が表示されます。[次へ]ボタンをクリックします。
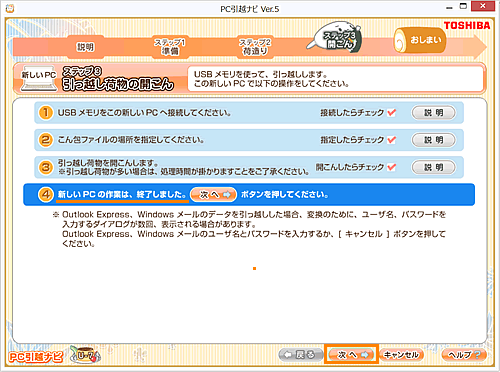 (図16)
(図16)
- 「引っ越しの完了」画面が表示されます。[終了]ボタンをクリックします。
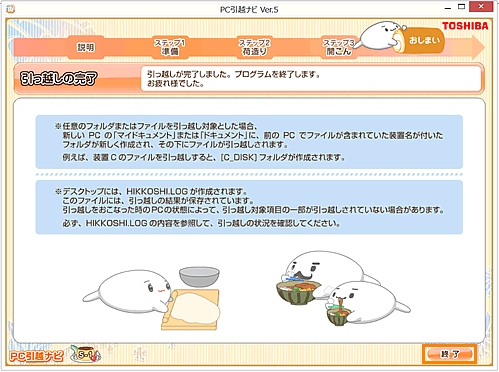 (図17)
(図17)
- 「PC引越ナビ」”コンピュータの再起動が必要です。再起動してもよろしいですか?”メッセージが表示されます。[はい(Y)]ボタンをクリックすると再起動を開始します。
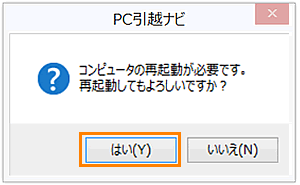 (図18)
(図18)
バックアップしたPC設定を「PC引越ナビ」で復元/引っ越しする操作は以上です。
以上
