情報番号:016485 【更新日:2015.04.28】
「思い出フォトビューア クッキングプラス」編集機能を使ってレイアウト調整する方法<Windows 8.1>
| 対応機種 | |
|---|---|
| 対象OS | Windows 8.1 |
| カテゴリ | 写真/映像、写真/映像を編集する、Windowsソフトウェア、ストアアプリ |
回答・対処方法
はじめに
「思い出フォトビューア クッキングプラス」は料理写真を整理し、楽しく見ることができるアプリケーションです。
ここでは編集機能を使ってレイアウト調整する方法を紹介します。
【メモ】
- ピクチャライブラリの「Cooking」フォルダーに保存されている写真データを自動的に表示します。
※「Cooking」フォルダーは本ソフトウェアを初めて起動したときに自動で作成されます。 - 利用できる写真は「jpeg」、「jpg」、「png」、「tif」、「tiff」、「bmp」形式のファイルです。
- 本手順は、2015年3月時点の情報です。アプリのアップデートにより、画面や手順が変更される場合があります。
- 本ソフトウェアの編集機能のご使用にあたっては、著作権、肖像権者等、権利者の権利に十分配慮し、ご家庭内での個人的かつ非商業的な使用の範囲を超えて、不特定多数の者に視聴に供することなどないようにご注意願います。
※「思い出フォトビューア クッキングプラス」の詳細は、[016066:「思い出フォトビューア クッキングプラス」について<Windows 8.1>]を参照してください。
| ※本操作は、マウスまたはタッチパッドを使っての操作手順となります。タッチパネル搭載モデルでタッチ操作を行ないたい場合は、[013755:タッチパネルの使いかた]を参考にし、クリックを”タップ”、ダブルクリックを”ダブルタップ”、右クリックを”長押し(ロングタップ)”に読み替えて操作してください。 |
操作手順
- スタート画面で、[思い出フォトビューア クッキングプラス]タイルをクリックします。
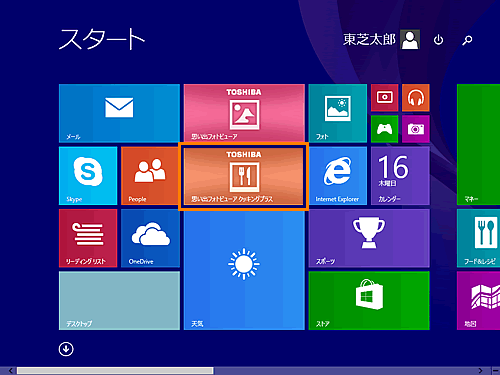 (図1)
(図1)
- 「思い出フォトビューア クッキングプラス」が起動します。画面上の何もない部分をマウスの右ボタンでクリックします。
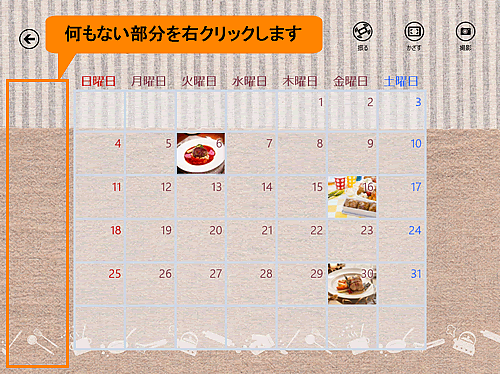 (図2)
(図2)
※タッチパネル操作の場合、画面の上端から下へ、または下端から上へスワイプします。
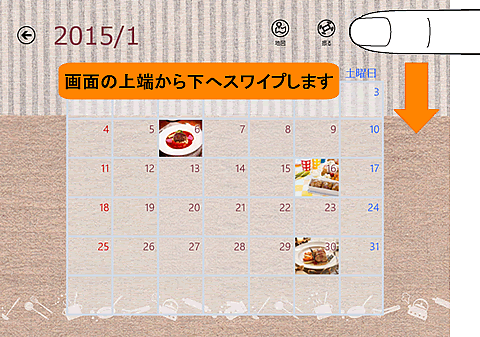 (図3)
(図3)
- アプリバーとナビゲーションバーが表示されます。ナビゲーションバーの[編集]をクリックします。
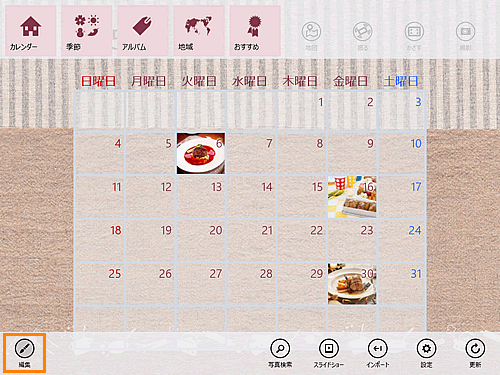 (図4)
(図4)
- 編集途中の写真がアイコンで表示されます。レイアウト調整したい写真のアイコンをクリックします。
※ここでは”電子アルバム”の写真を選択して操作を説明します。”コラージュ”を選択した場合の操作は、手順6からの操作を同様に行なってください。
※フレームの種類によっては、レイアウト調整ができない場合があります。
 (図5)
(図5)
※編集途中の写真がない場合は、”電子アルバム”[+]アイコンまたは”コラージュ”[+]アイコンをクリックして、写真にフレームを追加する操作を行なってください。写真にフレームを追加する操作は、[016458:「思い出フォトビューア」編集機能を使って写真にフレームを追加する方法<Windows 8.1>]を参照してください。
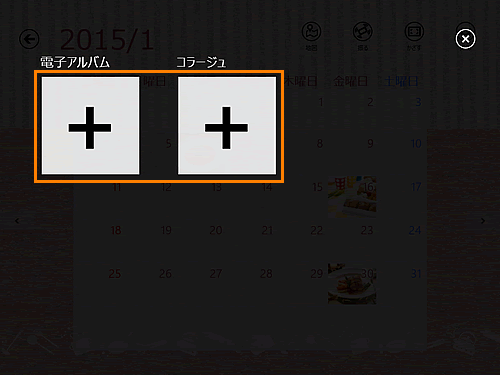 (図6)
(図6)
- 前回までの編集画面が表示されます。[ページ設定]をクリックします。
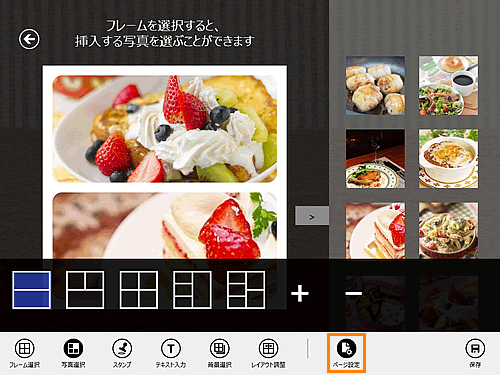 (図7)
(図7)
- [ページ設定]の表示が閉じます。[レイアウト調整]をクリックします。
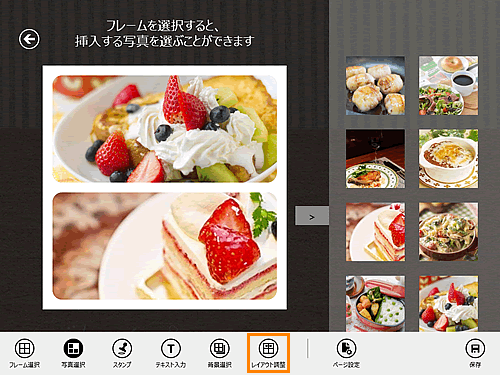 (図8)
(図8)
- 画面右側に「レイアウト調整」の画面が表示され、操作ができるようになります。
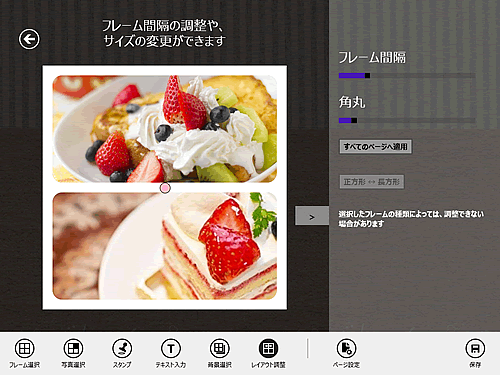 (図9)
(図9)
◆写真のサイズを変更する方法
a.編集画面に表示されている[ ]ボタンをクリックしたまま、写真のサイズを変更させたい方向へマウスを移動します。
]ボタンをクリックしたまま、写真のサイズを変更させたい方向へマウスを移動します。
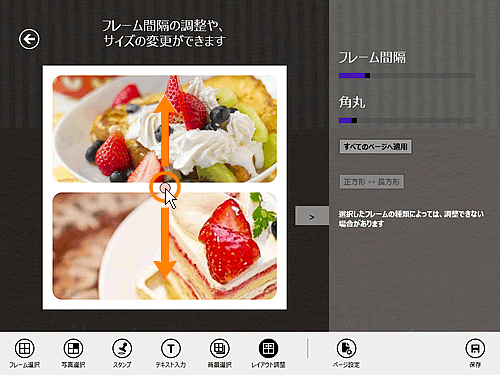 (図10)
(図10)
b.写真のサイズが移動した方向によって拡大/縮小します。
※ここでは例として上側の写真を拡大しています。
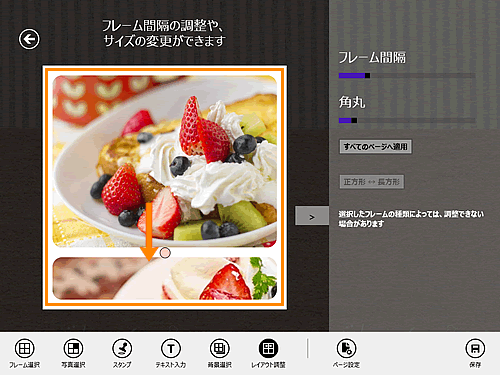 (図11)
(図11)
◆フレーム間隔を調整する方法
a.”フレーム間隔”項目の調整バーをクリックしたまま、マウスを調整したい方向へ移動します。
※拡大したい場合は右側へ、縮小したい場合は左側へ移動してください。
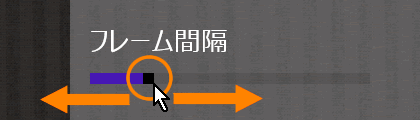 (図12)
(図12)
b.フレーム間隔が移動した方向によって拡大/縮小します。
※ここでは例としてフレーム間隔を拡大しています。
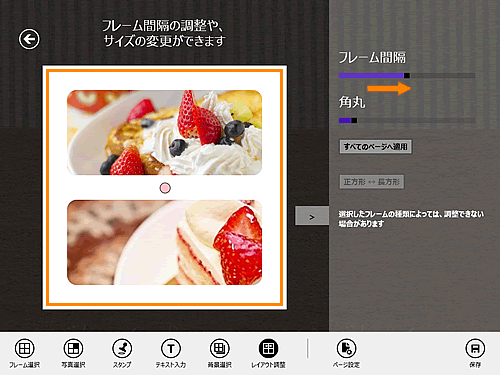 (図13)
(図13)
◆写真の角丸を調整する方法
a.”角丸”項目の調整バーをクリックしたまま、マウスを調整したい方向へ移動します。
※丸くしたい場合は右側へ、角にしたい場合は左側へ移動してください。
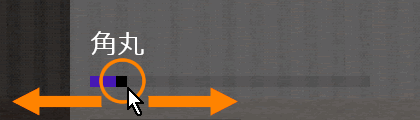 (図14)
(図14)
b.写真が移動した方向によって変化します。
※ここでは例として写真を丸くしています。
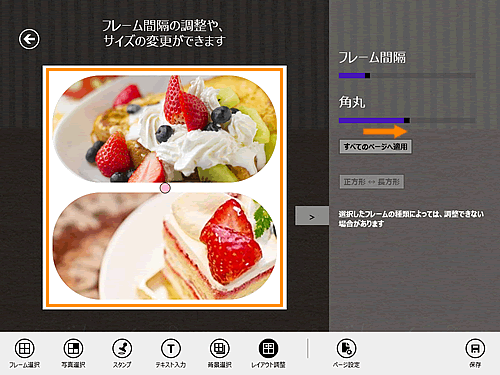 (図15)
(図15)
◆すべてのページへ適用する方法
a.レイアウト調整した内容を、すべてのページに適用したい場合は[すべてのページへ適用]ボタンをクリックします。
[>]ボタンをクリックして次のページへ移動します。
※”コラージュ”を選択した場合は[すべてのページへ適用]ボタンは操作できません。
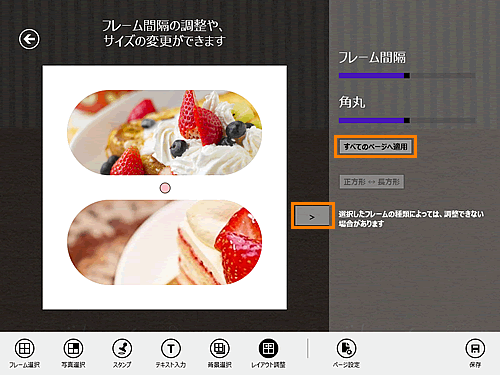 (図16)
(図16)
b.他のページに、レイアウト調整した内容が適用されます。
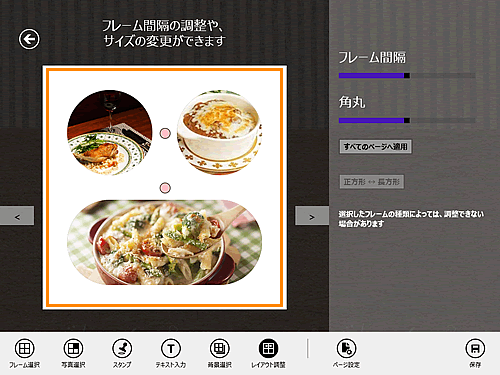 (図17)
(図17)
- 編集が終了したら、[←]ボタンをクリックします。
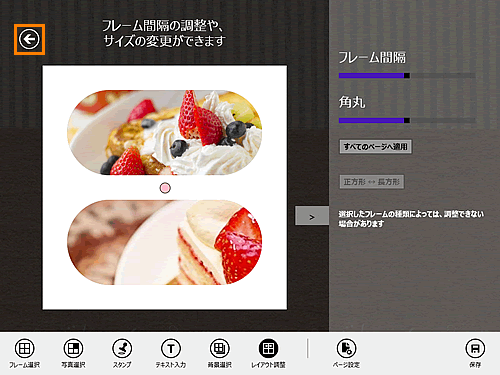 (図18)
(図18)
- ”編集途中のデータを保存しますか?”メッセージ画面が表示されます。[保存する]をクリックします。
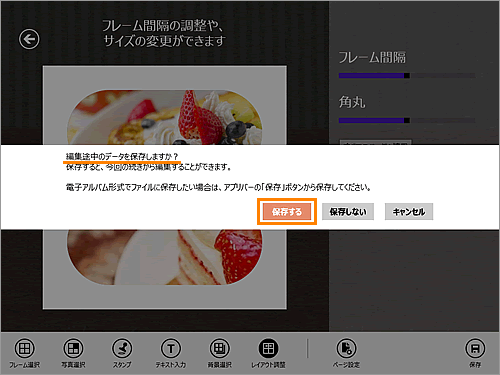 (図19)
(図19)
- 編集画面が閉じます。
編集機能を使ってレイアウト調整する操作は以上です。
編集した写真をファイルに保存したい場合は、[016094:「思い出フォトビューア クッキングプラス」編集機能で編集した写真を保存する方法<Windows 8.1>]を参照してください。
関連情報
- 編集機能を使って写真にスタンプを追加する方法は、以下のリンクを参照してください。
[016220:「思い出フォトビューア クッキングプラス」編集機能を使って写真にスタンプを追加する方法<Windows 8.1>]
- 編集機能を使って写真にテキストを追加する方法は、以下のリンクを参照してください。
[016221:「思い出フォトビューア クッキングプラス」編集機能を使って写真にテキストを入力する方法<Windows 8.1>]
- 編集機能を使って写真に背景を追加する方法は、以下のリンクを参照してください。
[016222:「思い出フォトビューア クッキングプラス」編集機能を使って写真に背景を追加する方法<Windows 8.1>]
- 編集機能を使って複数の写真を一つにまとめる方法は、以下のリンクを参照してください。
[016223:「思い出フォトビューア クッキングプラス」編集機能を使って複数の写真を一つにまとめる方法(コラージュ)<Windows 8.1>]
- 編集機能を使って複数の写真を複数枚にまとめる方法は、以下のリンクを参照してください。
[016284:「思い出フォトビューア クッキングプラス」編集機能を使って複数の写真を複数枚にまとめる方法(電子アルバム)<Windows 8.1>]
- 編集途中の写真を削除する方法は、以下のリンクを参照してください。
[016487:「思い出フォトビューア クッキングプラス」編集途中の写真を削除する方法<Windows 8.1>]
以上
