情報番号:016094 【更新日:2015.02.24】
「思い出フォトビューア クッキングプラス」編集機能で編集した写真を保存する方法<Windows 8.1>
| 対応機種 | |
|---|---|
| 対象OS | Windows 8.1 |
| カテゴリ | 写真/映像、写真/映像を編集する、Windowsソフトウェア、ストアアプリ |
回答・対処方法
はじめに
「思い出フォトビューア クッキングプラス」は料理写真を整理し、楽しく見ることができるアプリケーションです。
ここでは編集機能で編集した写真を保存する方法を紹介します。
【メモ】
- ピクチャライブラリの「Cooking」フォルダーに保存されている写真データを自動的に表示します。
※「Cooking」フォルダーは本ソフトウェアを初めて起動したときに自動で作成されます。 - 利用できる写真は「jpeg」、「jpg」、「png」、「tif」、「tiff」、「bmp」形式のファイルです。
- 本手順は、2015年3月時点の情報です。アプリのアップデートにより、画面や手順が変更される場合があります。
- 本ソフトウェアの編集機能のご使用にあたっては、著作権、肖像権者等、権利者の権利に十分配慮し、ご家庭内での個人的かつ非商業的な使用の範囲を超えて、不特定多数の者に視聴に供することなどないようにご注意願います。
※「思い出フォトビューア クッキングプラス」の詳細は、[016066:「思い出フォトビューア クッキングプラス」について<Windows 8.1>]を参照してください。
※本手順は、編集機能で写真を編集していることを前提としています。写真を編集する方法はいくつかあります。以下のリンクを参照してください。
[016219:「思い出フォトビューア クッキングプラス」編集機能を使って写真にフレームを追加する方法<Windows 8.1>]
[016220:「思い出フォトビューア クッキングプラス」編集機能を使って写真にスタンプを追加する方法<Windows 8.1>]
[016221:「思い出フォトビューア クッキングプラス」編集機能を使って写真にテキストを入力する方法<Windows 8.1>]
[016222:「思い出フォトビューア クッキングプラス」編集機能を使って写真に背景を追加する方法<Windows 8.1>]
[016223:「思い出フォトビューア クッキングプラス」編集機能を使って複数の写真を一つにまとめる方法<Windows 8.1>]
| ※本操作は、マウスまたはタッチパッドを使っての操作手順となります。タッチパネル搭載モデルでタッチ操作を行ないたい場合は、[013755:タッチパネルの使いかた]を参考にし、クリックを”タップ”、ダブルクリックを”ダブルタップ”、右クリックを”長押し(ロングタップ)”に読み替えて操作してください。 |
操作手順
「コラージュ」を保存する場合
- 編集機能で写真の編集が完了した画面で、アプリバーの[保存]をクリックします。
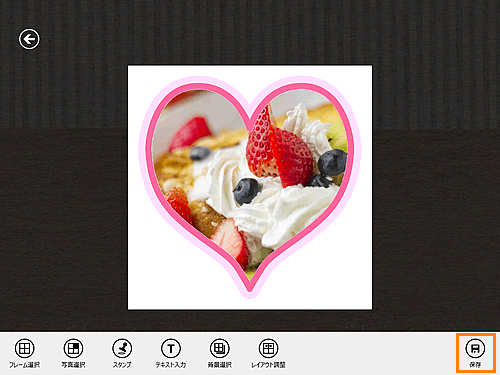 (図1)
(図1)
※アプリバーが表示されていない場合は、画面上の何もない部分をマウスの右ボタンでクリックしてください。
 (図2)
(図2)
- 「保存サイズ」画面が表示されます。サイズが表示されているボックスをクリックします。
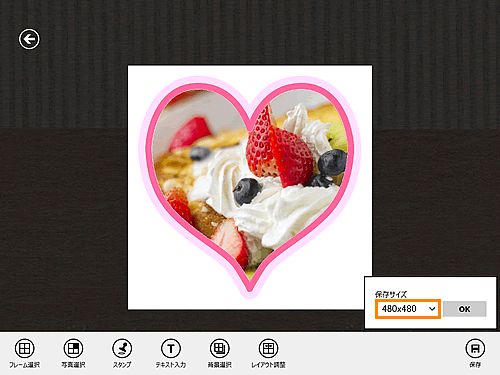 (図3)
(図3)
- 保存するサイズの一覧が表示されます。保存したいサイズをクリックして選択します。
※ここでは例として[1280x1280]を選択します。
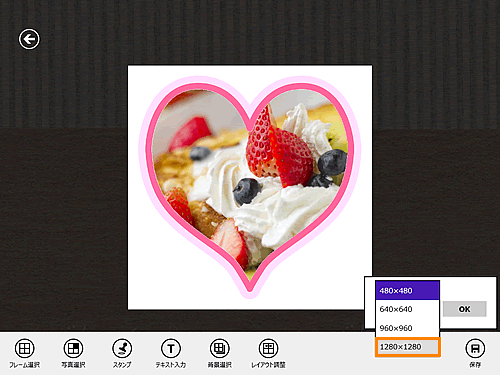 (図4)
(図4)
- 選択後、[OK]をクリックします。
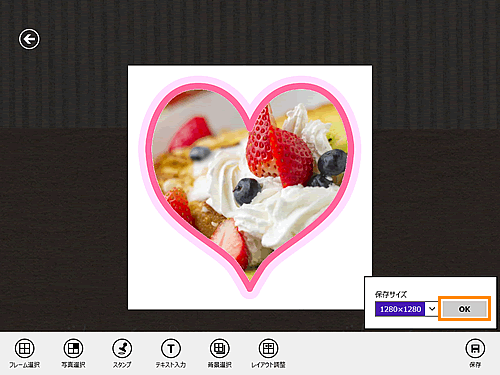 (図5)
(図5)
- 表示された画面の[v]ボタンをクリックすると、保存先の一覧が表示されます。写真の保存先をクリックして選択します。
※ここでは例として[PC]を選択します。
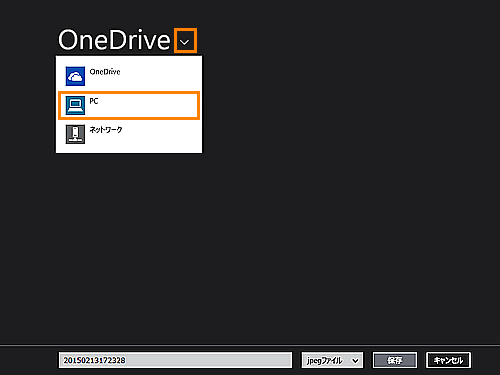 (図6)
(図6)
- 選択するフォルダーの一覧が表示されます。写真を保存するフォルダーをクリックして選択します。
※ここでは例として[ピクチャ]フォルダーを選択します。
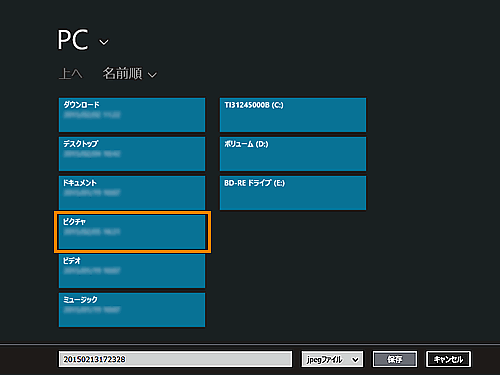 (図7)
(図7)
- 選択したフォルダーが表示されます。[保存]ボタンをクリックします。
※操作を終了する場合は[キャンセル]ボタンをクリックしてください。
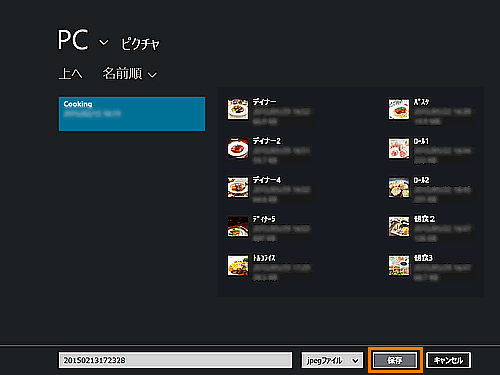 (図8)
(図8)
※ファイル名やファイルの形式を変更したい場合は、画面下のボックスをクリックすると変更できます。
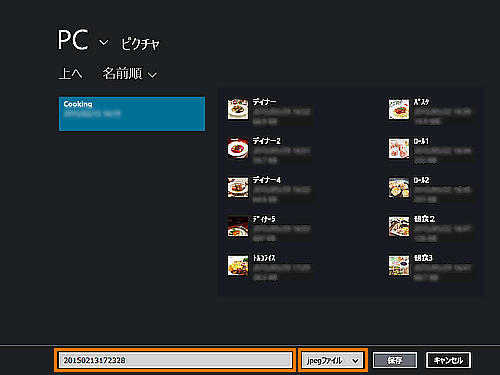 (図9)
(図9)
- ”保存が完了しました。”メッセージ画面が表示されます。[閉じる(C)]ボタンをクリックして”保存が完了しました。”メッセージ画面を閉じます。
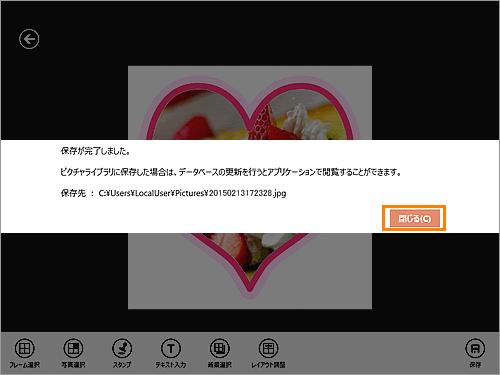 (図10)
(図10)
編集した写真を保存する操作は以上です。
編集した写真が選択した保存先に保存されていることを確認してください。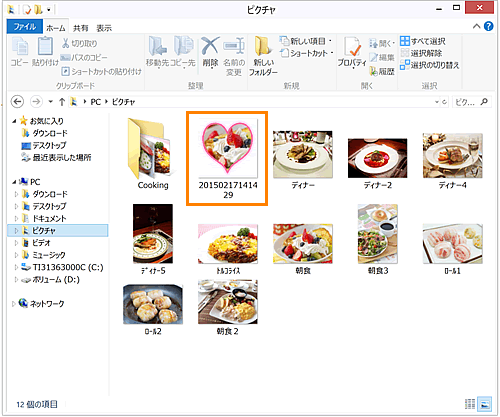 (図11)
(図11)
<補足:保存した写真を「思い出フォトビューア クッキングプラス」で見たい場合>
- 上記の手順7で、「ピクチャ」フォルダー内の[Cooking]フォルダーを選択します。
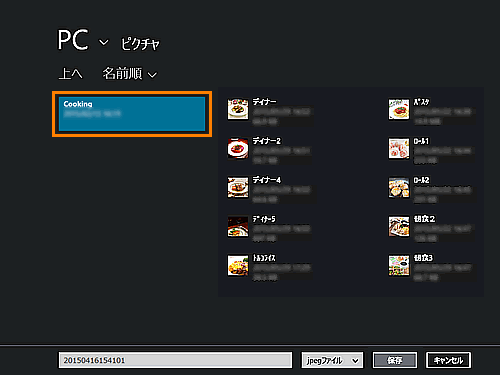 (図12)
(図12)
- [Cooking]フォルダーが表示されます。[保存]ボタンをクリックします。
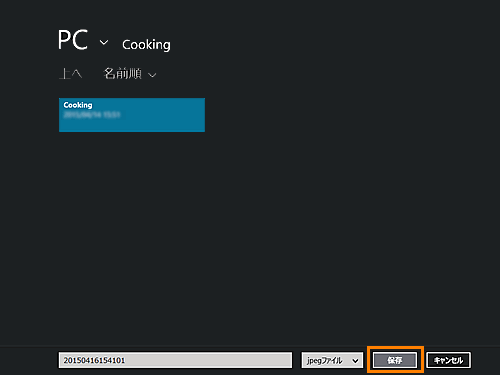 (図13)
(図13)
- ”保存が完了しました。”メッセージ画面が表示されます。[閉じる(C)]ボタンをクリックして”保存が完了しました。”メッセージ画面を閉じます。
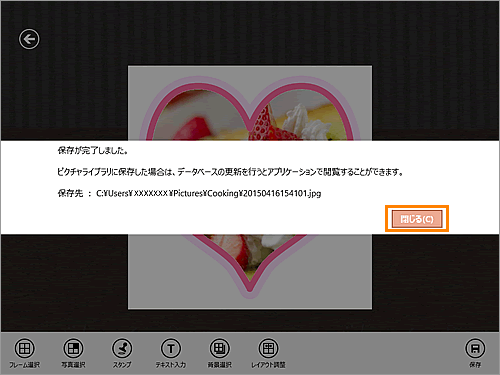 (図14)
(図14)
- 表示されている編集画面の[←]ボタンをクリックします。
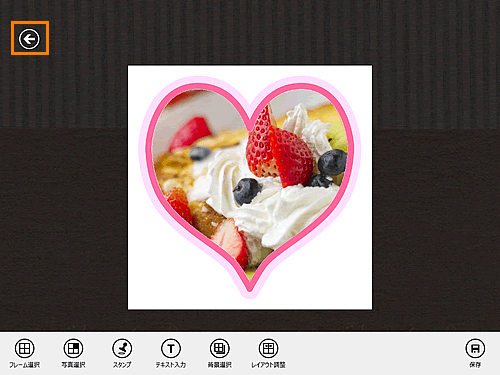 (図15)
(図15)
- ”編集途中のデータを保存しますか?”メッセージ画面が表示されます。[保存する]、[保存しない]どちらか選択してクリックします。
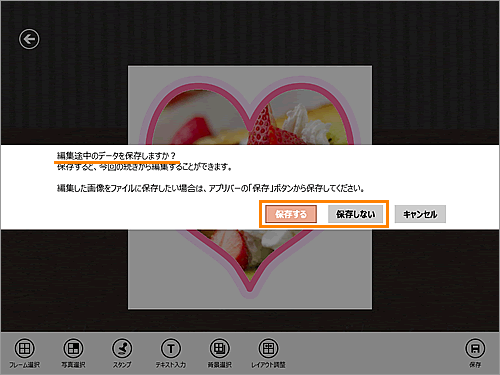 (図16)
(図16)
- 編集画面が閉じます。画面上の何もない部分をマウスの右ボタンでクリックします。
※タッチパネル操作の場合、画面の上端から下へ、または下端から上へスワイプします。
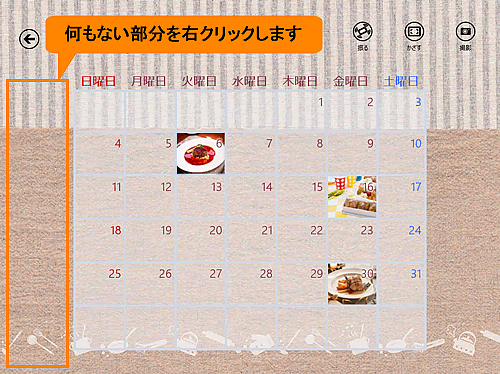 (図17)
(図17)
- アプリバーが表示されます。[更新]をクリックします。
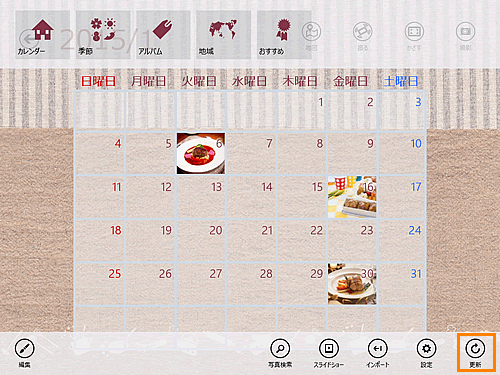 (図18)
(図18)
- ”変更を反映しました。”メッセージ画面が表示されます。[閉じる(C)]ボタンをクリックします
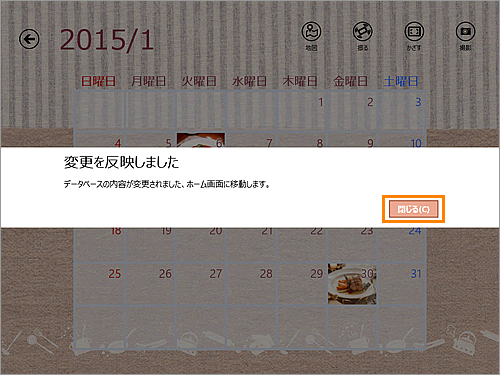 (図19)
(図19)
- カレンダーの画面に、編集した写真のアイコンが表示されます。アイコンをクリックすると編集した写真を見ることができます。
※カレンダーから写真を見る操作の詳細は、[016067:「思い出フォトビューア クッキングプラス」カレンダーから写真を見る方法<Windows 8.1>]を参照してください。
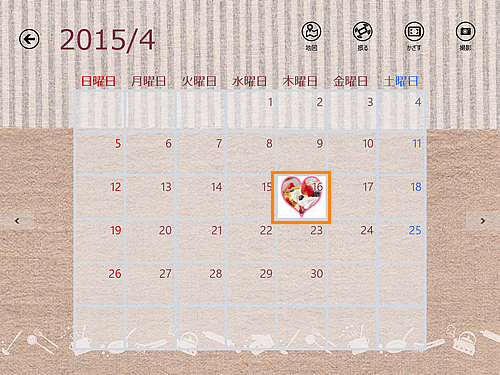 (図20)
(図20)
「電子アルバム」を保存する場合
- 編集機能で写真の編集が完了した画面で、アプリバーの[保存]をクリックします。
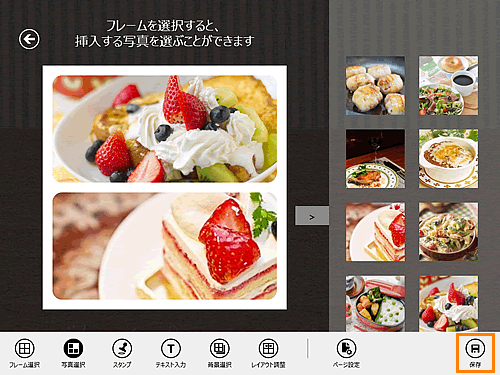 (図21)
(図21)
※アプリバーが表示されていない場合は、画面上の何もない部分をマウスの右ボタンでクリックしてください。
 (図22)
(図22)
- 「タイトル」画面が表示されます。[OK]をクリックします。
※タイトルを変更したい場合は、文字を入力して変更してください。
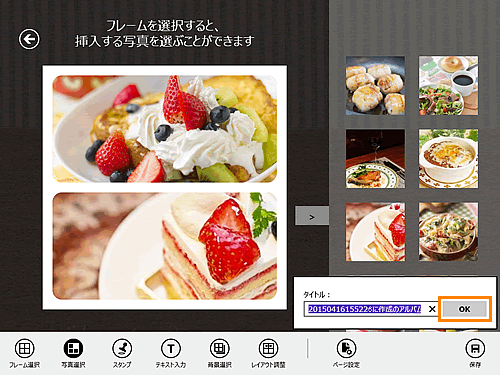 (図23)
(図23)
- 表示された画面の[v]ボタンをクリックすると、保存先の一覧が表示されます。写真の保存先をクリックして選択します。
※ここでは例として[PC]を選択します。
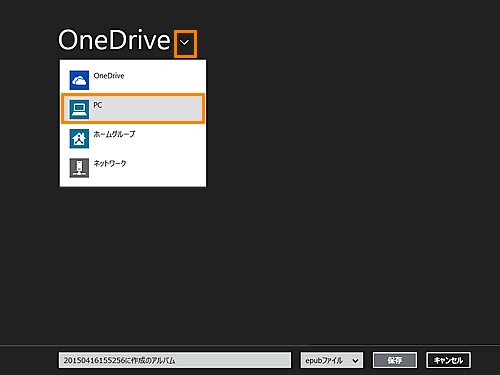 (図24)
(図24)
- 選択するフォルダーの一覧が表示されます。写真を保存するフォルダーをクリックして選択します。
※ここでは例として[ピクチャ]フォルダーを選択します。
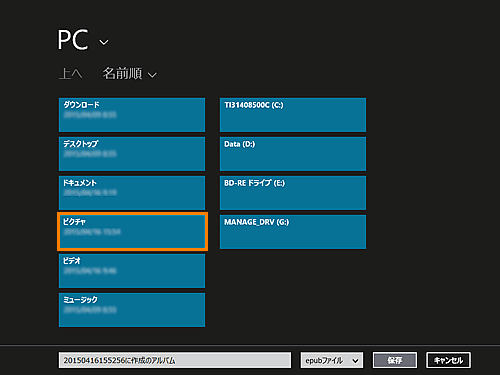 (図25)
(図25)
- 選択したフォルダーが表示されます。[保存]ボタンをクリックします。
※操作を終了する場合は[キャンセル]ボタンをクリックしてください。
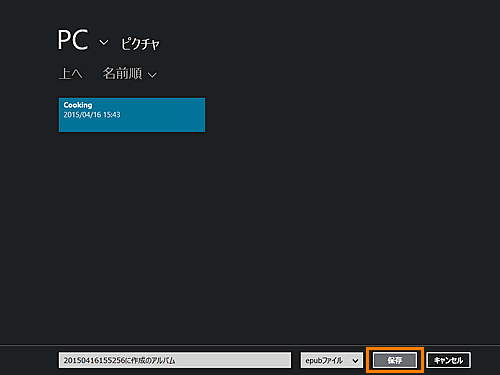 (図26)
(図26)
- ”保存が完了しました。”メッセージ画面が表示されます。[OK]ボタンをクリックして”保存が完了しました。”メッセージ画面を閉じます。
※[開く]を選択した場合の操作は<補足:保存した写真を既定のアプリケーションで開く場合>を参照してください。
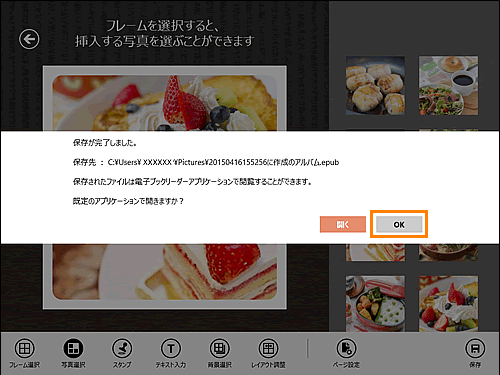 (図27)
(図27)
編集した写真を保存する操作は以上です。
編集した写真が選択した保存先に保存されていることを確認してください。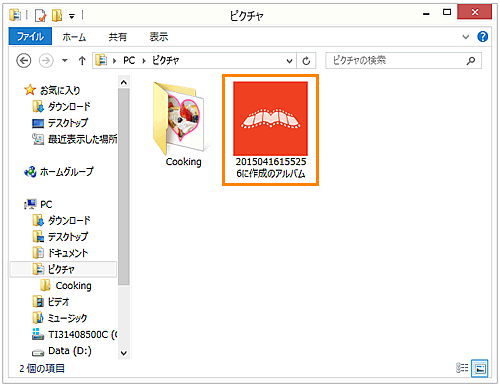 (図28)
(図28)
<補足:保存した写真を既定のアプリケーションで開く場合>
- 上記の手順6で、[開く]を選択します。
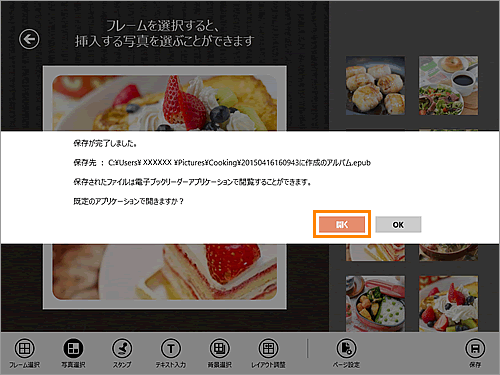 (図29)
(図29)
- 画面左側に既定のアプリケーションが起動して、保存したファイルのアイコンが表示されます。保存したファイルのアイコンをクリックします。
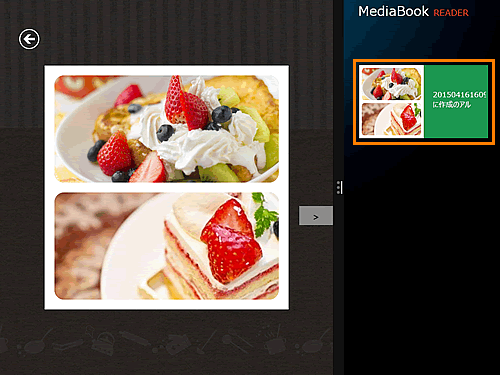 (図30)
(図30)
- 画面左側に保存されたファイルの写真が表示されます。マウスポインターを画面の上側に合わせます。
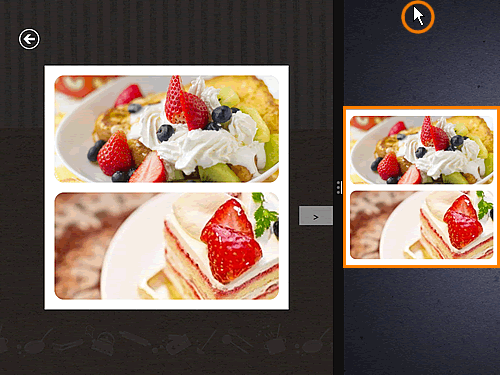 (図31)
(図31)
- 表示されるバーをダブルクリックします。
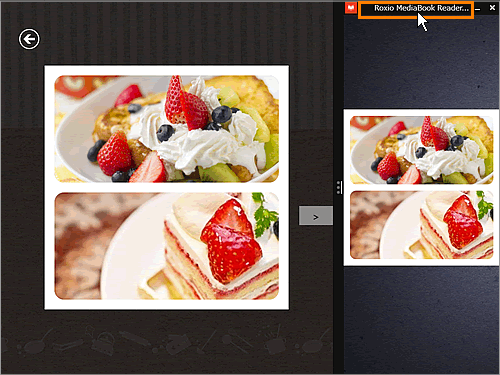 (図32)
(図32)
- 保存したファイルの写真が全画面で表示されます。
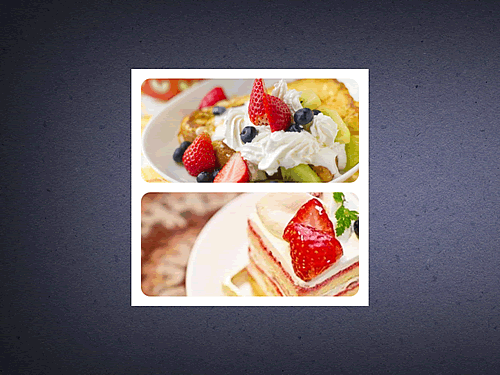 (図33)
(図33)
保存した写真を既定のアプリケーションで開く操作は以上です。
以上
