情報番号:016219 【更新日:2015.02.24】
「思い出フォトビューア クッキングプラス」編集機能を使って写真にフレームを追加する方法<Windows 8.1>
| 対応機種 | |
|---|---|
| 対象OS | Windows 8.1 |
| カテゴリ | 写真/映像、写真/映像を編集する、Windowsソフトウェア、ストアアプリ |
回答・対処方法
はじめに
「思い出フォトビューア クッキングプラス」は料理写真を整理し、楽しく見ることができるアプリケーションです。
ここでは編集機能を使って写真にフレームを追加する方法を紹介します。
【メモ】
- ピクチャライブラリの「Cooking」フォルダーに保存されている写真データを自動的に表示します。
※「Cooking」フォルダーは本ソフトウェアを初めて起動したときに自動で作成されます。 - 利用できる写真は「jpeg」、「jpg」、「png」、「tif」、「tiff」、「bmp」形式のファイルです。
- 本手順は、2015年3月時点の情報です。アプリのアップデートにより、画面や手順が変更される場合があります。
- 本ソフトウェアの編集機能のご使用にあたっては、著作権、肖像権者等、権利者の権利に十分配慮し、ご家庭内での個人的かつ非商業的な使用の範囲を超えて、不特定多数の者に視聴に供することなどないようにご注意願います。
※「思い出フォトビューア クッキングプラス」の詳細は、[016066:「思い出フォトビューア クッキングプラス」について<Windows 8.1>]を参照してください。
※本手順は、編集したい写真を選択するため、写真を一覧表示していることを前提としています。写真を一覧表示する方法はいくつかあります。以下のリンクを参照してください。
[016067:「思い出フォトビューア クッキングプラス」カレンダーから写真を見る方法<Windows 8.1>]
[016068:「思い出フォトビューア クッキングプラス」季節で分類して写真を見る方法<Windows 8.1>]
[016069:「思い出フォトビューア クッキングプラス」アルバムから写真を見る方法<Windows 8.1>]
[016075:「思い出フォトビューア クッキングプラス」撮影した地域で分類して写真を見る方法<Windows 8.1>]
[016077:「思い出フォトビューア クッキングプラス」おすすめから写真を見る方法<Windows 8.1>]
※「思い出フォトビューア クッキングプラス」の詳細は、[016066:「思い出フォトビューア クッキングプラス」について<Windows 8.1>]を参照してください。
| ※本操作は、マウスまたはタッチパッドを使っての操作手順となります。タッチパネル搭載モデルでタッチ操作を行ないたい場合は、[013755:タッチパネルの使いかた]を参考にし、クリックを”タップ”、ダブルクリックを”ダブルタップ”、右クリックを”長押し(ロングタップ)”に読み替えて操作してください。 |
操作手順
- 写真が一覧表示している画面で、編集したい写真をマウスの右ボタンでクリックして選択します。
※ここでは例として「Cooking]の写真が一覧表示されている中から選択します。
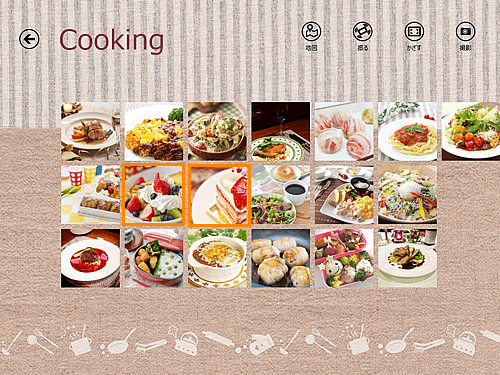 (図1)
(図1)
- 選択した写真にチェックマークが付き、画面下にアプリバーが表示されます。アプリバーの[編集]をクリックします。
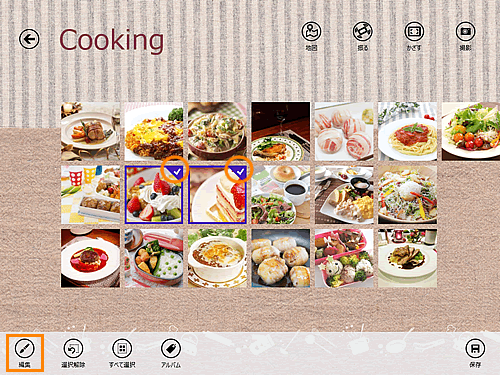 (図2)
(図2)
- 表示される”電子アルバム”[+]アイコンまたは”コラージュ”[+]アイコンをクリックします。
※ここでは”コラージュ”[+]アイコンを選択した場合の操作で説明します。”電子アルバム”[+]アイコンを選択した場合の操作は、<補足2:「電子アルバム」で操作する場合>を参照してください。
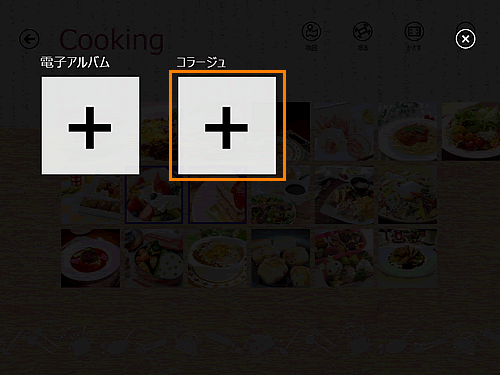 (図3)
(図3)
※編集途中の写真がある場合は、編集途中の写真がアイコンで表示されます。選択すると、前回までの編集画面が表示されます。
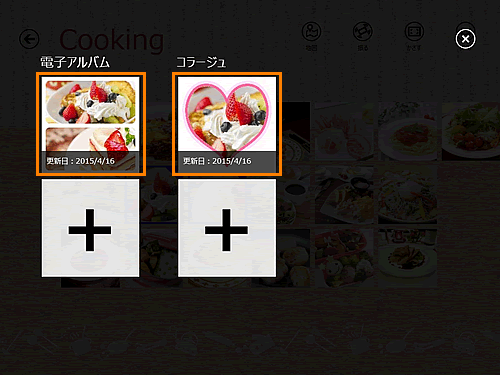 (図4)
(図4)
- フレームを選択する画面が表示されます。写真に追加したいフレームをクリックして選択します。
※ここでは例として[ ]を選択します。
]を選択します。
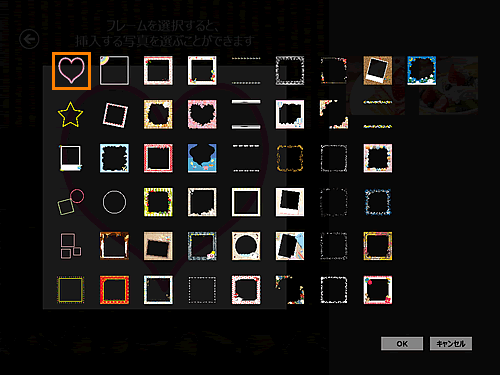 (図5)
(図5)
- 選択後、[OK]ボタンをクリックします。
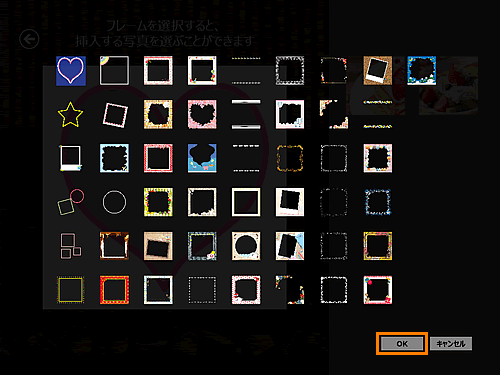 (図6)
(図6)
- 編集画面に選択したフレームが表示されます。表示されたフレームをクリックします。
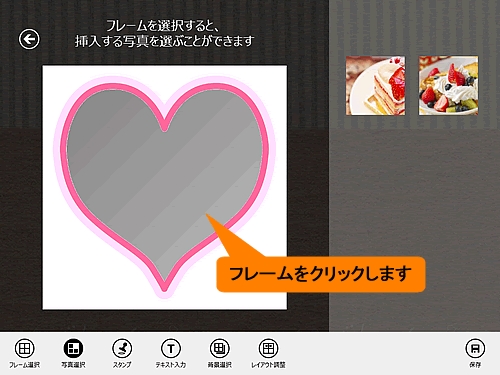 (図7)
(図7)
- フレームが点線で囲まれます。画面右側の写真からフレームに挿入したい写真をクリックします。
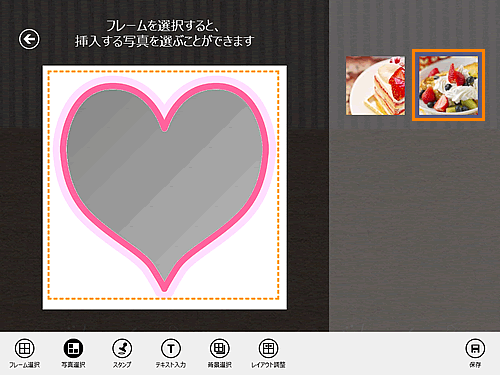 (図8)
(図8)
- フレームに写真が挿入されます。挿入された写真は編集することができます。
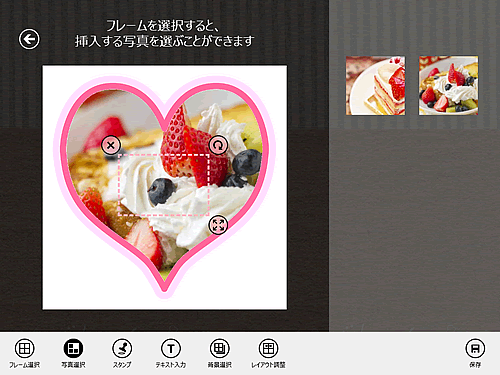 (図9)
(図9)
◆写真を「削除」する方法
a.写真に表示されている[削除]ボタンをクリックします。
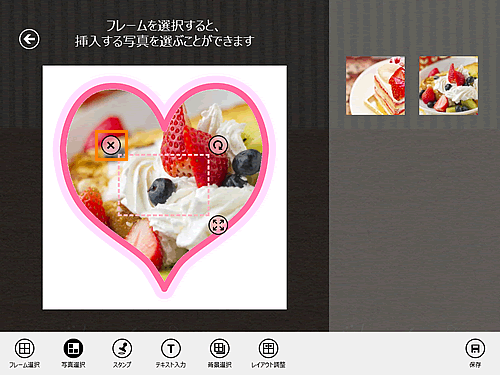 (図10)
(図10)
b.フレームに挿入されていた写真が削除されます。フレームに挿入する写真を再度、選択してください。
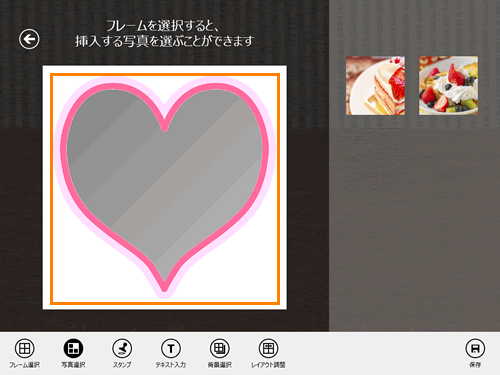 (図11)
(図11)
◆写真を「回転」させる方法
a.写真に表示されている[ ]ボタンをクリックしたまま、回転させたい方向へマウスを移動します。
]ボタンをクリックしたまま、回転させたい方向へマウスを移動します。
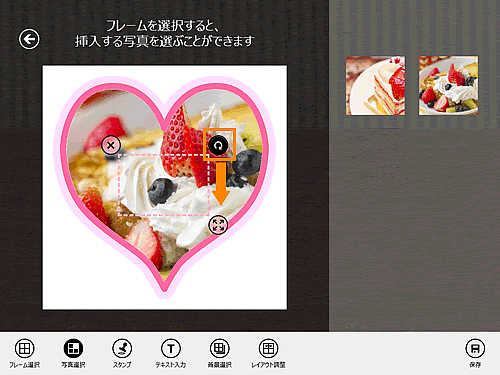 (図12)
(図12)
b.写真が移動した方向へ回転します。
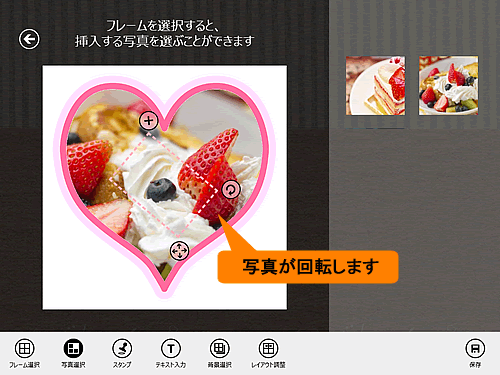 (図13)
(図13)
◆写真を「拡大/縮小」させる方法
a.写真に表示されている[ ]ボタンをクリックしたまま、拡大/縮小させたい方向へマウスを移動します。
]ボタンをクリックしたまま、拡大/縮小させたい方向へマウスを移動します。
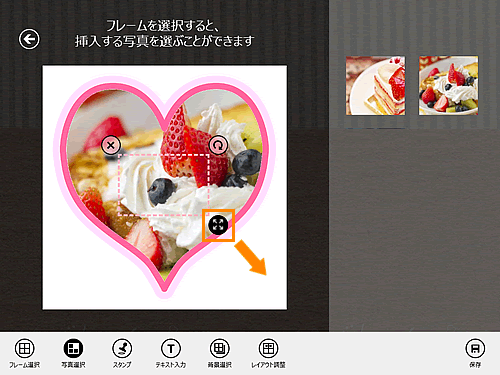 (図14)
(図14)
b.写真が移動した方向によって拡大/縮小します。
※ここでは例として写真を拡大しています。
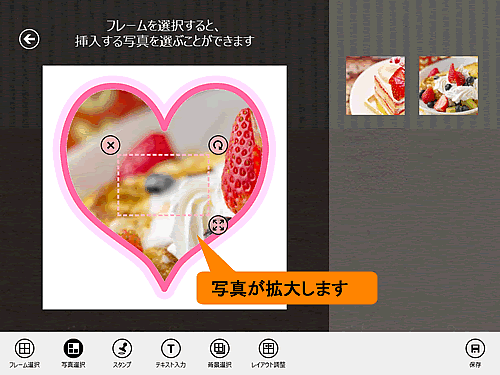 (図15)
(図15)
- 編集が終了したら、[←]ボタンをクリックします。
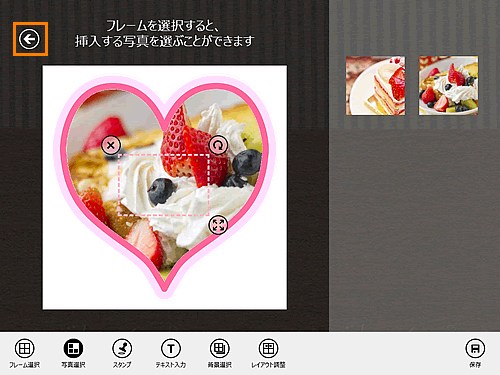 (図16)
(図16)
- ”編集途中のデータを保存しますか?”メッセージ画面が表示されます。[保存する]をクリックします。
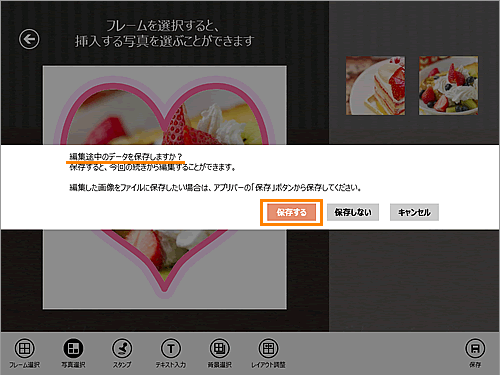 (図17)
(図17)
- 編集画面が閉じます。
編集機能を使って写真にフレームを追加する操作は以上です。
編集した写真をファイルに保存したい場合は、[016094:「思い出フォトビューア」編集機能で編集した写真を保存する方法<Windows 8.1>]を参照してください。
<補足1:フレームを変更する方法>
a.画面下に表示しているアプリバーの[フレーム選択]をクリックします。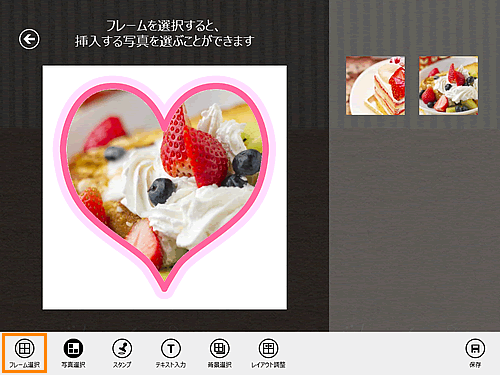 (図18)
(図18)
b.フレームを選択する画面が表示されます。変更したいフレームをクリックして選択します。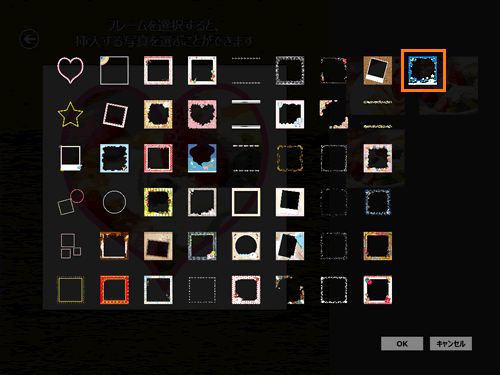 (図19)
(図19)
c.選択後、[OK]ボタンをクリックします。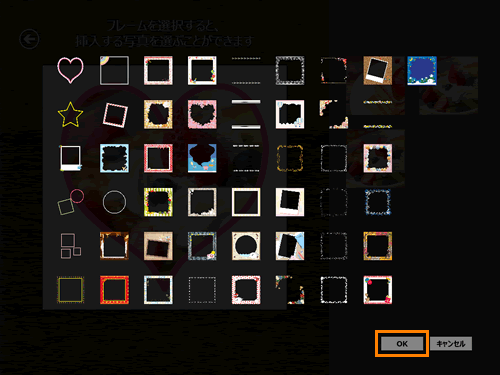 (図20)
(図20)
d.選択したフレームに変更されます。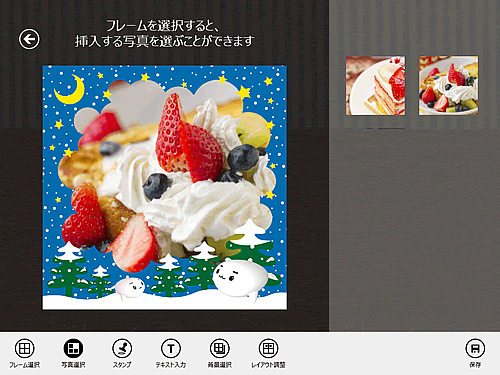 (図21)
(図21)
<補足2:「電子アルバム」で操作する場合>
a.上記の手順3で”電子アルバム”[+]アイコンを選択します。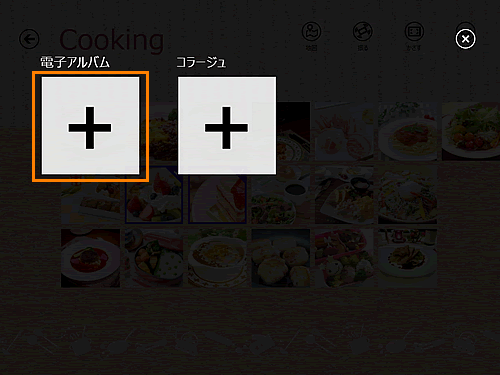 (図22)
(図22)
b.編集画面が表示されます。画面下に表示しているアプリバーの[フレーム選択]をクリックします。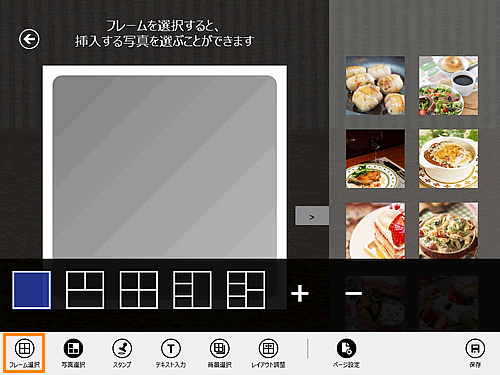 (図23)
(図23)
c.フレームを選択する画面が表示されます。写真に追加したいフレームをクリックして選択します。
※ここでは例として[ ]を選択します。
]を選択します。 (図24)
(図24)
d.選択後、[OK]ボタンをクリックします。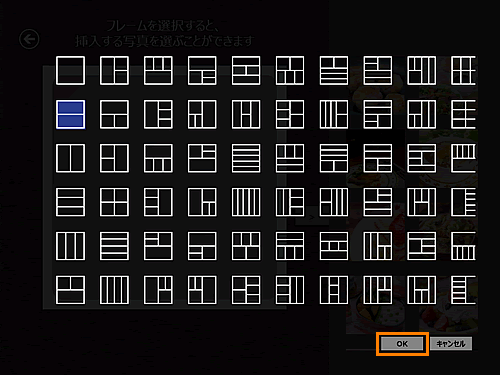 (図25)
(図25)
e.編集画面に選択したフレームが表示されます。アプリバーの[ページ設定]をクリックします。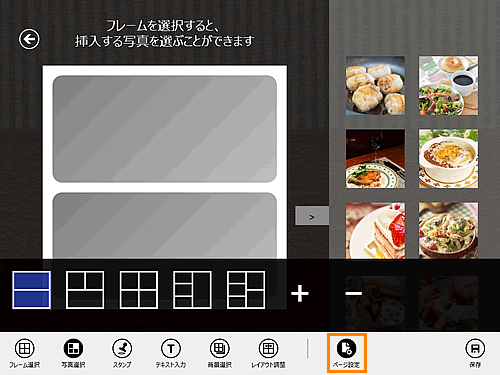 (図26)
(図26)
f.「ページ設定」の表示が閉じます。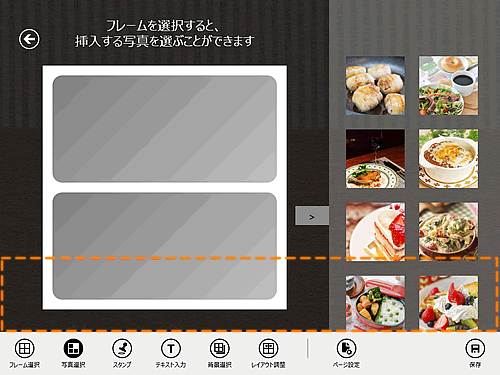 (図27)
(図27)
g.以降は上記の手順6からの操作を行なってください。
関連情報
- 編集機能を使って写真にスタンプを追加する方法は、以下のリンクを参照してください。
[016220:「思い出フォトビューア クッキングプラス」編集機能を使って写真にスタンプを追加する方法<Windows 8.1>]
- 編集機能を使って写真にテキストを追加する方法は、以下のリンクを参照してください。
[016221:「思い出フォトビューア クッキングプラス」編集機能を使って写真にテキストを入力する方法<Windows 8.1>]
- 編集機能を使って写真に背景を追加する方法は、以下のリンクを参照してください。
[016222:「思い出フォトビューア クッキングプラス」編集機能を使って写真に背景を追加する方法<Windows 8.1>]
- 編集機能を使って複数の写真を一つにまとめる方法は、以下のリンクを参照してください。
[016223:「思い出フォトビューア クッキングプラス」編集機能を使って複数の写真を一つにまとめる方法(コラージュ)<Windows 8.1>]
- 編集機能を使って複数の写真を複数枚にまとめる方法は、以下のリンクを参照してください。
[016284:「思い出フォトビューア クッキングプラス」編集機能を使って複数の写真を複数枚にまとめる方法(電子アルバム)<Windows 8.1>]
- 編集機能を使ってレイアウト調整する方法は、以下のリンクを参照してください。
[016485:「思い出フォトビューア クッキングプラス」編集機能を使ってレイアウト調整する方法<Windows 8.1>]
- 編集途中の写真を削除する方法は、以下のリンクを参照してください。
[016487:「思い出フォトビューア クッキングプラス」編集途中の写真を削除する方法<Windows 8.1>]
以上
