情報番号:016221 【更新日:2015.02.24】
「思い出フォトビューア クッキングプラス」編集機能を使って写真にテキストを入力する方法<Windows 8.1>
| 対応機種 | |
|---|---|
| 対象OS | Windows 8.1 |
| カテゴリ | 写真/映像、写真/映像を編集する、Windowsソフトウェア、ストアアプリ |
回答・対処方法
はじめに
「思い出フォトビューア クッキングプラス」は料理写真を整理し、楽しく見ることができるアプリケーションです。
ここでは編集機能を使って写真にテキストを追加する方法を紹介します。
【メモ】
- ピクチャライブラリの「Cooking」フォルダーに保存されている写真データを自動的に表示します。
※「Cooking」フォルダーは本ソフトウェアを初めて起動したときに自動で作成されます。 - 利用できる写真は「jpeg」、「jpg」、「png」、「tif」、「tiff」、「bmp」形式のファイルです。
- 本手順は、2015年3月時点の情報です。アプリのアップデートにより、画面や手順が変更される場合があります。
- 本ソフトウェアの編集機能のご使用にあたっては、著作権、肖像権者等、権利者の権利に十分配慮し、ご家庭内での個人的かつ非商業的な使用の範囲を超えて、不特定多数の者に視聴に供することなどないようにご注意願います。
※「思い出フォトビューア クッキングプラス」の詳細は、[016066:「思い出フォトビューア クッキングプラス」について<Windows 8.1>]を参照してください。
| ※本操作は、マウスまたはタッチパッドを使っての操作手順となります。タッチパネル搭載モデルでタッチ操作を行ないたい場合は、[013755:タッチパネルの使いかた]を参考にし、クリックを”タップ”、ダブルクリックを”ダブルタップ”、右クリックを”長押し(ロングタップ)”に読み替えて操作してください。 |
操作手順
- スタート画面で、[思い出フォトビューア クッキングプラス]タイルをクリックします。
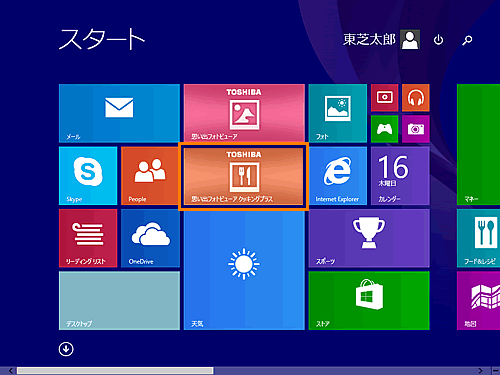 (図1)
(図1)
- 「思い出フォトビューア クッキングプラス」が起動します。画面上の何もない部分をマウスの右ボタンでクリックします。
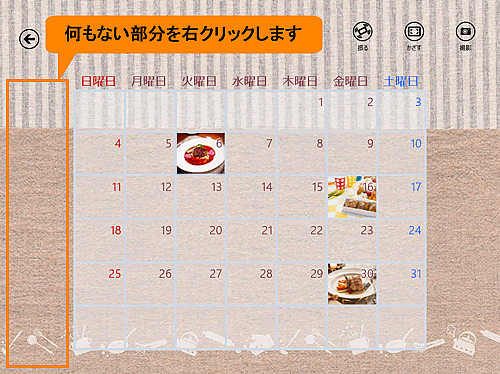 (図2)
(図2)
※タッチパネル操作の場合、画面の上端から下へ、または下端から上へスワイプします。
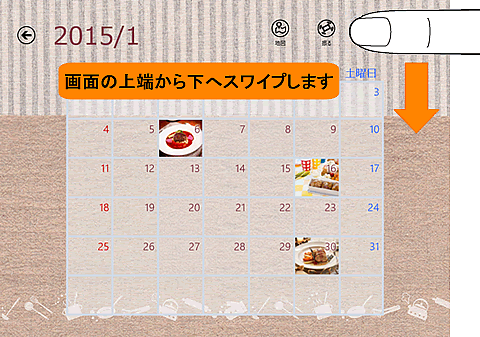 (図3)
(図3)
- アプリバーとナビゲーションバーが表示されます。ナビゲーションバーの[編集]をクリックします。
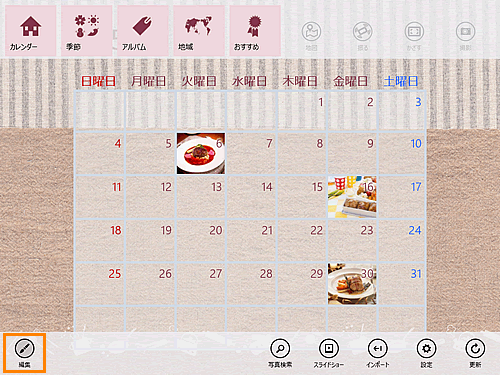 (図4)
(図4)
- 編集途中の写真がアイコンで表示されます。スタンプを追加したい写真のアイコンをクリックします。
※ここでは”コラージュ”の写真を選択して操作を説明します。”電子アルバム”を選択した場合の操作は、<補足:「電子アルバム」で操作する場合>を参照してください。
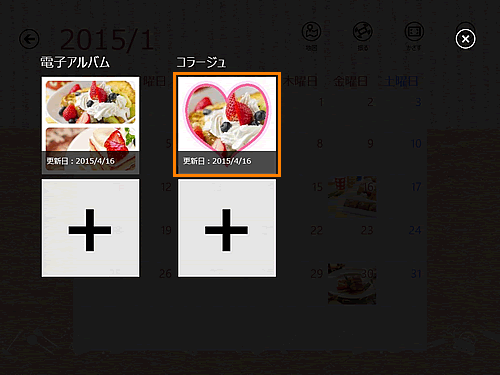 (図5)
(図5)
※編集途中の写真がない場合は、”電子アルバム”[+]アイコンまたは”コラージュ”[+]アイコンをクリックして、写真にフレームを追加する操作を行なってください。写真にフレームを追加する操作は、[016219:「思い出フォトビューア クッキングプラス」編集機能を使って写真にフレームを追加する方法<Windows 8.1>]を参照してください。
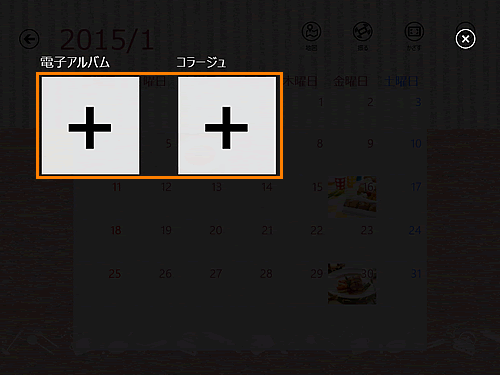 (図6)
(図6)
- 前回までの編集画面が表示されます。アプリバーの[テキスト入力]をクリックします。
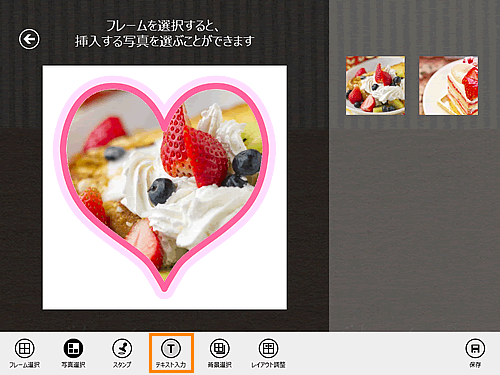 (図7)
(図7)
- 画面右側にテキスト入力のボックスが表示されます。写真に表示させたいテキストを入力します。
※ここでは例として[いちご]と入力します。
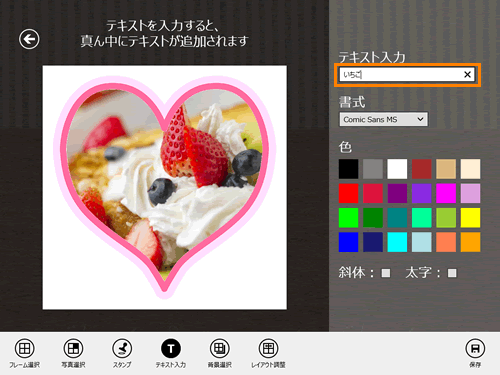 (図8)
(図8)
- テキスト入力後、何もない部分をクリックします。
 (図9)
(図9)
- 編集画面の真ん中に入力したテキストが表示されます。入力したテキストは編集することができます。
※テキストの編集は点線や編集するボタンが表示されている状態でできます。表示されていない場合は、編集画面のテキストをクリックして表示させてください。
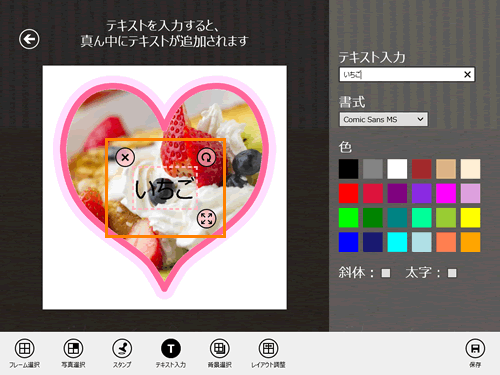 (図10)
(図10)
◆テキストの「書式」を変更する方法
a.画面右側の書式のボックスをクリックします。
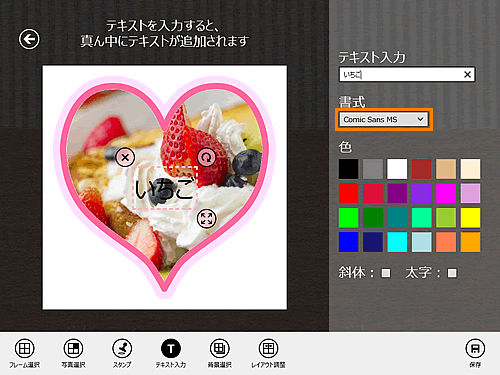 (図11)
(図11)
b.表示される書式の一覧から、変更したい書式をクリックして選択します。
※ここでは例として[MS 明朝]を選択します。
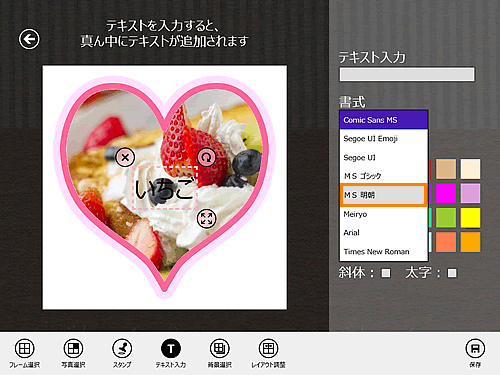 (図12)
(図12)
c.テキストが選択した書式に変更されます。
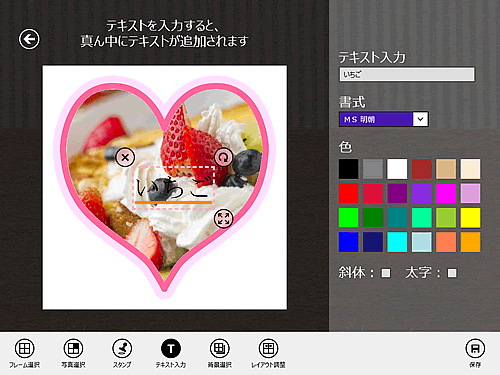 (図13)
(図13)
◆テキストの「色」を変更する方法
a.画面右側に表示されている色の一覧から、変更したい色のアイコンをクリックします。
※ここでは例として[ (赤)]アイコンを選択します。
(赤)]アイコンを選択します。
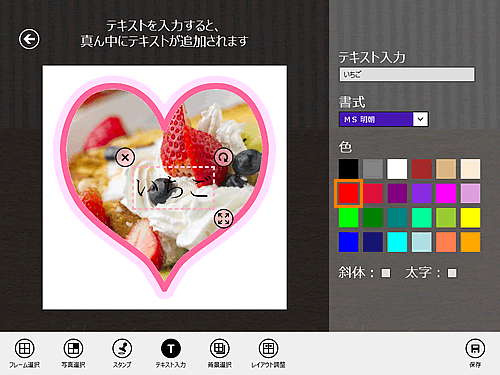 (図14)
(図14)
b.テキストが選択した色に変更されます。
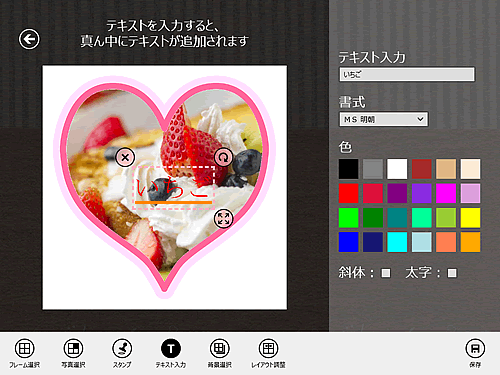 (図15)
(図15)
◆テキストを「斜体」にする方法
a.画面右側の”斜体”項目のチェックボックスをクリックして、チェックマークを付けます。
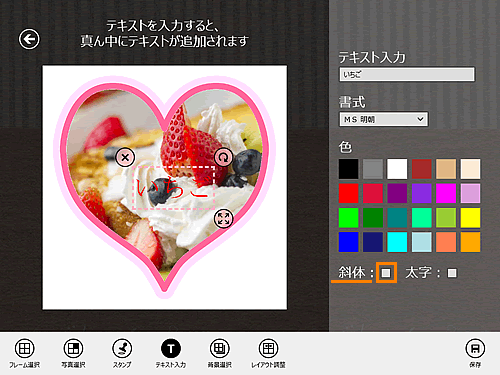 (図16)
(図16)
b.テキストが斜体に変更されます。
※もとに戻す場合は、再度チェックボックスをクリックして、チェックマークをはずしてください。
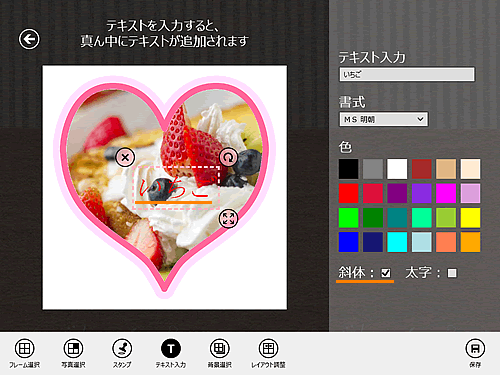 (図17)
(図17)
◆テキストを「太字」にする方法
a.画面右側の”太字”項目のチェックボックスをクリックして、チェックマークを付けます。
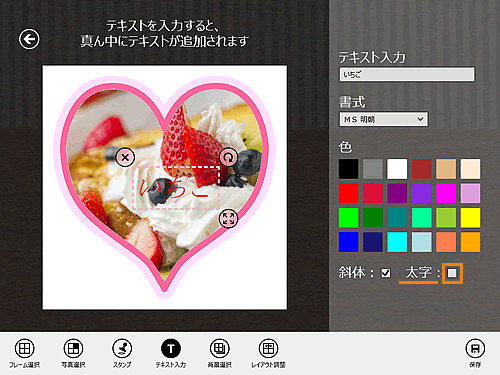 (図18)
(図18)
b.テキストが太字に変更されます。
※もとに戻す場合は、再度チェックボックスをクリックして、チェックマークをはずしてください。
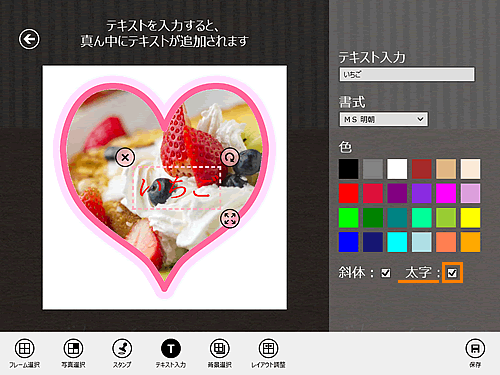 (図19)
(図19)
◆テキストを「移動」する方法
a.テキストをクリックしたまま、移動したい位置へマウスを動かします。
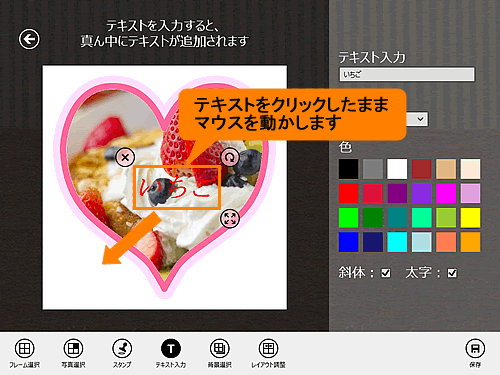 (図20)
(図20)
b.マウスのボタンをはなすと、テキストの位置が移動します。
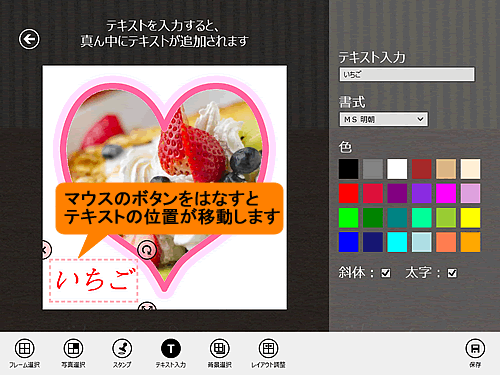 (図21)
(図21)
◆テキストを「削除」する方法
a.テキストに表示されている[削除]ボタンをクリックします。
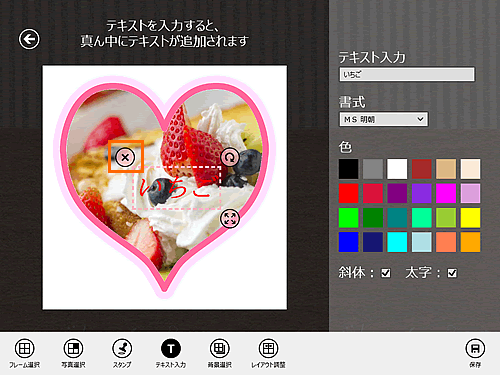 (図22)
(図22)
b.テキストが削除されます
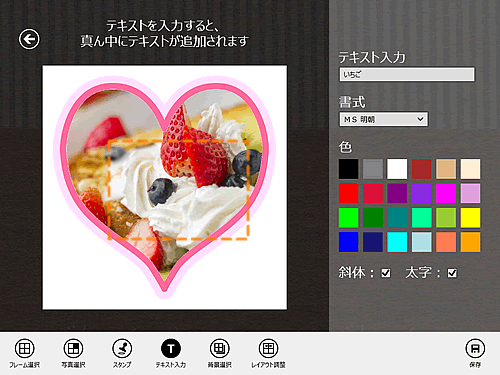 (図23)
(図23)
◆テキストを「回転」させる方法
a.テキストに表示されている[ ]ボタンをクリックしたまま、回転させたい方向へマウスを移動します。
]ボタンをクリックしたまま、回転させたい方向へマウスを移動します。
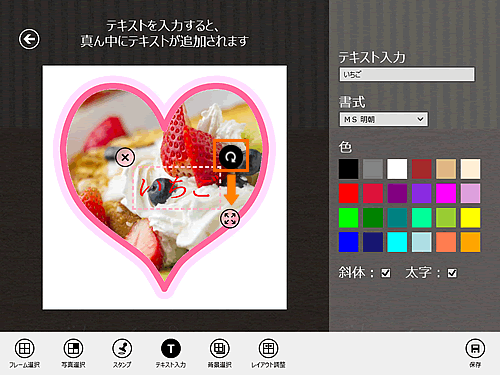 (図24)
(図24)
b.テキストが移動した方向へ回転します。
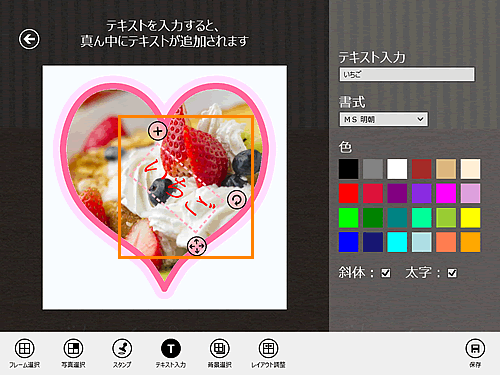 (図25)
(図25)
◆テキストを「拡大/縮小」させる方法
a.テキストに表示されている[ ]ボタンをクリックしたまま、拡大/縮小させたい方向へマウスを移動します。
]ボタンをクリックしたまま、拡大/縮小させたい方向へマウスを移動します。
 (図26)
(図26)
b.テキストが移動した方向によって拡大/縮小します。
※ここでは例としてテキストを拡大しています。
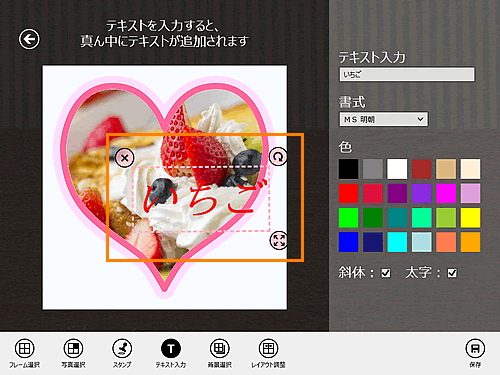 (図27)
(図27)
- 編集が終了したら、[←]ボタンをクリックします。
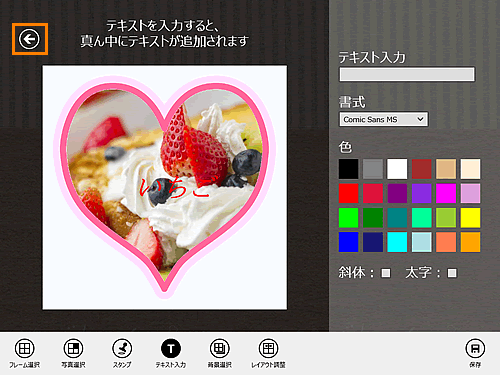 (図28)
(図28)
- ”編集途中のデータを保存しますか?”メッセージ画面が表示されます。[保存する]をクリックします。
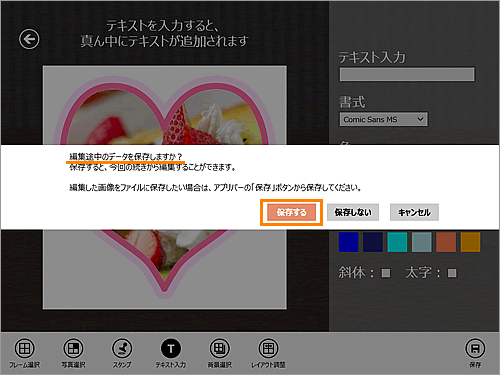 (図29
(図29
- 編集画面が閉じます。
編集機能を使ってスタンプを追加する操作は以上です。
編集した写真をファイルに保存したい場合は、[016094:「思い出フォトビューア クッキングプラス」編集機能で編集した写真を保存する方法<Windows 8.1>]を参照してください。
<補足:「電子アルバム」で操作する場合>
a.上記の手順4で”電子アルバム”で編集途中の写真を選択します。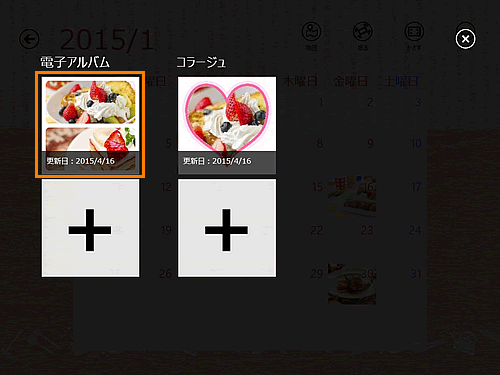 (図30)
(図30)
b.前回までの編集画面が表示されます。アプリバーの[ページ設定]をクリックします。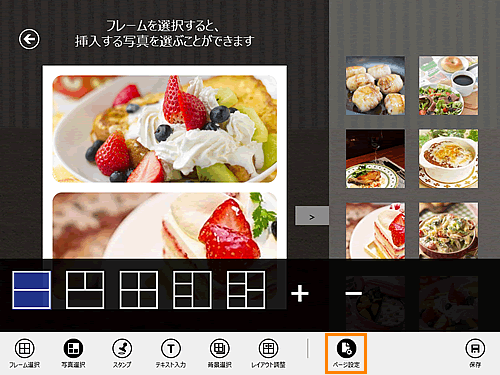 (図31)
(図31)
c.「ページ設定」の表示が閉じます。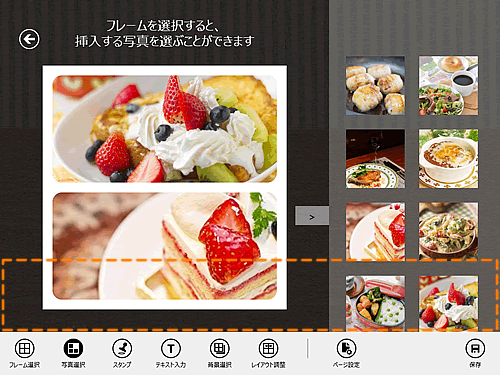 (図32)
(図32)
d.以降は上記の手順5からの操作を行なってください。
関連情報
- 編集機能を使って写真にスタンプを追加する方法は、以下のリンクを参照してください。
[016220:「思い出フォトビューア クッキングプラス」編集機能を使って写真にスタンプを追加する方法<Windows 8.1>]
- 編集機能を使って写真に背景を追加する方法は、以下のリンクを参照してください。
[016222:「思い出フォトビューア クッキングプラス」編集機能を使って写真に背景を追加する方法<Windows 8.1>]
- 編集機能を使って複数の写真を一つにまとめる方法は、以下のリンクを参照してください。
[016223:「思い出フォトビューア クッキングプラス」編集機能を使って複数の写真を一つにまとめる方法(コラージュ)<Windows 8.1>]
- 編集機能を使って複数の写真を複数枚にまとめる方法は、以下のリンクを参照してください。
[016284:「思い出フォトビューア クッキングプラス」編集機能を使って複数の写真を複数枚にまとめる方法(電子アルバム)<Windows 8.1>]
- 編集機能を使ってレイアウト調整する方法は、以下のリンクを参照してください。
[016485:「思い出フォトビューア クッキングプラス」編集機能を使ってレイアウト調整する方法<Windows 8.1>]
- 編集途中の写真を削除する方法は、以下のリンクを参照してください。
[016487:「思い出フォトビューア クッキングプラス」編集途中の写真を削除する方法<Windows 8.1>]
以上
