情報番号:016579 【更新日:2015.07.14】
「CyberLink Power2Go LE」CD、DVD、ブルーレイディスクのデータを消去する方法<Windows 8.1>
| 対応機種 | |
|---|---|
| 対象OS | Windows 8.1 |
| カテゴリ | CD/DVD/ブルーレイディスク、バックアップ、メディアにデータを書き込む、データのバックアップ |
回答・対処方法
はじめに
CD-RW、DVD±RW、DVD-RAM、BD-REなどの書き換え可能なディスクに書き込んだデータは、消去して繰り返し使用することができます。
ここでは、「CyberLink Power2Go LE」を使ってCD、DVD、ブルーレイディスク*のデータを消去する方法について説明します。
* ブルーレイディスクはブルーレイディスクドライブ搭載モデルのみ
【メモ】
本操作を行なうと、セットしたディスクの内容がすべて消去されます。あらかじめデータを消去しても問題ないことを確認してください。
※実際に操作を行なう前に、[016576:「CyberLink Power2Go LE」について<Windows 8.1>]の<ご使用にあたってのお願い>をよくお読みください。
操作手順
- 消去したいディスクをドライブにセットします。
※ディスクをドライブにセットする操作は、[015067:CD/DVD/ブルーレイディスクのセットと取り出しについて<Windows 8.1>]を参照してください。
- スタート画面の左下隅の近くにある下向き矢印をクリックします。
 (図1)
(図1)
- アプリビューが表示されます。”アプリ”一覧の中から[CyberLink Power2Go 8]をクリックします。
※[CyberLink Power2Go 8]が表示されていない場合は、画面を右にスクロールしてください。
 (図2)
(図2)
<[CyberLink Power2Go 8]アイコンがない場合>
「検索」チャームで CyberLink Power2Go 8 とキーワードを入力して検索して、「CyberLink Power2Go LE」を起動してください。
※検索方法は、以下のリンクを参照してください。
[014720:スタート画面から検索して目的のアプリやファイルを起動する方法<Windows 8.1>]
[014700:デスクトップから検索して目的のアプリやファイルを起動する方法<Windows 8.1>]
- 「CyberLink Power2Go LE」が起動します。
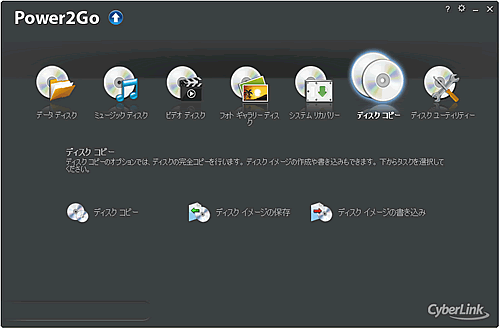 (図3)
(図3)
※「CyberLink ユーザー登録」画面が表示された場合は、[今すぐ登録する]または[ユーザー登録しない]どちらか選択してください。
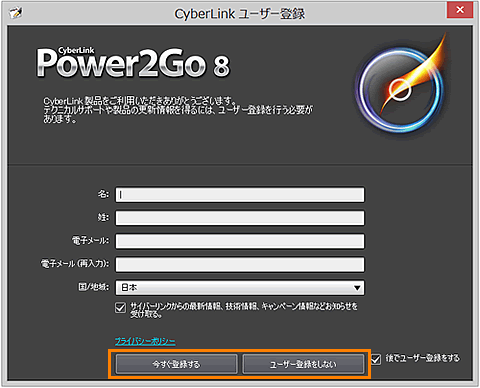 (図4)
(図4)
- 表示された画面の[ディスクユーティリティー]にマウスポインターを合わせます。画面に[ディスクの消去]、[音声の取り込み]、[オーディオコンバーター]が表示されます。
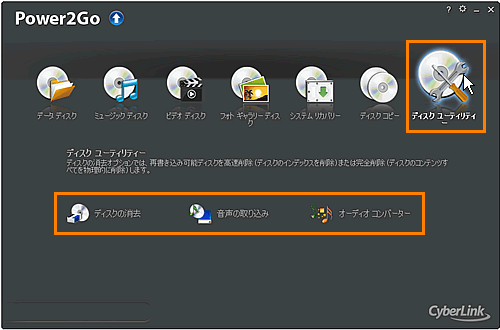 (図5)
(図5)
- [ディスクの消去]をクリックします。
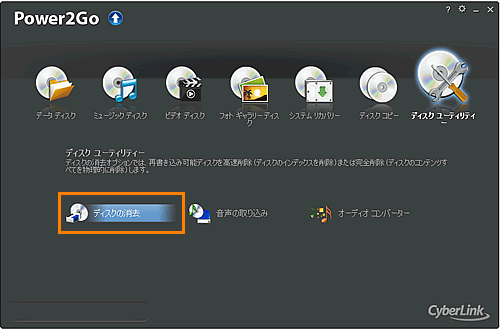 (図6)
(図6)
- 「再書き込み可能なメディアの消去」画面が表示されます。[◎ 高速消去]にチェックマークが付いていることを確認して、[消去]ボタンをクリックします。
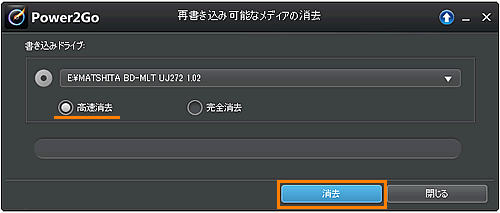 (図7)
(図7)
- 消去が開始され進捗状況が表示されます。消去が終わるまで、しばらくお待ちください。
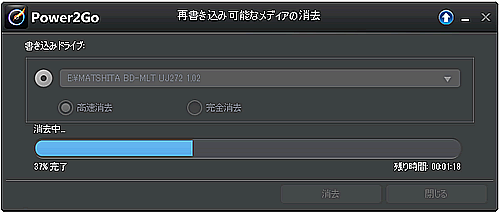 (図8)
(図8)
- 消去が終わると、”ディスクの消去:作業が完了しました”メッセージが表示されます。[OK]ボタンをクリックします。
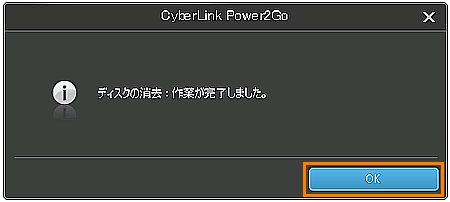 (図9)
(図9)
- ディスクトレイが開きます。ディスクを取り出してください。
データを消去する操作は以上です。
関連情報
- ハードディスクドライブ内の重要なファイルやフォルダーをCD、DVD、ブルーレイディスクに書き込んで保存する方法は、以下のリンクを参照してください。
[016577:「CyberLink Power2Go LE」CD、DVD、ブルーレイディスクにデータを書き込む方法<Windows 8.1>]
- CD、DVD、ブルーレイディスクのバックアップ(コピー)を作成する方法は、以下のリンクを参照してください。
[016578:「CyberLink Power2Go LE」CD、DVD、ブルーレイディスクのバックアップ(コピー)を作成する方法<Windows 8.1>]
- デスクトップ書き込みガジェットから、データを書き込む方法は、以下のリンクを参照してください。
[016582:「CyberLink Power2Go LE」「デスクトップ書き込みガジェット」から、CD、DVD、ブルーレイディスクにデータを書き込む方法<Windows 8.1>]
以上
