情報番号:016582 【更新日:2015.07.14】
「CyberLink Power2Go LE」「デスクトップ書き込みガジェット」から、CD、DVD、ブルーレイディスクにデータを書き込む方法<Windows 8.1>
| 対応機種 | |
|---|---|
| 対象OS | Windows 8.1 |
| カテゴリ | CD/DVD/ブルーレイディスク、メディアにデータを書き込む |
回答・対処方法
はじめに
「CyberLink Power2Go LE」は、オリジナルのCD、DVD、ブルーレイディスク*を作成できるライティングソフトです。
ハードディスクドライブ内の重要なファイルやフォルダーをCD、DVD、ブルーレイディスク*に書き込んで保存できます。
ここでは、「CyberLink Power2Go LE」のデスクトップ書き込みガジェットから、CD、DVD、ブルーレイディスク*にデータを書き込む(コピーする)方法について説明します。
* ブルーレイディスクはブルーレイディスクドライブ搭載モデルのみ
【お願い:CD/DVD/ブルーレイディスクに書き込むにあたって】
- 市販のライティングソフトは使用しないでください。
- 「CyberLink Power2Go LE」はパケットライト形式での記録機能は備えていません。
- 実際に書き込みを行なうときは、[016576:「CyberLink Power2Go LE」について<Windows 8.1>]の<ご使用にあたってのお願い>をよくお読みください。
準備
「デスクトップ書き込みガジェット」を使用する場合、「デスクトップ書き込みガジェット」がデスクトップ画面に表示されている必要があります。
ここではデスクトップ画面に「デスクトップ書き込みガジェット」を表示させる方法を説明します。
※すでに「デスクトップ書き込みガジェット」がデスクトップ画面に表示されている場合は、 <操作手順>に進んでください。
- スタート画面の左下隅の近くにある下向き矢印をクリックします。
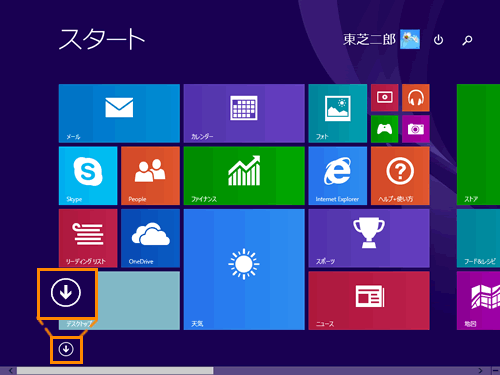 (図1)
(図1)
- アプリビューが表示されます。”アプリ”一覧の中から[デスクトップ書き込みガジェット]をクリックします。
※[デスクトップ書き込みガジェット]が表示されていない場合は、画面を右にスクロールしてください。
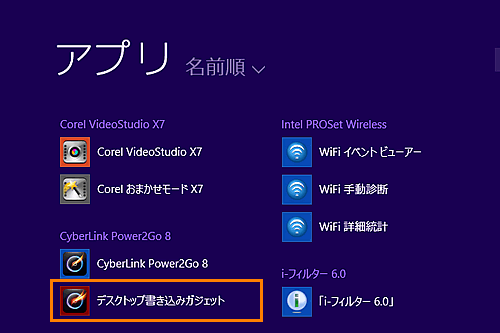 (図2)
(図2)
<[デスクトップ書き込みガジェット]アイコンがない場合>
「検索」チャームで デスクトップ書き込みガジェット とキーワードを入力して検索して、「デスクトップ書き込みガジェット」を起動してください。
※検索方法は、以下のリンクを参照してください。
[014720:スタート画面から検索して目的のアプリやファイルを起動する方法<Windows 8.1>]
[014700:デスクトップから検索して目的のアプリやファイルを起動する方法<Windows 8.1>]
- 「デスクトップ書き込みガジェット」が起動して、デスクトップ画面に「デスクトップ書き込みガジェット」表示されます。
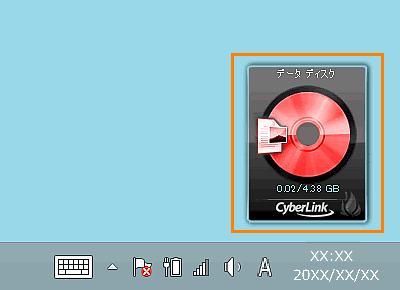 (図3)
(図3)
デスクトップ画面に「デスクトップ書き込みガジェット」を表示させる操作は以上です。
引き続き、<操作手順>に進んでください。
操作手順
- スタート画面で[デスクトップ]タイルをクリックします。
※デスクトップ画面が表示されている場合は、次の手順に進んでください。
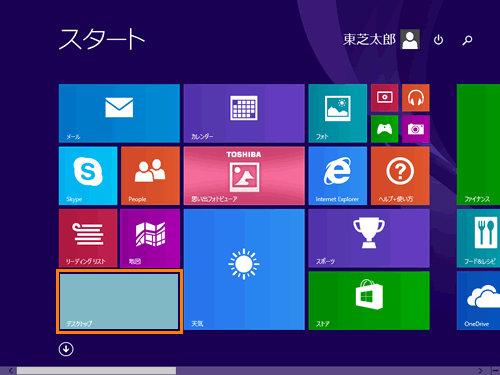 (図4)
(図4)
- デスクトップ画面が表示され、「デスクトップ書き込みガジェット」が表示されていることを確認してください。
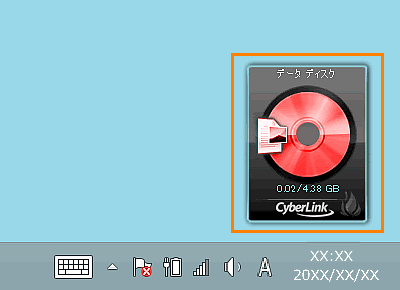 (図5)
(図5)
- ディスクに書き込みたいファイル/フォルダーをマウスの左ボタンでクリックして、そのまま「デスクトップ書き込みガジェット」に移動します。
※ここでは例として[ドキュメント]ファイルを選択します。
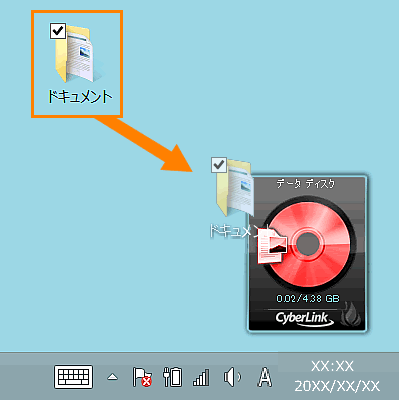 (図6)
(図6)
- 「デスクトップ書き込みガジェット」上でマウスのボタンをはなします。
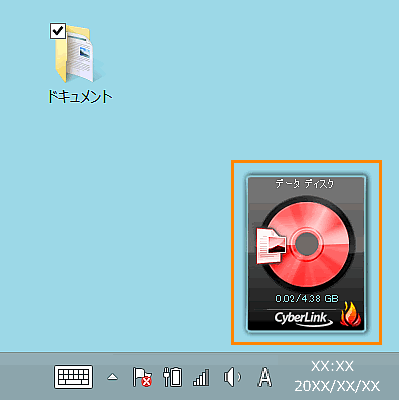 (図7)
(図7)
- ディスクに書き込みたいファイル/フォルダーが複数ある場合は、手順3~4の操作を繰り返します。
- 「デスクトップ書き込みガジェット」の[
 ](書き込み)ボタンをクリックします。
](書き込み)ボタンをクリックします。
※書き込むファイルを確認したい場合は <補足:書き込むファイルを確認したい場合>を参照してください。
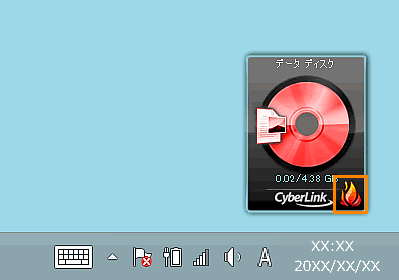 (図8)
(図8)
- 「ディスクを挿入してください」画面が表示され、ディスクトレイが開きます。
ディスクをセットしてください。自動的に書き込みが開始されます。
※すでにディスクがドライブにセットされている場合は、この画面は表示されません。書き込みが開始されます。
 (図9)
(図9)
- 「デスクトップ書き込みガジェット」に進捗状況が表示されます。書き込みが終わるまで、しばらくお待ちください。
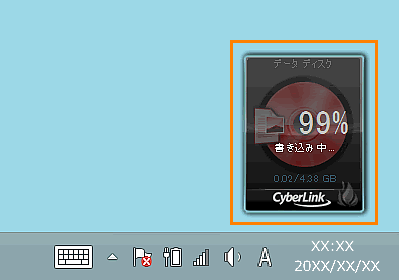 (図10)
(図10)
- 書き込みが終わると、”データディスク:作業が完了しました”メッセージが表示されます。[OK]ボタンをクリックします。
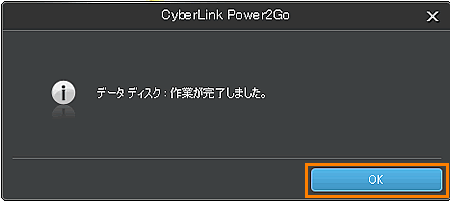 (図11)
(図11)
- ディスクトレイが開きます。ディスクを取り出してください。
「デスクトップ書き込みガジェット」からデータを書き込む操作は以上です。
<補足:書き込むファイルを確認したい場合>
a.上記の手順6で「デスクトップ書き込みガジェット」の[ ](書き込み待機中コンテンツの表示...)ボタンをクリックします。
](書き込み待機中コンテンツの表示...)ボタンをクリックします。
※ボタンが表示されていない場合は、マウスポインターを「デスクトップ書き込みガジェット」上に移動してください。 (図12)
(図12)
b.「データディスク」画面が表示され。書き込むファイルを確認することができます。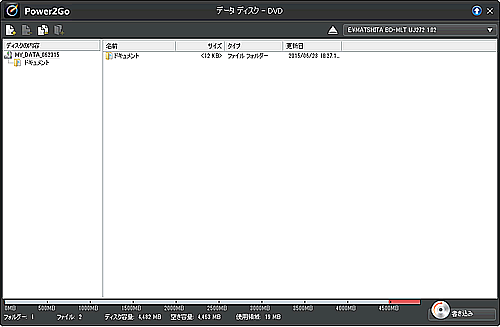 (図13)
(図13)
「デスクトップ書き込みガジェット」を終了する方法
- デスクトップ画面の通知領域に表示されている[
 ](隠れているインジケーターを表示します)ボタンをクリックします。
](隠れているインジケーターを表示します)ボタンをクリックします。
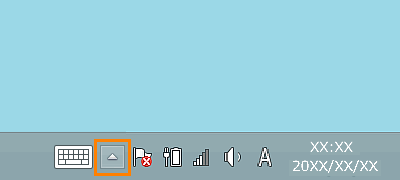 (図14)
(図14)
- 表示されたインジケーターから[
 ](デスクトップ書き込みガジェット)ボタンを左クリックします。
](デスクトップ書き込みガジェット)ボタンを左クリックします。
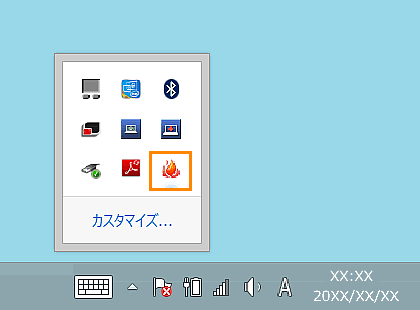 (図15)
(図15)
- 表示されたメニューから[終了(X)]をクリックします。
 (図16)
(図16)
- デスクトップ画面に表示されていた「デスクトップ書き込みガジェット」が閉じて、表示されなくなります。
「デスクトップ書き込みガジェット」を終了させる操作は以上です。
関連情報
- ハードディスクドライブ内の重要なファイルやフォルダーをCD、DVD、ブルーレイディスクに書き込んで保存する方法は、以下のリンクを参照してください。
[016577:「CyberLink Power2Go LE」CD、DVD、ブルーレイディスクにデータを書き込む方法<Windows 8.1>]
- CD、DVD、ブルーレイディスクのバックアップ(コピー)を作成する方法は、以下のリンクを参照してください。
[016578:「CyberLink Power2Go LE」CD、DVD、ブルーレイディスクのバックアップ(コピー)を作成する方法<Windows 8.1>]
- CD、DVD、ブルーレイディスクのデータを消去する方法は、以下のリンクを参照してください。
[016579:「CyberLink Power2Go LE」CD、DVD、ブルーレイディスクのデータを消去する方法<Windows 8.1>]
以上
