情報番号:016630 【更新日:2015.09.01】
「StationTV X for TOSHIBA」「録画情報管理ツール」で録画データを移動(退避)する方法<Windows 8.1>
| 対応機種 | |
|---|---|
| 対象OS | Windows 8.1 |
| カテゴリ | テレビ、録画する方法、ダビングする方法、 |
回答・対処方法
はじめに
パソコンをリカバリーすると、「StationTV X for TOSHIBA」で録画した録画データは再生できなくなる場合があります。あらかじめ「録画情報管理ツール」を使用して、録画データを外付けハードディスクに移動(退避)しておき、リカバリー後に復元してください。
ここでは「録画情報管理ツール」で録画データを移動(退避)する方法について説明します。
「録画情報管理ツール」とは?
「StationTV X for TOSHIBA」と一緒にインストールされるアプリケーションです。
以下のような場合に使用します。
- パソコン環境の変更などにより、これまでに録画した番組が再生できない場合
- 保存先ドライブの録画番組を別のドライブに移動したいとき
【注意】
「録画情報管理ツール」を使わずにWindows上で直接、録画データのファイルを移動させると再生できなくなります。
※テレビを見るための準備については、[016635:「StationTV X for TOSHIBA」パソコンでテレビを見るための準備<Windows 8.1>]を参照してください。
【お願い】
- 「StationTV X for TOSHIBA」でテレビを見たり録画する際の注意事項については、以下のリンク先の情報を確認してください。
[016623:「StationTV X for TOSHIBA」の使用にあたって<Windows 8.1>]
[016632:「StationTV X for TOSHIBA」テレビの視聴・録画に関するご注意<Windows 8.1>]
準備
「録画情報管理ツール」を起動するには、「StationTV X for TOSHIBA」を完全に終了させる必要があります。以下の操作を行なって、「StationTV X for TOSHIBA」を完全に終了させてください。
※「StationTV X for TOSHIBA」を完全に終了させないまま「録画情報管理ツール」を起動させようとすると”StationTV X for TOSHIBA が起動中のため、録画情報管理ツールを起動できません。・・・”メッセージが表示されます。表示されたら[OK]をクリックして閉じてください。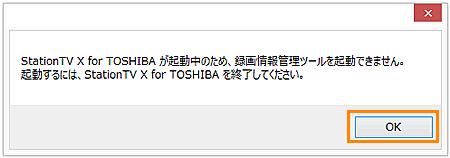 (図1)
(図1)
- デスクトップ画面の通知領域に表示されている[
 ](隠れているインジケーターを表示します)ボタンをクリックします。
](隠れているインジケーターを表示します)ボタンをクリックします。
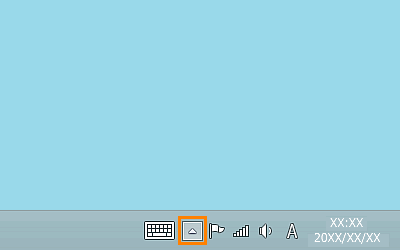 (図2)
(図2)
- 表示されたインジケーターから[
 ](StationTV X for TOSHIBA)ボタンを右クリックします。
](StationTV X for TOSHIBA)ボタンを右クリックします。
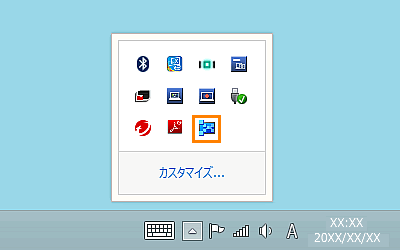 (図3)
(図3)
- 表示されたメニューから[終了する]をクリックします。
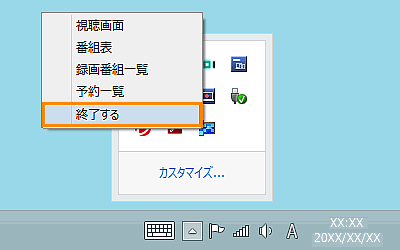 (図4)
(図4)
「StationTV X for TOSHIBA」を完全に終了させる操作は以上です。
操作手順
※録画データの保存先を外付けハードディスクにする場合は、外付けハードディスクを接続してください。
- スタート画面の左下隅の近くにある下向き矢印をクリックします。
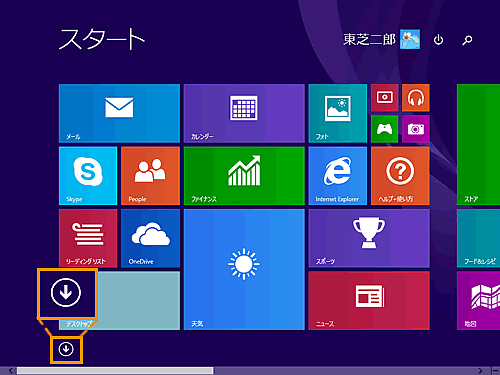 (図5)
(図5)
- アプリビューが表示されます。”アプリ”一覧の中から[録画情報管理ツール]をクリックします。
※[録画情報管理ツール]が表示されていない場合は、画面を右にスクロールしてください。
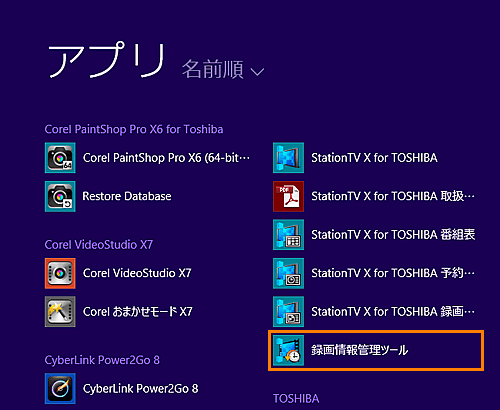 (図6)
(図6)
- 「録画情報管理ツール」画面が表示されます。”移動先”項目に表示されているボックスをクリックします。
 (図7)
(図7)
- 移動できる保存先が表示されます。録画データを移動させたい保存先をクリックして選択します。
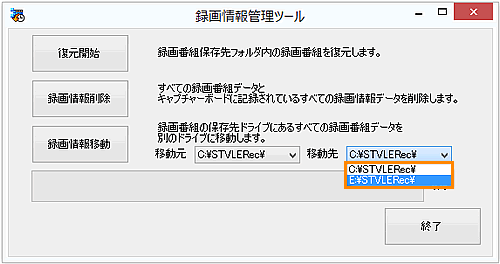 (図8)
(図8)
- [録画情報移動]ボタンをクリックします。
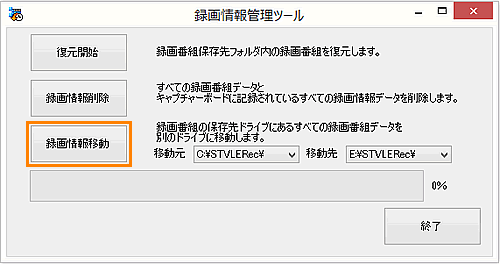 (図9)
(図9)
- 移動が開始されます。しばらくお待ちください。
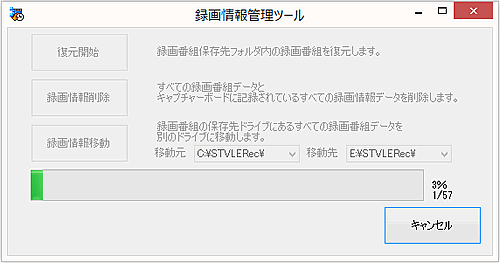 (図10)
(図10)
- 移動が完了すると”成功しました。”メッセージが表示されます。[OK]ボタンをクリックします。
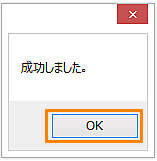 (図11)
(図11)
録画データを移動(退避)する操作は以上です。
関連情報
- 録画データを復元する方法は、以下のリンクを参照してください。
[016631:「StationTV X for TOSHIBA」「録画情報管理ツール」から録画データを復元する方法<Windows 8.1>]
以上
