情報番号:016658 【更新日:2015.09.29】
「StationTV X for TOSHIBA」ホームネットワークの共有を有効にする方法<Windows 8.1>
| 対応機種 | |
|---|---|
| 対象OS | Windows 8.1 |
| カテゴリ | テレビ、テレビの設定、視聴する方法 |
回答・対処方法
はじめに
「StationTV X for TOSHIBA」ではホームネットワーク上で共有することで、録画した番組を別のパソコンなど他の機器で再生することができます。
ここでは、ホームネットワークの共有を有効にする方法について説明します。
ホームネットワークの共有には以下の準備が必要です。
- 「StationTV X for TOSHIBA」がインストールされているパソコンがホームネットワークに接続されていること。
- 再生する側の機器がホームネットワークに接続され、DTCP-IPに対応していること。
※機器によっては上記以外の設定が必要になる場合があります。くわしい設定や再生方法については、使用機器の取扱説明書を参照してください。
使用上の制限について
- 最大5台の機器で同時に利用できます。ただしネットワーク環境によっては複数の機器で再生できない場合があります。
- 「StationTV X for TOSHIBA」が録画または書き出しをしている番組は再生できません。
- 音声のみの番組やデータ放送のみの番組は再生できません。
- サムネイル画像などの情報は表示されません。
- 他の機器が再生している番組は、「StationTV X for TOSHIBA」での書き出しおよび削除ができません。
※テレビを見るための準備については、[016635:「StationTV X for TOSHIBA」パソコンでテレビを見るための準備<Windows 8.1>]を参照してください。
【お願い】
- 「StationTV X for TOSHIBA」でテレビを見たり録画する際の注意事項については、以下のリンク先の情報を確認してください。
[016623:「StationTV X for TOSHIBA」の使用にあたって<Windows 8.1>]
[016632:「StationTV X for TOSHIBA」テレビの視聴・録画に関するご注意<Windows 8.1>]
操作手順
- スタート画面上でマウスポインターを右下隅まで動かしてから、少し上へ動かします。
※デスクトップ上でも同様の操作を行なうことができます。
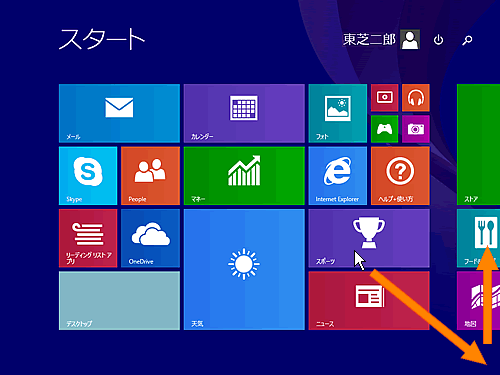 (図1)
(図1)
- チャームバーが表示されます。[設定]をクリックします。
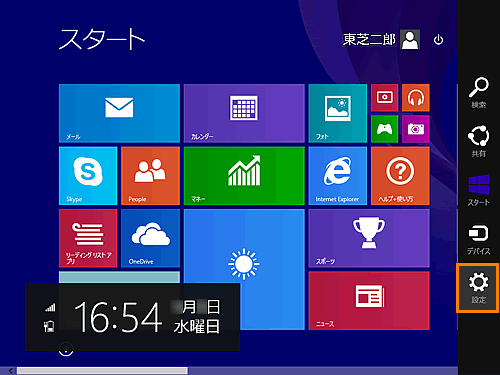 (図2)
(図2)
- 「設定」チャームが表示されます。[PC設定の変更]をクリックします。
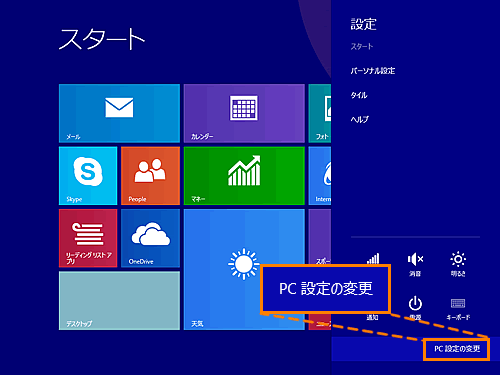 (図3)
(図3)
- 「PC設定」画面が表示されます。[ネットワーク]をクリックします。
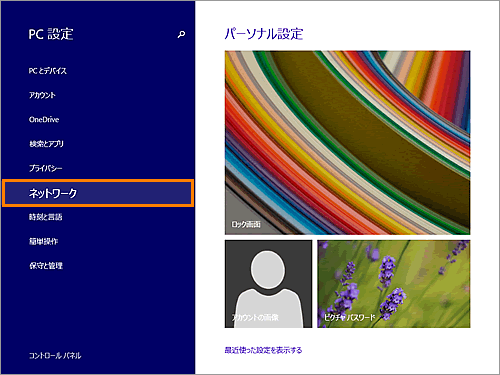 (図4)
(図4)
- 「ネットワーク」画面が表示されます。[接続]をクリックし画面右側に表示される”接続済み”のアイコンをクリックします。
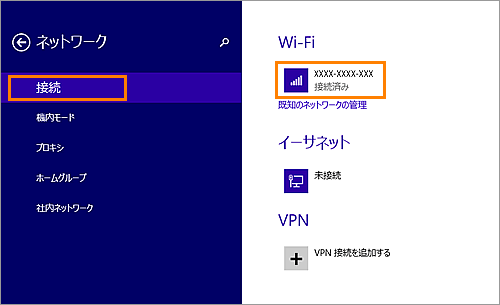 (図5)
(図5)
- 選択したネットワーク接続の詳細画面が表示されます。”デバイスとコンテンツの検索”項目に表示されているスライダーをクリックします。
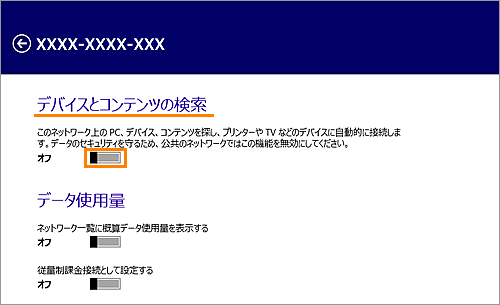 (図6)
(図6)
- ”デバイスとコンテンツの検索”項目を「オン」にします。
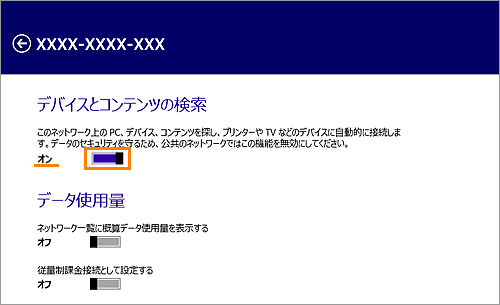 (図7)
(図7)
- マウスポインターを画面の上側に合わせます。
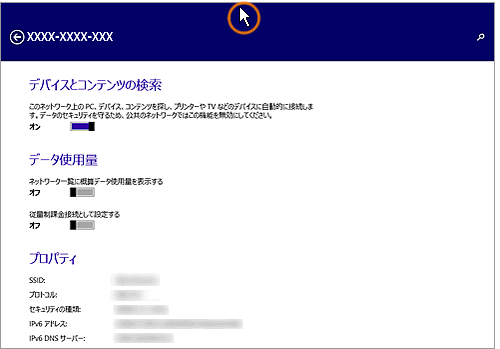 (図8)
(図8)
- 画面右上に表示された[×]ボタンをクリックして「PC設定」画面を閉じます。
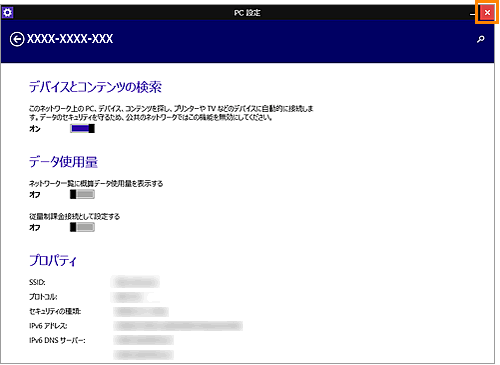 (図9)
(図9)
- スタート画面にもどります。画面の左下隅の近くにある下向き矢印をクリックします。
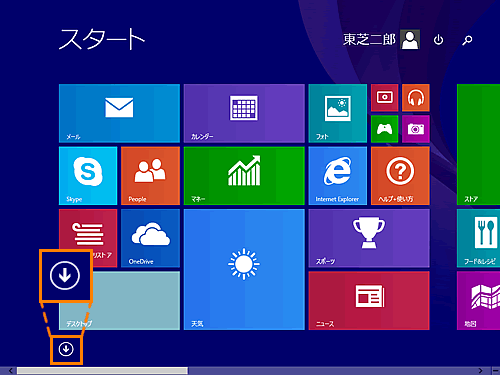 (図10)
(図10)
- アプリビューが表示されます。”アプリ”一覧の中から[StationTV X for TOSHIBA]をクリックします。
※[StationTV X for TOSHIBA]が表示されていない場合は、画面を右にスクロールしてください。
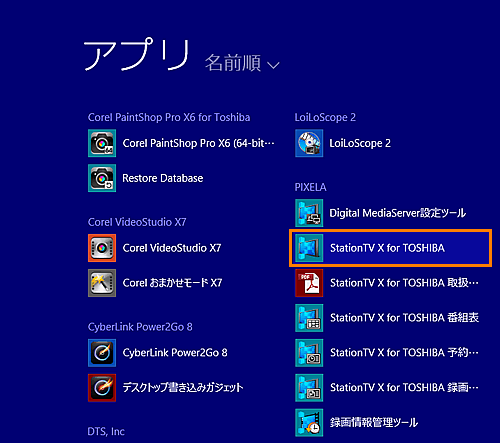 (図11)
(図11)
- 「StationTV X for TOSHIBA」が起動し、画面が表示されます。画面をマウスの右ボタンでクリックします。
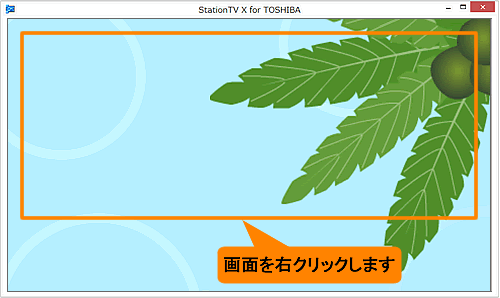 (図12)
(図12)
- 「メニュー」画面が表示されます。[設定]をクリックします。
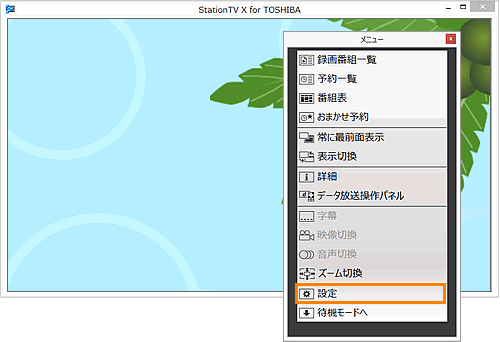 (図13)
(図13)
- 「StationTV X for TOSHIBA[設定画面]」が表示されます。画面左側の一覧から[詳細設定]をクリックします。
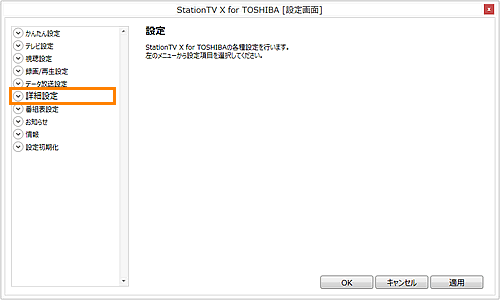 (図14)
(図14)
- 「詳細設定」が展開されます。表示された[配信]をクリックします。
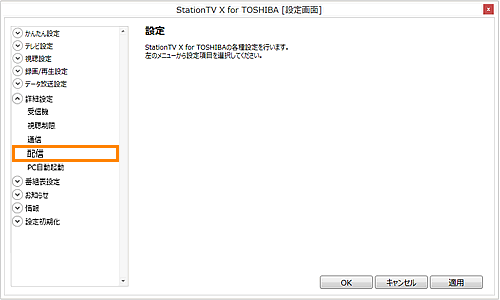 (図15)
(図15)
- 画面右側に「配信」画面が表示されます。[設定]ボタンをクリックします
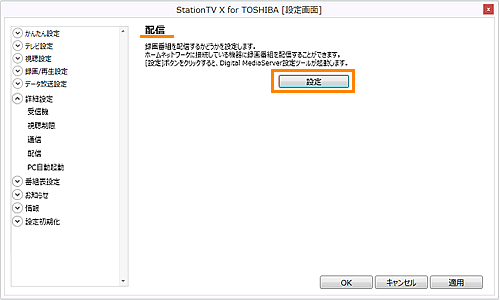 (図16)
(図16)
- 「ユーザーアカウント制御」画面が表示されます。[はい(Y)]ボタンをクリックします。
※表示されない場合は、次の手順に進んでください。
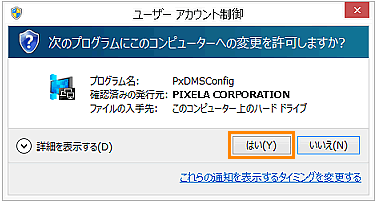 (図17)
(図17)
- 「PIXELA Digital MediaServer設定ツール」画面が表示されます。
共有名を変更しない場合は次の手順に進んでください。共有名を変更する場合は、”共有名:”項目のボックスをクリックして名称を入力します。
※「共有名」は配信される側の機器で表示される名称です。変更する場合は、お使いのパソコンであることを識別できる名称をおすすめします。
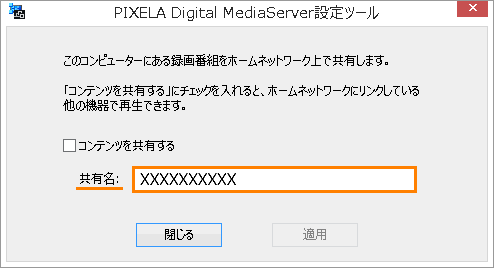 (図18)
(図18)
- [□ コンテンツを共有する]をクリックします。
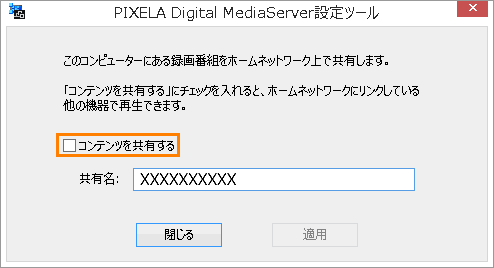 (図19)
(図19)
- 「認証方法の確認」画面が表示されます。”プロキシサーバーの設定”項目の「○プロキシサーバーを使用しない][○Internet Explorer のプロキシ設定を使用する]どちらか選択してクリックします。
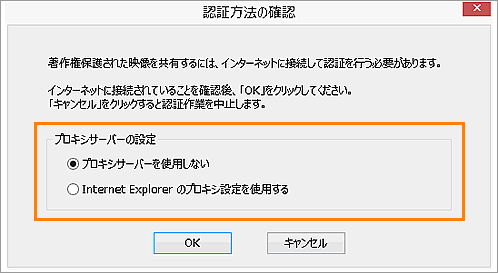 (図20)
(図20)
◆プロキシサーバーを使用しない
お使いのパソコンが直接インターネットに接続されている場合はこちらを選択してください。
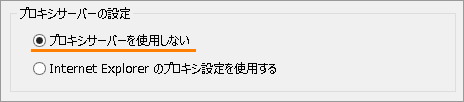 (図21)
(図21)
◆Internet Explorerのプロキシ設定を使用する
内部ネットワークなどを使用していて、パソコンがプロキシサーバーを経由してインターネットに接続されている場合はこちらを選択してください。
Internet Explorer のプロキシ設定を使用してインターネットに接続します。
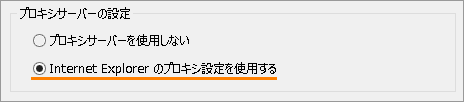 (図22)
(図22)
- 選択後、[OK]ボタンをクリックします。
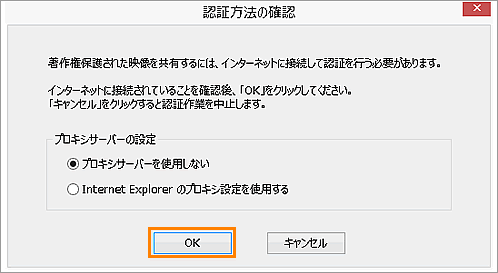 (図23)
(図23)
- 「認証方法の確認」画面が閉じて、進捗状況が表示されます。しばらくお待ちください。
- 進捗状況が閉じます。「PIXELA Digital MediaServer設定ツール」画面の「□ コンテンツを共有する」にチェックが入っていることを確認して、[閉じる]ボタンをクリックします。
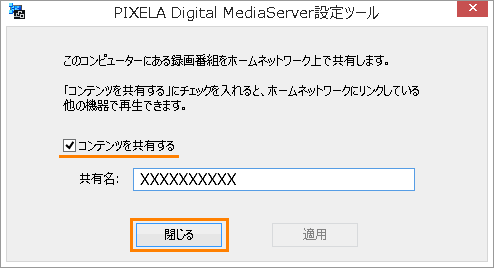 (図24)
(図24)
- 「PIXELA Digital MediaServer設定ツール」画面が閉じます。「配信」画面の[OK]ボタンをクリックします。
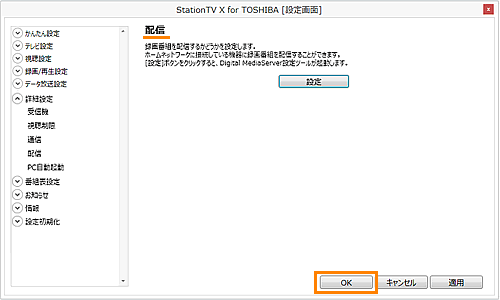 (図25)
(図25)
ホームネットワークの共有を有効にする操作は以上です。
以上
