情報番号:016814 【更新日:2024.09.18】
ユーザーアカウントの画像を変更する方法<Windows 10>
対応機器・対象OSとカテゴリ
| 対応機種 |
|
| 対象OS |
Windows 10 |
| カテゴリ |
Windowsの操作/設定、アカウント設定 |
回答・対処方法
はじめに
Windowsのサインイン画面で表示されるユーザーアカウントの画像は、ご自身の顔写真やお好みの画像に変更することができます。
ここでは、ユーザーアカウントの画像を変更する方法について説明します。
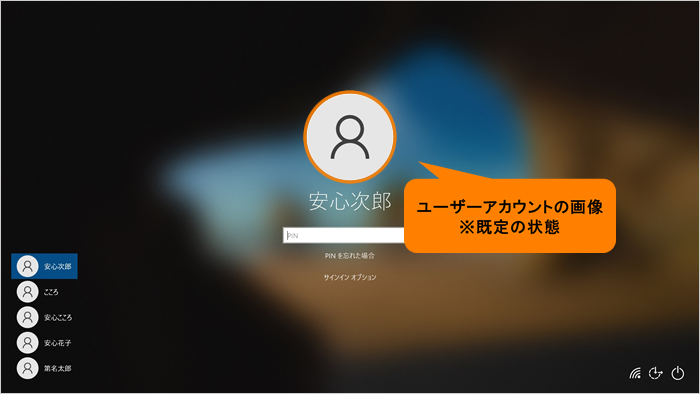 (図1)
(図1)
操作手順
※本手順は、Windows 10 2022 Update(Windows 10 バージョン 22H2)を元に作成しています。バージョンが異なると若干手順や画面が異なる場合があります。ご了承ください。お使いのパソコンのWindows 10バージョンを確認するには、[017041:Windowsのバージョンとビルド番号を確認する方法<Windows 10>]を参照してください。
※画像を変更したいアカウントでサインインしてください。
- タスクバーの[スタート]ボタンをクリックします。
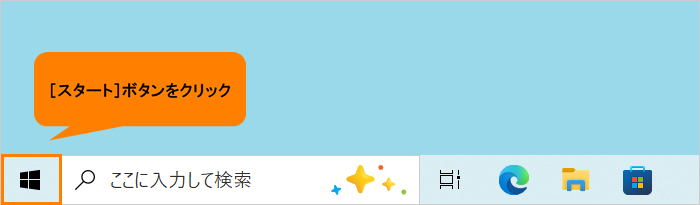 (図2)
(図2)
- [スタート]メニューが表示されます。[アカウント]アイコンをクリックします。
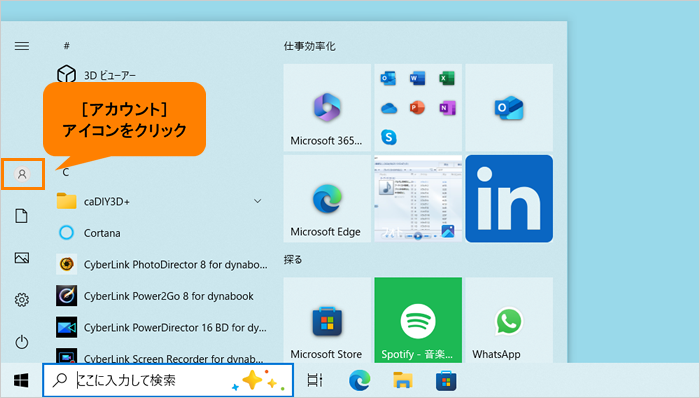 (図3)
(図3)
- アカウントメニューが表示されます。[アカウント設定の変更]をクリックします。
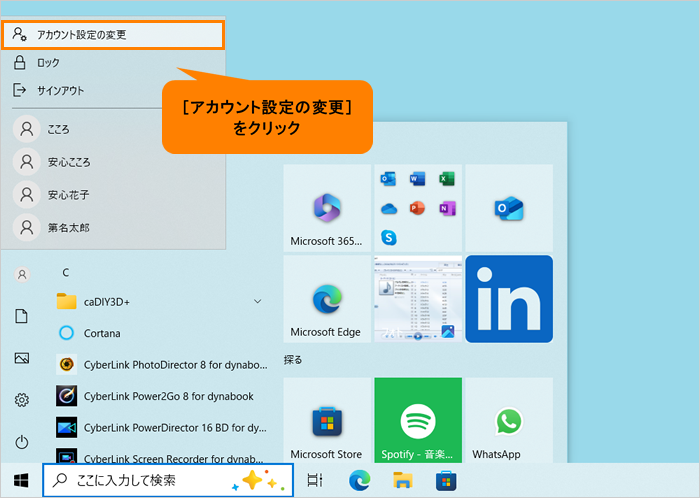 (図4)
(図4)
- 「アカウント」の「ユーザーの情報」画面が表示されます。“自分の画像を作成”から[参照]をクリックします。
※パソコンに搭載されているWebカメラと「カメラ」アプリを使って自分の顔写真を撮影する場合は、[カメラ]をクリックしてください。
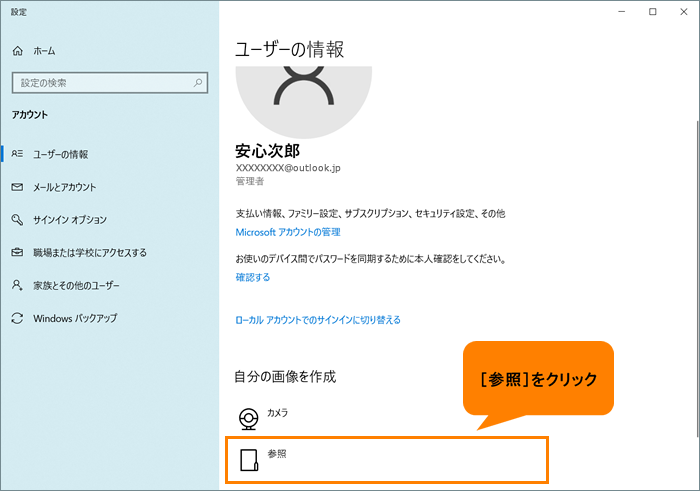 (図5)
(図5)
- 「開く」画面が表示されます。設定したい画像の保存先と画像ファイルを選択して、[画像を選ぶ]をクリックします。
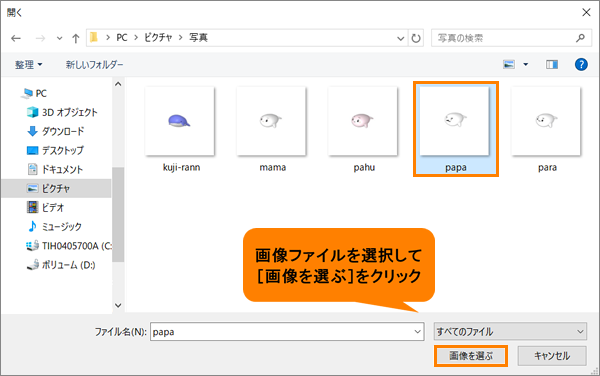 (図6)
(図6)
- 「ユーザーの情報」画面に戻ります。ユーザーアカウントの画像が設定した画像に変わります。
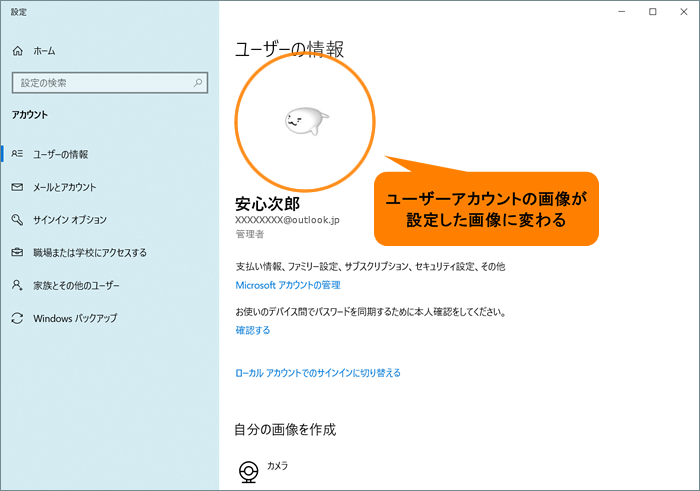 (図7)
(図7)
- 右上の[×]をクリックして閉じます。
操作は以上です。
いったんサインアウトして、Windowsサインイン時のユーザーアカウント画像が指定した画像に変更されているか確認してください。
※サインアウトする方法については、[016719:サインアウトする方法<Windows 10>]を参照してください。
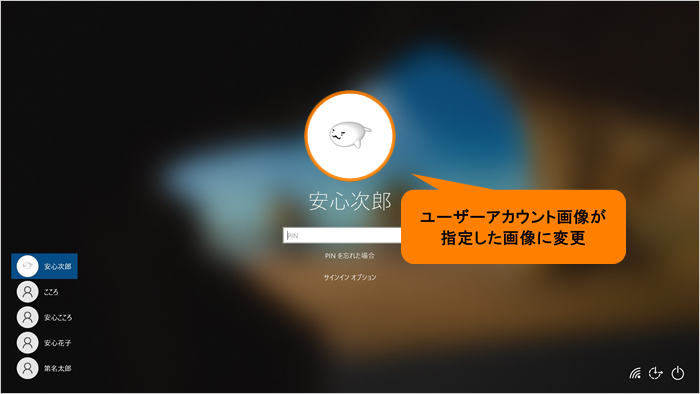 (図8)
(図8)
関連情報
以上
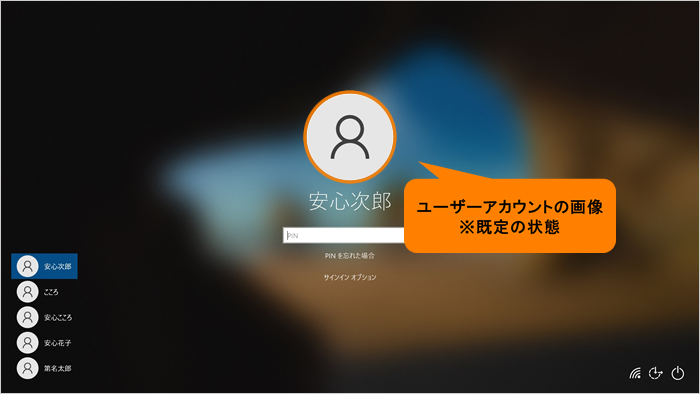 (図1)
(図1)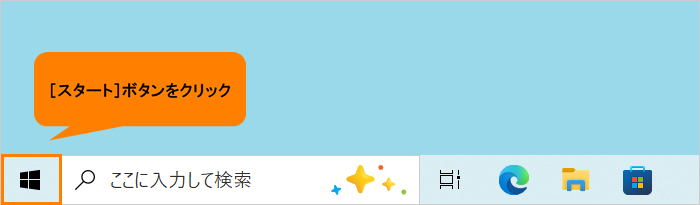 (図2)
(図2) 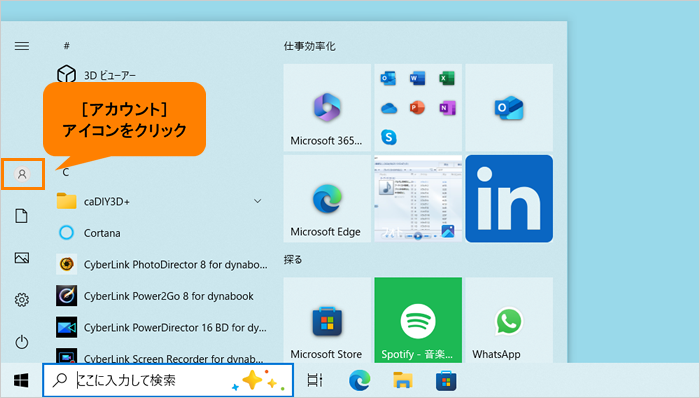 (図3)
(図3)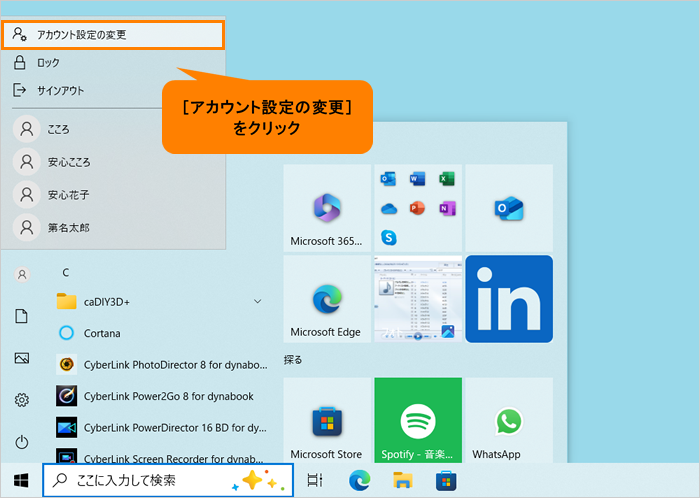 (図4)
(図4)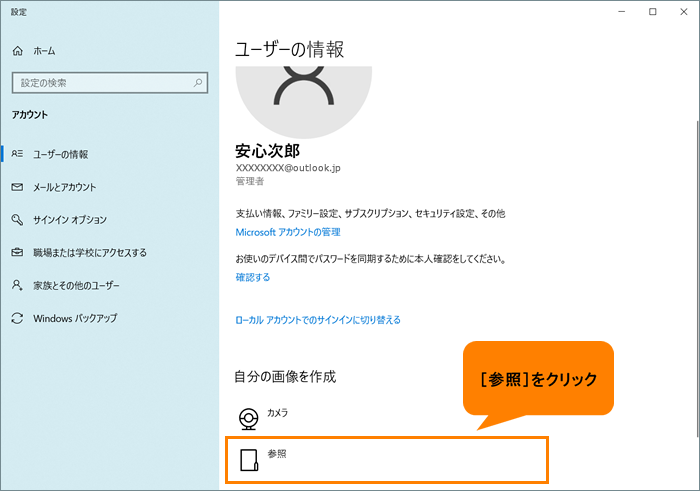 (図5)
(図5)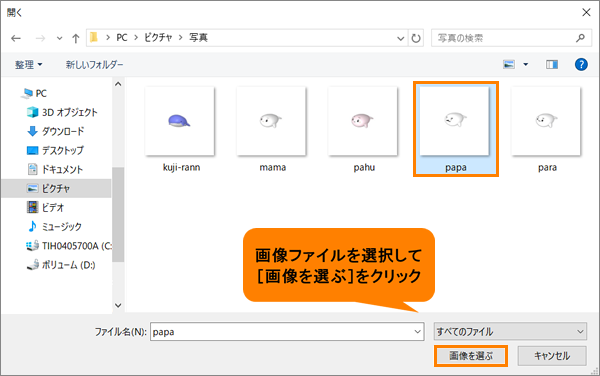 (図6)
(図6)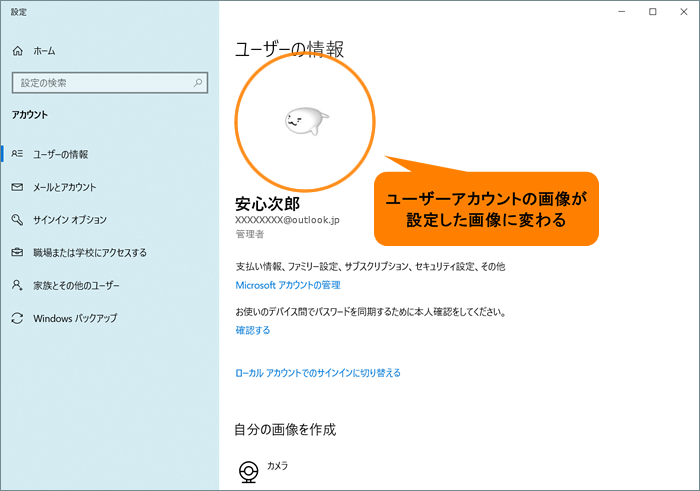 (図7)
(図7)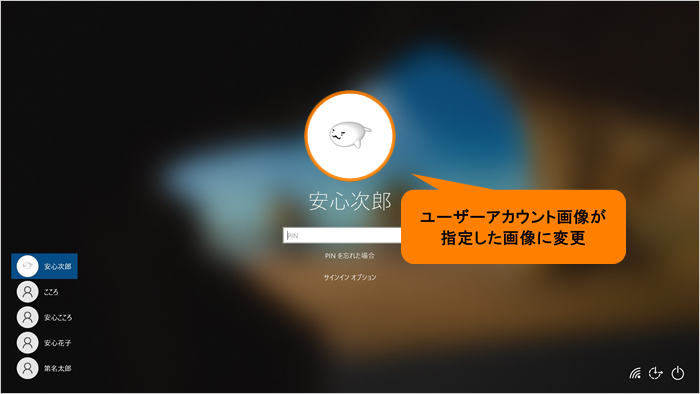 (図8)
(図8)