情報番号:017385 【更新日:2025.06.25】
スクリーンセーバーを変更する方法<Windows 10>
対応機器・対象OSとカテゴリ
| 対応機種 |
|
| 対象OS |
Windows 10 |
| カテゴリ |
Windowsの操作/設定、Windowsの便利な使いかた |
回答・対処方法
はじめに
スクリーンセーバーを設定すると、一定時間コンピューターの操作を行わなかった場合にディスプレイにアニメーションや画像を表示したり、離席中に他人にパソコンをのぞかれるのを防止することができます。
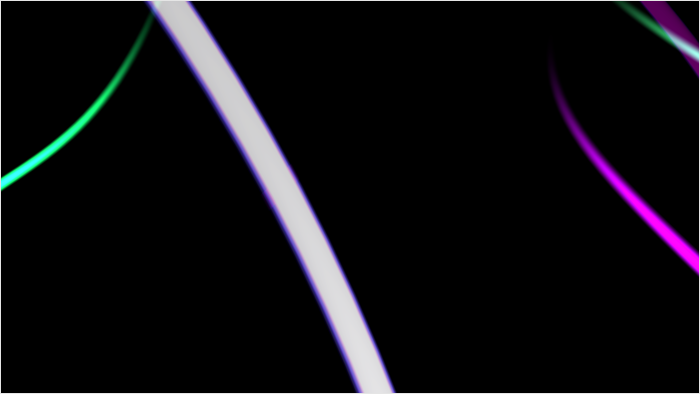 (図1)
(図1)
ここでは、スクリーンセーバーを変更する方法について説明します。
操作手順
※本手順は、Windows 10 2022 Update(Windows 10 バージョン 22H2)を元に作成しています。バージョンが異なると若干手順や画面が異なる場合があります。ご了承ください。お使いのパソコンのWindows 10バージョンを確認するには、[017041:Windowsのバージョンとビルド番号を確認する方法<Windows 10>]を参照してください。
- タスクバーの[スタート]ボタンをクリックします。
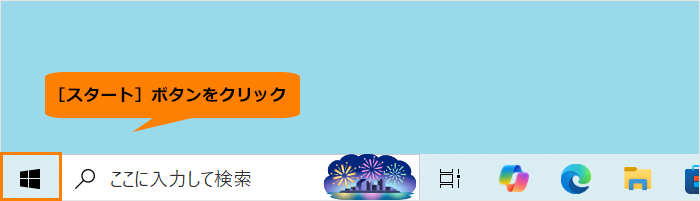 (図2)
(図2)
- [スタート]メニューが表示されます。[設定]をクリックします。
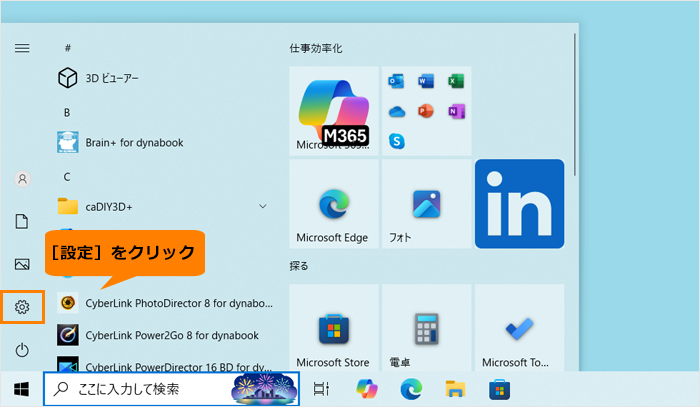 (図3)
(図3)
- 「設定」画面が表示されます。[個人用設定]をクリックします。
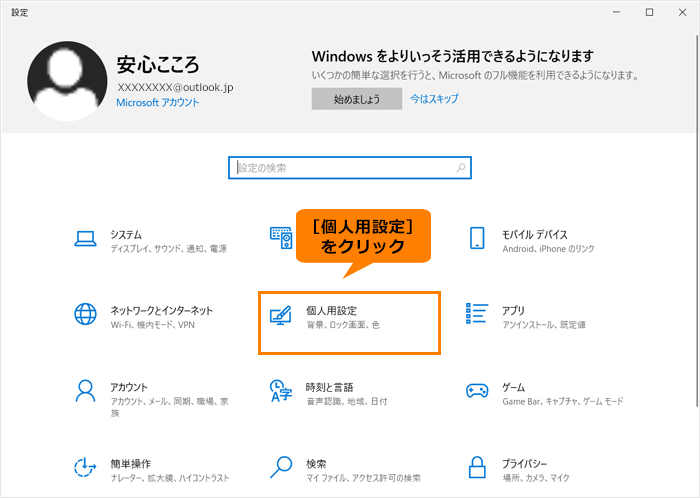 (図4)
(図4)
- 「個人用設定」画面が表示されます。[ロック画面]をクリックします。
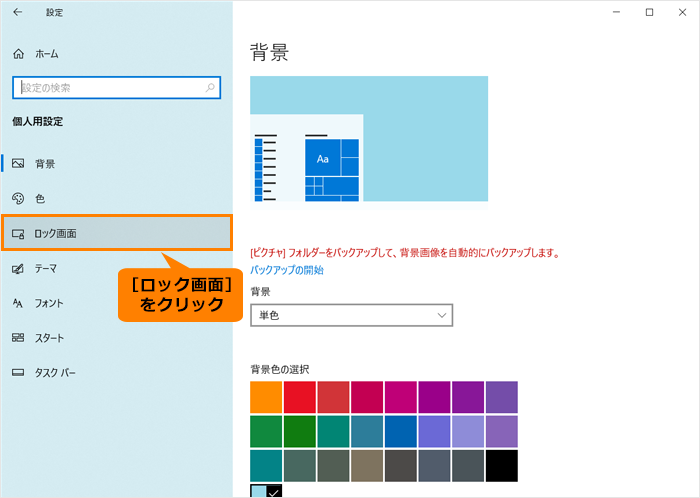 (図5)
(図5)
- 「ロック画面」画面が表示されます。[スクリーンセーバー設定]をクリックします。
※[スクリーンセーバー設定]が表示されない場合は、画面をスクロールしてください。
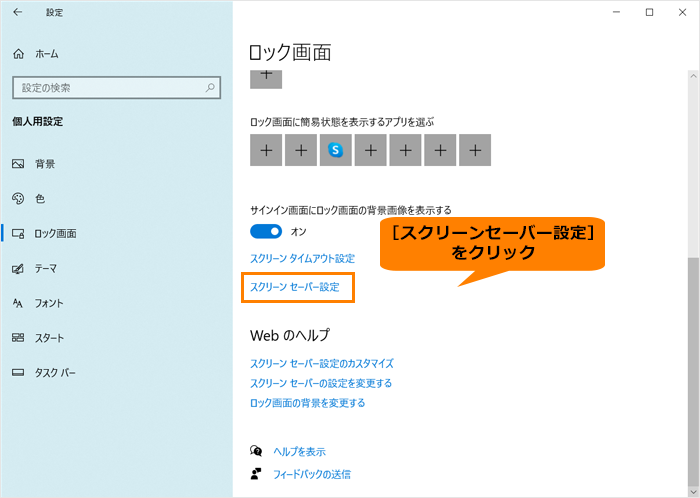 (図6)
(図6)
- 「スクリーンセーバーの設定」画面が表示されます。“スクリーンセーバー(S)”の[▼]をクリックします。
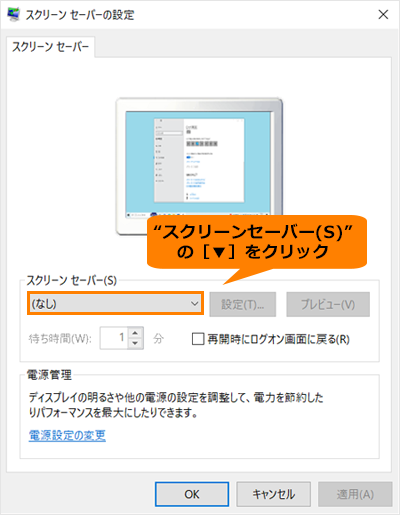 (図7)
(図7)
- 一覧から設定したいスクリーンセーバーを選択します。
※[設定(T)]をクリックすると、選択したスクリーンセーバーによってさまざまな設定を行えます。設定項目がない場合もあります。
※[プレビュー(V)]をクリックすると、スクリーンセーバーをプレビューで確認することができます。
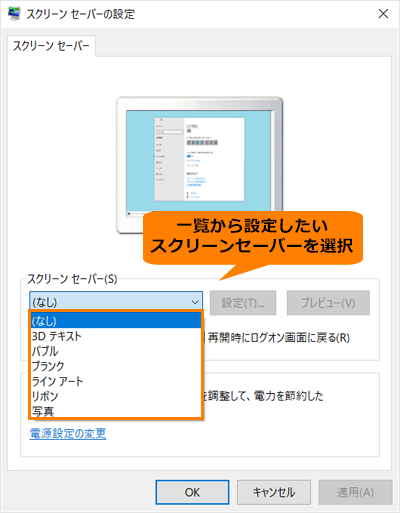 (図8)
(図8)
- “待ち時間(W)”の[▲][▼]をクリックして、にスクリーンセーバーが起動するまでの時間を指定します。
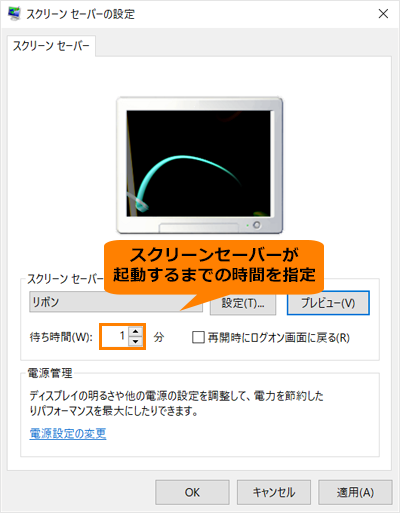 (図9)
(図9)
- [OK]をクリックします。
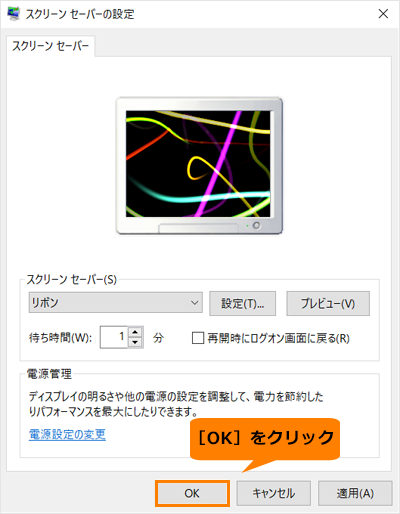 (図10)
(図10)
- 「ロック画面」画面に戻ります。右上の[×]をクリックして閉じます。
操作は以上です。
パソコンを操作しないで指定した待ち時間が経過すると、設定したスクリーンセーバーが起動することを確認してください。
関連情報
以上
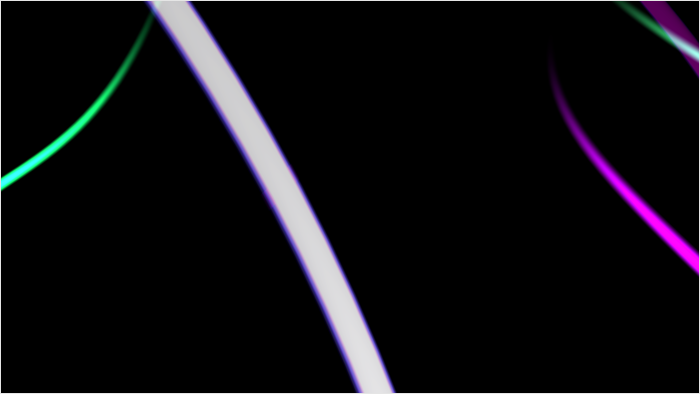 (図1)
(図1)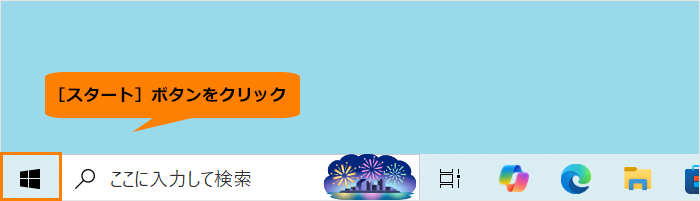 (図2)
(図2) 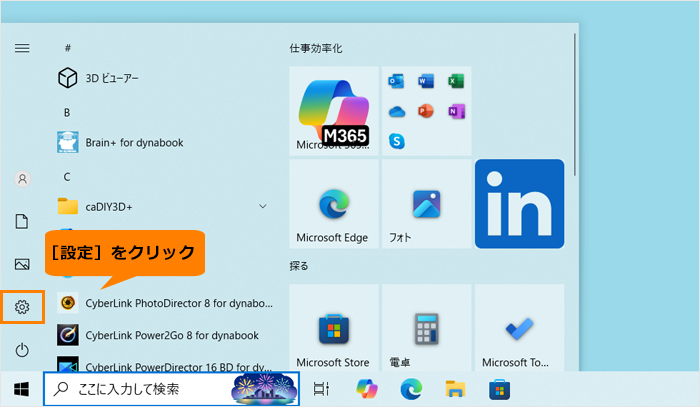 (図3)
(図3)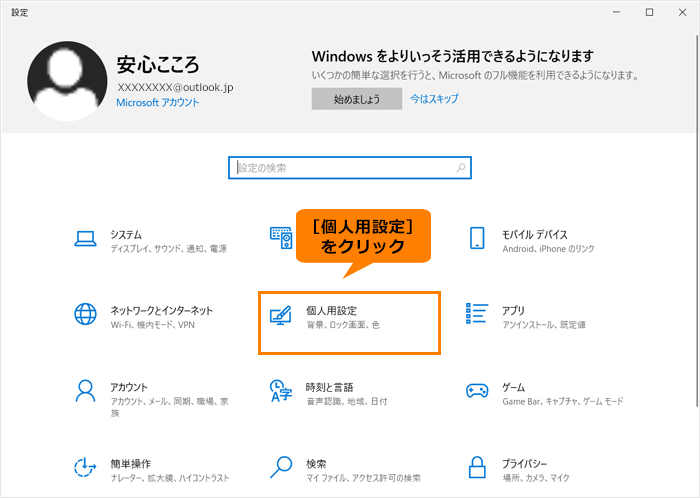 (図4)
(図4)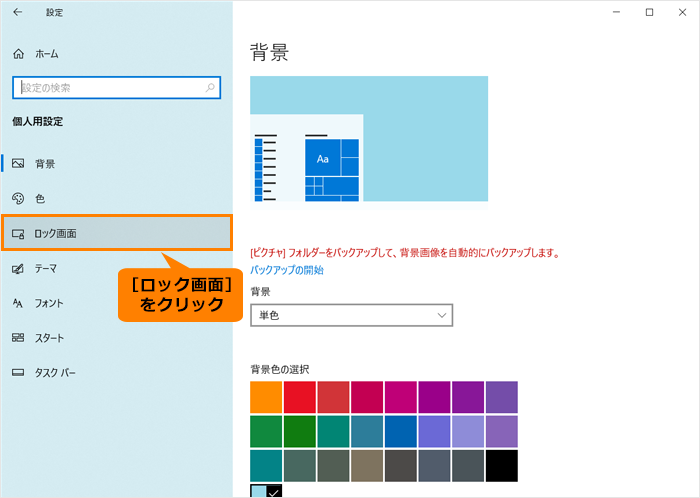 (図5)
(図5)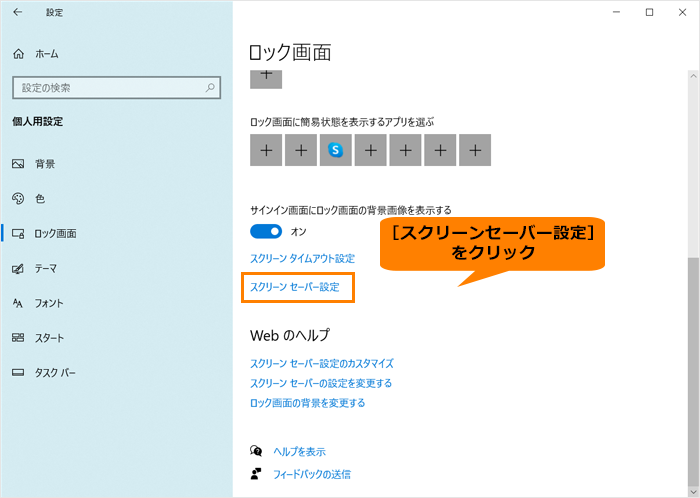 (図6)
(図6)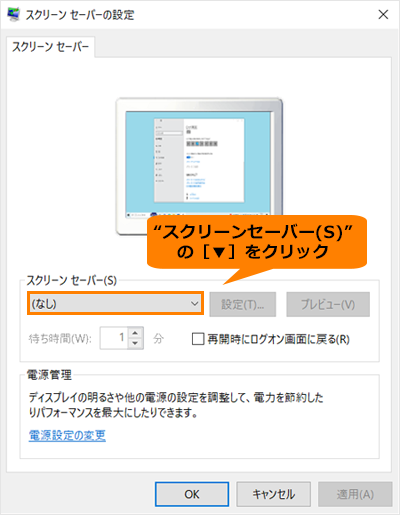 (図7)
(図7)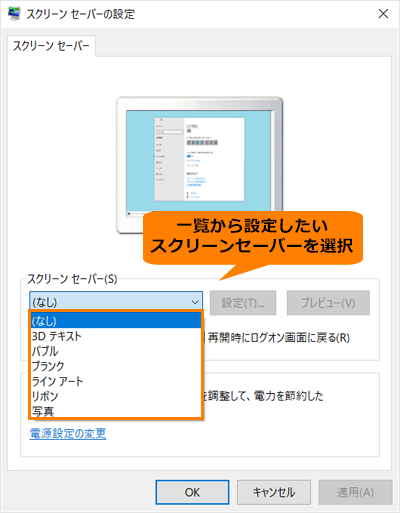 (図8)
(図8)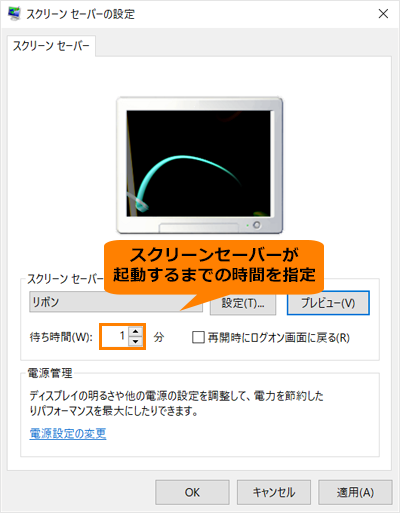 (図9)
(図9)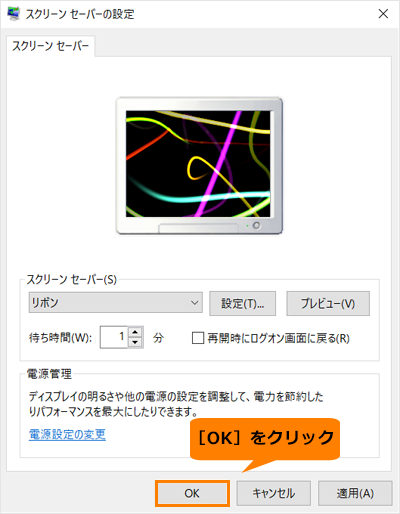 (図10)
(図10)