情報番号:017387 【更新日:2025.07.14】
スクリーンセーバー復帰時にパスワードを入力させる方法<Windows 10>
対応機器・対象OSとカテゴリ
| 対応機種 |
|
| 対象OS |
Windows 10 |
| カテゴリ |
Windowsの操作/設定、セキュリティ情報、セキュリティ予防/対策 |
回答・対処方法
はじめに
ここでは、スクリーンセーバー復帰時にパスワードを入力させる方法について説明します。
この設定をすることにより、他人にパソコンを触られないようにセキュリティをかけることができます。
※ローカルアカウントをご使用でパスワードが未設定の場合は、あらかじめ[016741:ローカルアカウントにパスワードを設定する方法<Windows 10>]を参照してパスワードを設定してください。
操作手順
※本手順は、Windows 10 2022 Update(Windows 10 バージョン 22H2)を元に作成しています。バージョンが異なると若干手順や画面が異なる場合があります。ご了承ください。お使いのパソコンのWindows 10バージョンを確認するには、[017041:Windowsのバージョンとビルド番号を確認する方法<Windows 10>]を参照してください。
- タスクバーの[スタート]ボタンをクリックします。
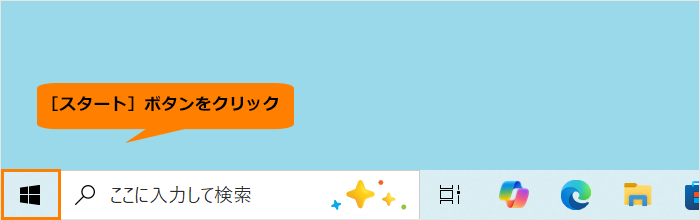 (図1)
(図1)
- [スタート]メニューが表示されます。[設定]をクリックします。
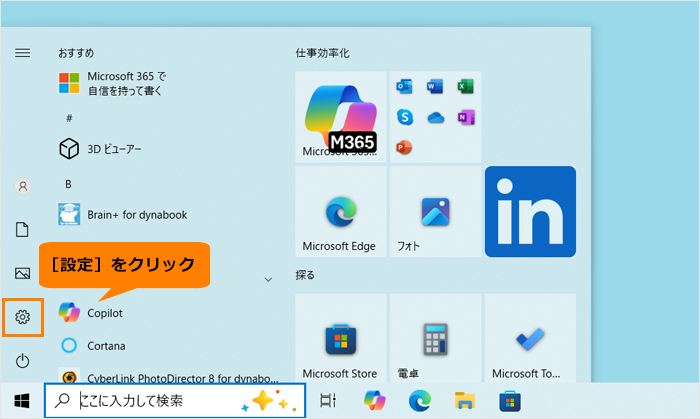 (図2)
(図2)
- 「設定」画面が表示されます。[個人用設定]をクリックします。
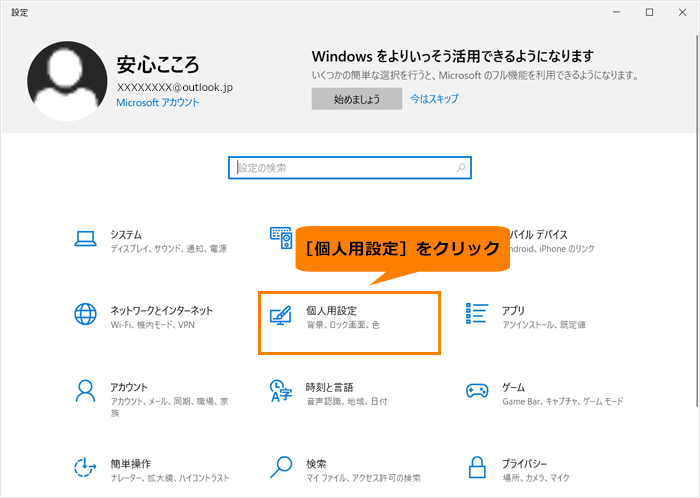 (図3)
(図3)
- 「個人用設定」画面が表示されます。ナビゲーションの[ロック画面]をクリックします。
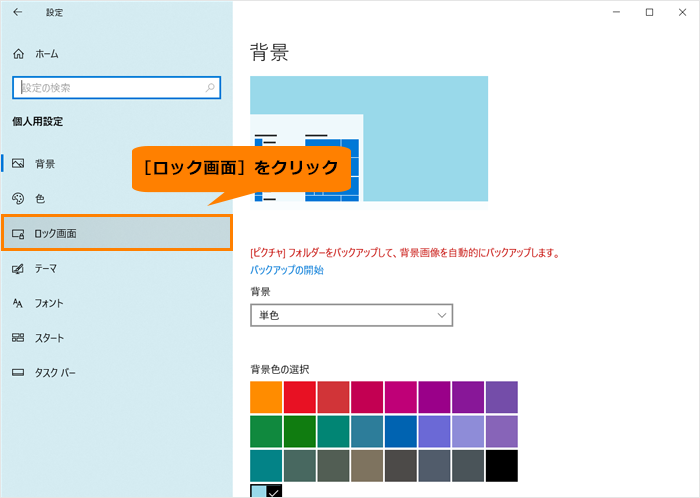 (図4)
(図4)
- 「ロック画面」画面が表示されます。画面をスクロールして、[スクリーンセーバー設定]をクリックします。
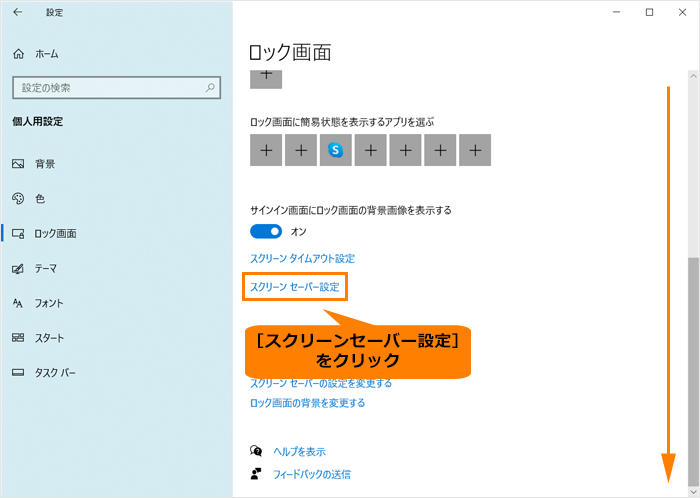 (図5)
(図5)
- 「スクリーンセーバーの設定」画面が表示されます。“スクリーンセーバー(S)”項目内の[□ 再開時にログオン画面に戻る(R)]をクリックしてチェックを付けます。
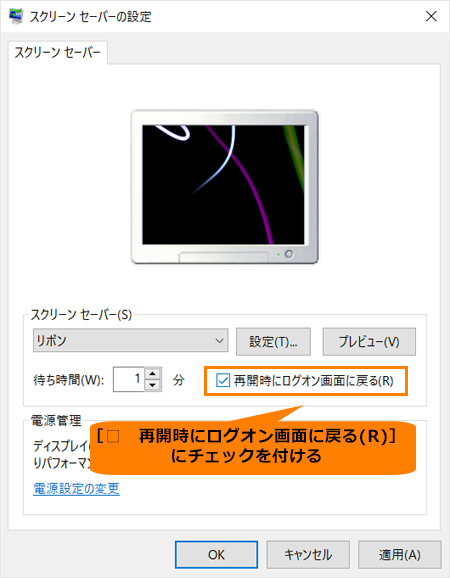 (図6)
(図6)
- [OK]をクリックします。
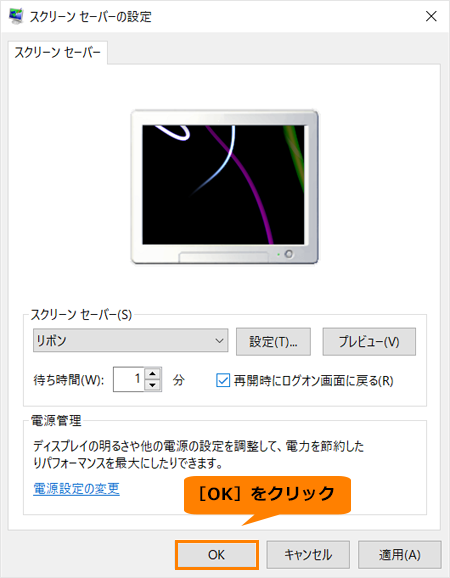 (図7)
(図7)
- 「ロック画面」画面に戻ります。右上の[×]をクリックして閉じます。
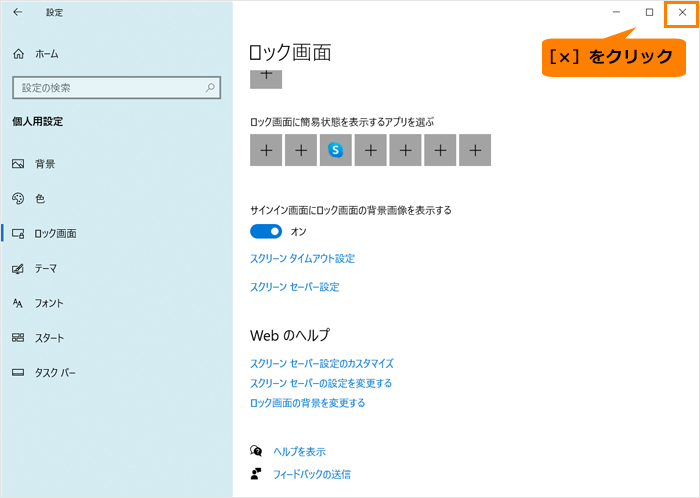 (図8)
(図8)
操作は以上です。
スクリーンセーバー復帰時にパスワードの入力画面が表示されることを確認してください。
スクリーンセーバー復帰時の動作については、<補足:スクリーンセーバー復帰時の動作について>を参照してください。
補足:スクリーンセーバー復帰時の動作について
スクリーンセーバー復帰時の動作は以下の通りです。
- マウスやキーボードに触れてスクリーンセーバーから復帰させます。
 (図9)
(図9)
- 設定済みのロック画面が表示されます。この画面をクリックします。
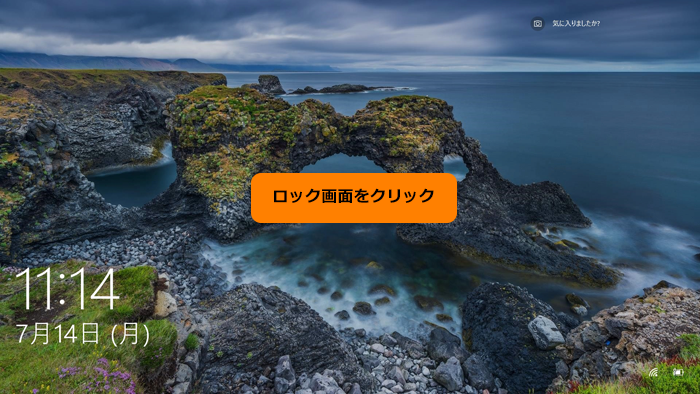 (図10)
(図10)
- パスワードの入力画面が表示されます。パスワードを入力してサインインしてください。
※パスワードの入力画面は、設定しているサインインオプション設定によって異なります。以下図は、例としてPIN入力画面となります。
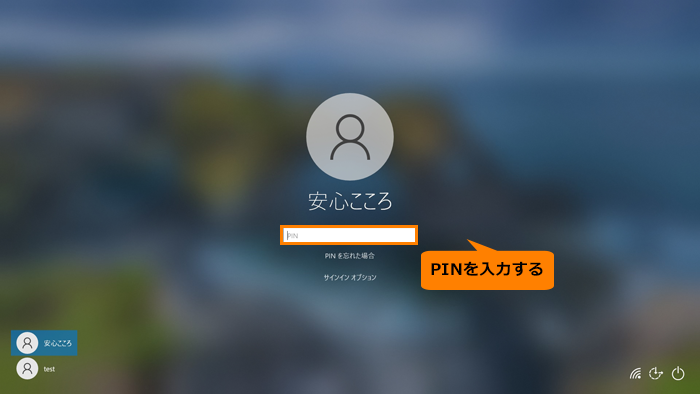 (図11)
(図11)
関連情報
以上
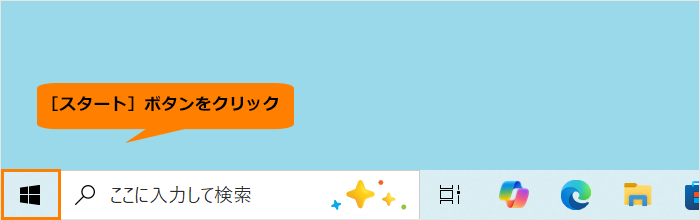 (図1)
(図1) 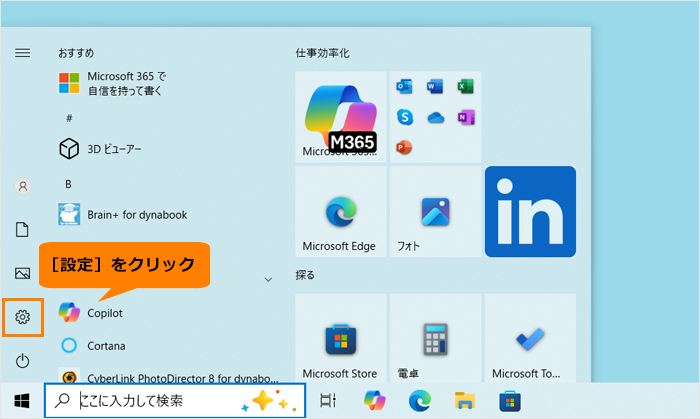 (図2)
(図2)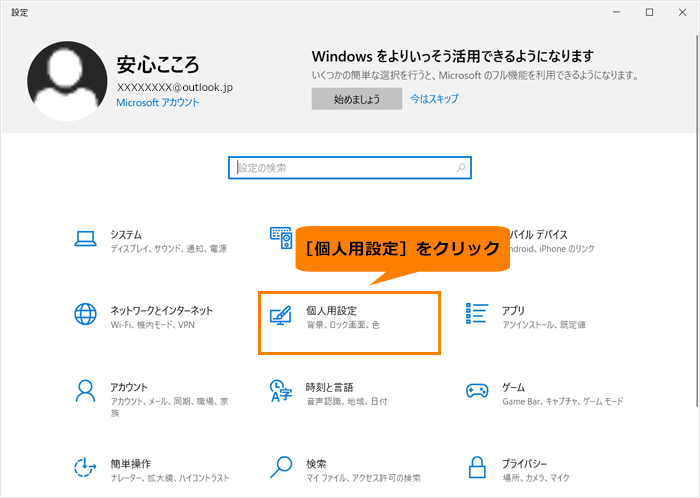 (図3)
(図3)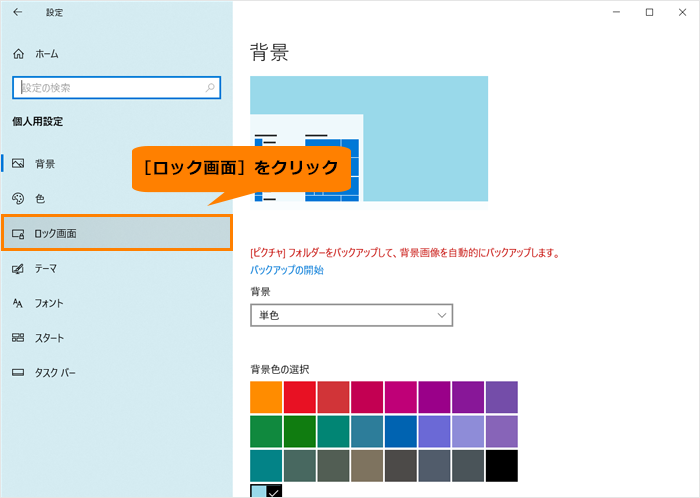 (図4)
(図4)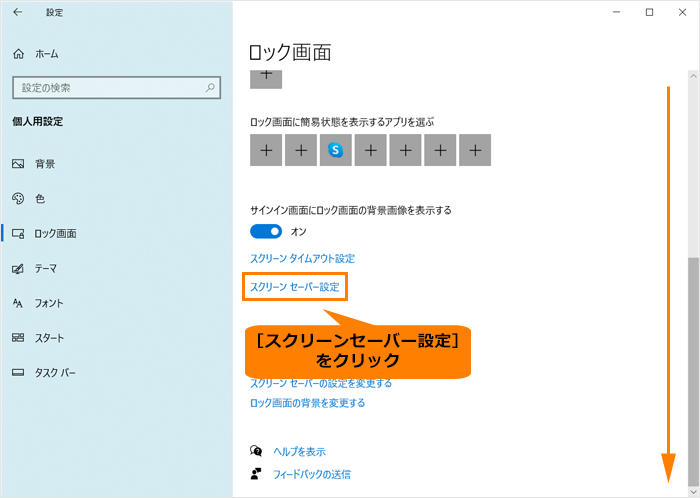 (図5)
(図5)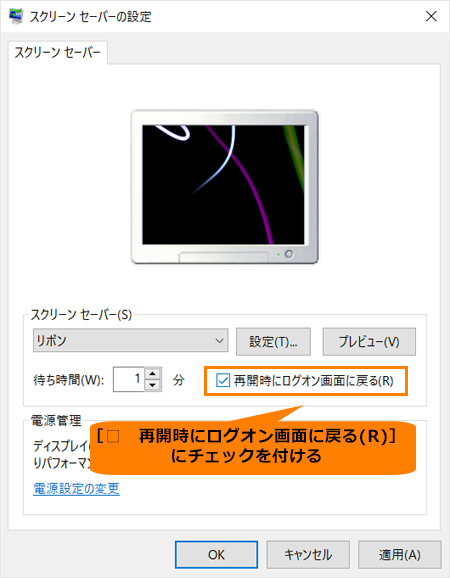 (図6)
(図6)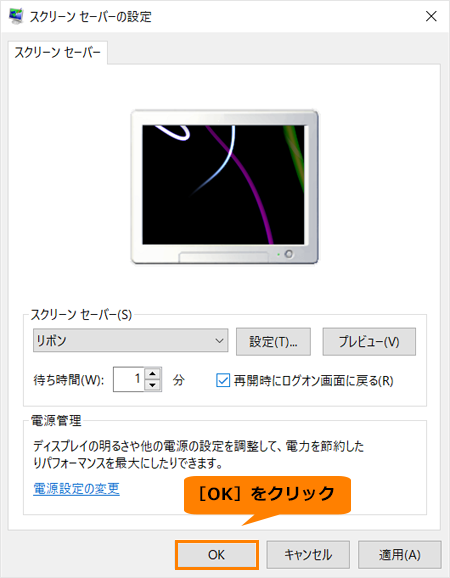 (図7)
(図7)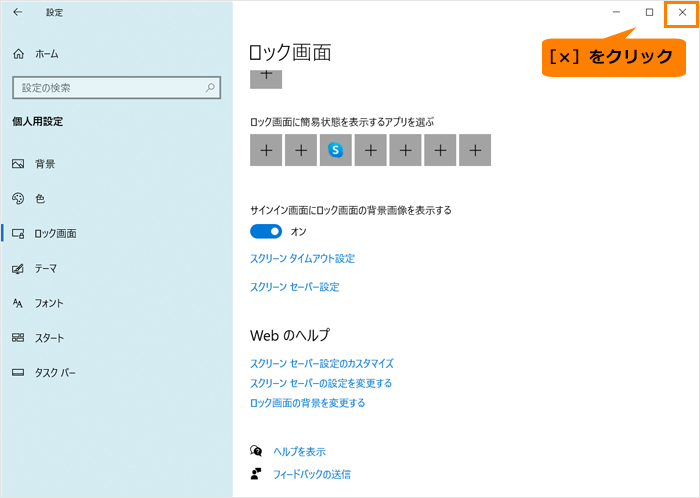 (図8)
(図8) (図9)
(図9)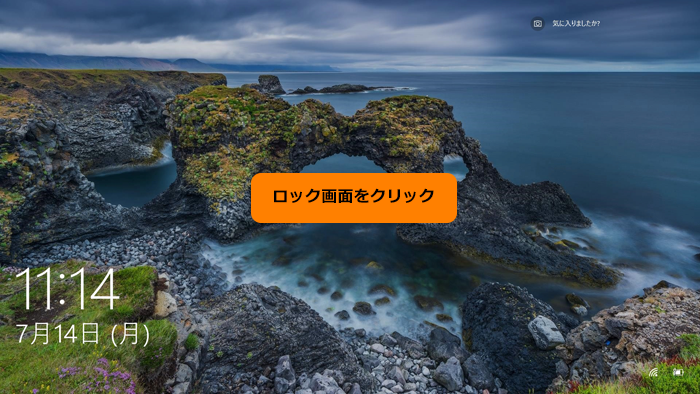 (図10)
(図10)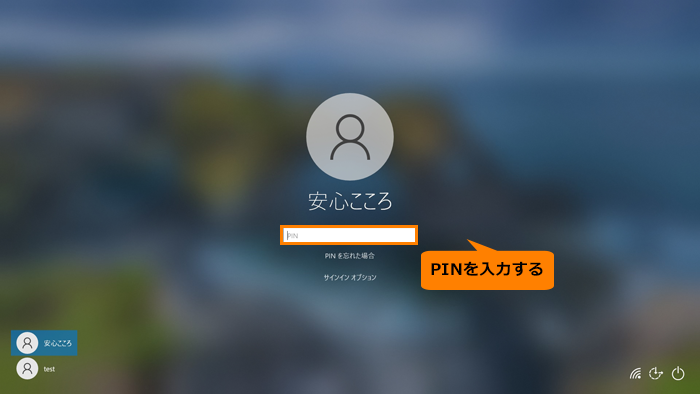 (図11)
(図11)