情報番号:017016 【更新日:2023.12.22】
SDメモリカードにデータを書き込む方法([送る]メニュー)<Windows 10>
対応機器・対象OSとカテゴリ
| 対応機種 |
|
| 対象OS |
Windows 10 |
| カテゴリ |
Windowsの操作/設定、周辺機器、Windowsの便利な使いかた、メモリカード |
回答・対処方法
はじめに
SDメモリカードにデータを書き込む方法は、何通りかあります。
ここでは、[送る]メニューを使用してSDメモリカードにデータを書き込む方法について説明します。
本情報は、データをコピーしてバックアップする場合などに利用できます。
※SDメモリカードにminiSDメモリカード、microSDメモリカード、SDHCメモリカード、miniSDHCメモリカード、microSDHCメモリカード、SDXCメモリカード、microSDXCメモリカードも含みます。
【メモ】
新品のSDメモリカードは、SDメモリカードの規格に合わせてフォーマットされた状態で販売されています。フォーマットとは、SDメモリカードを使えるようにすることです。フォーマットされていないものを購入した場合や再フォーマットをする場合は、SDメモリカードを使用する機器(デジタルカメラやオーディオプレーヤーなど)で行なってください。
操作手順
※本手順は、Windows 10 2022 Update(Windows 10 バージョン 22H2)を元に作成しています。バージョンが異なると若干手順や画面が異なる場合があります。ご了承ください。お使いのパソコンのWindows 10バージョンを確認するには、[017041:Windowsのバージョンとビルド番号を確認する方法<Windows 10>]を参照してください。
- パソコン本体のSDカードスロットまたはブリッジメディアスロットにSDメモリカードをセットします。
※機種によって搭載されているスロットの種類や位置が異なります。詳しくは、「dynabookガイド(取扱説明書)」または「オンラインマニュアル」を参照してください。
※microSDカードスロット搭載モデルの場合は、microSDメモリカード、microSDHCメモリカード、microSDXCメモリカードのみ対応となります。
※SDカードスロットまたはブリッジメディアスロット搭載モデルでminiSDメモリカード、microSDメモリカード、miniSDHCメモリカード、microSDHCメモリカード、microSDXCメモリカードを使用するには、市販のSDメモリカード変換アダプターが必要です。
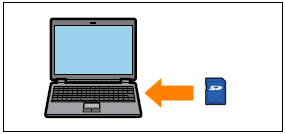 (図1)
(図1)
- 「自動再生」通知が表示される場合は、右上の[×]をクリックして閉じます。
※[×]をクリックしなくても、しばらくすると自動的に閉じます。
 (図2)
(図2)
- タスクバーの[エクスプローラー]をクリックします。
 (図3)
(図3)
- 「エクスプローラー」画面が表示されます。SDメモリカードに書き込みたいデータが保存されている場所を開きます。
※ここでは例としてナビゲーションウィンドウ(左画面)から[OneDrive]の[Documents]フォルダーを開いています。
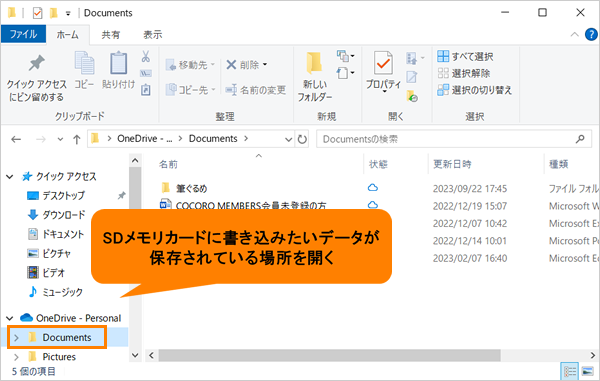 (図4)
(図4)
- 書き込みたいデータをクリックして選択します。
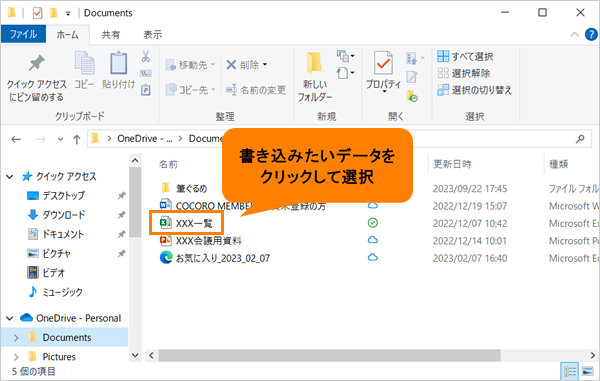 (図5)
(図5)
- 選択したデータをマウスの右ボタンでクリックします。
 (図6)
(図6)
- 表示されるメニューの[送る(N)]→[(SDメモリカードのドライブ名)]をクリックします。
※SDメモリカードのドライブ名とドライブ文字は、お使いのSDメモリカードのメーカーや種類、環境によって異なります。ここでは例として[SDHC(F:)]となります。
 (図7)
(図7)
- データがSDメモリカードにコピーされます。
- 右上の[×]をクリックして閉じます。
操作は以上です。
SDメモリカードにデータが保存されていることを確認してください。
※SDメモリカードにデータが保存されていることを確認する方法については、[016938:メディアカードの内容を見る方法<Windows 10>]を参照してください。
※セットしたメディアカードを取り出す方法については、[016939:メディアカードを取り出す方法<Windows 10>]を参照してください。
関連情報
以上
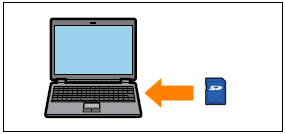 (図1)
(図1) (図2)
(図2) (図3)
(図3)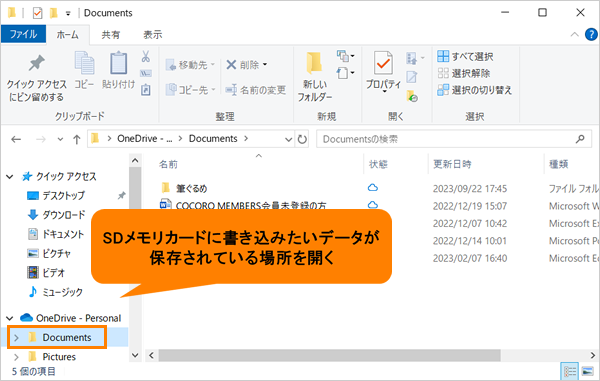 (図4)
(図4)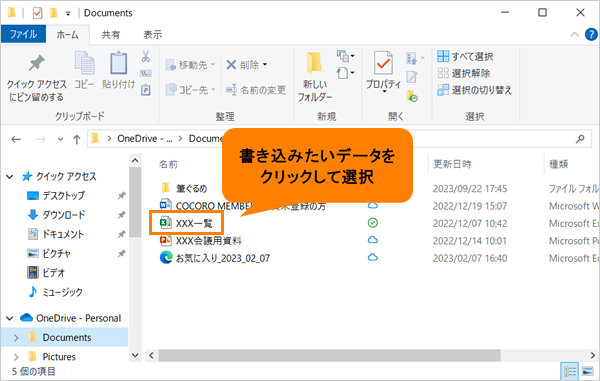 (図5)
(図5) (図6)
(図6) (図7)
(図7)