情報番号:017028 【更新日:2023.07.13】
USBフラッシュメモリの取扱方法<Windows 10>
対応機器・対象OSとカテゴリ
| 対応機種 |
|
| 対象OS |
Windows 10 |
| カテゴリ |
Windowsの操作/設定、周辺機器、USBフラッシュメモリ |
回答・対処方法
はじめに
ここでは、USBフラッシュメモリの取扱方法について説明します。
操作手順
※本手順は、Windows 10 2022 Update(Windows 10 バージョン 22H2)を元に作成しています。バージョンが異なると若干手順や画面が異なる場合があります。ご了承ください。お使いのパソコンのWindows 10バージョンを確認するには、[017041:Windowsのバージョンとビルド番号を確認する方法<Windows 10>]を参照してください。
USBフラッシュメモリの取り付けかた
- コンピューターを起動します。
- パソコン本体のUSBコネクタにUSBフラッシュメモリを差し込みます。
※プラグの向きを確認して差し込んでください。
※USBコネクタの位置は、機種によって異なります。同梱されている取扱説明書を参照し、使用しているパソコンのUSBコネクタの位置をご確認ください。
※microUSBコネクタ搭載モデルの場合は、市販のUSBケーブルをご用意いただく必要がございます。市販のUSBケーブルで、本製品に接続する側のプラグが、microBタイプのものを使用してください。詳しくは、同梱されている取扱説明書を参照してください。
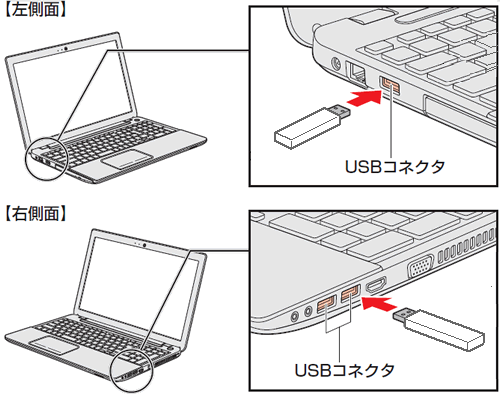 (図1)
(図1)
- 初めてUSBフラッシュメモリを取り付けたときは、自動的にドライバーがインストールされ、USBフラッシュメモリが認識されます。
<USBフラッシュメモリが認識されたことを確認する方法>
「デバイスマネージャー」画面で確認することができます。
※「デバイスマネージャー」画面を表示する方法は、[016866:「デバイスマネージャー」パソコンにインストールされているデバイスドライバーを確認する方法<Windows 10>]を参照してください。
- 「デバイスマネージャー」画面で、[ユニバーサルシリアルバスコントローラー]をダブルクリックし、階層下に表示される[USB大容量記憶装置]がUSBフラッシュメモリになります。
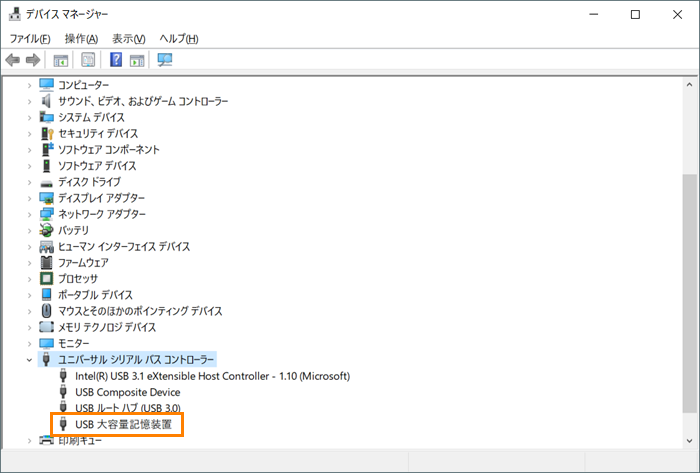 (図2)
(図2)
USBフラッシュメモリの取りはずしかた
【取りはずす前に確認しよう】
- 取りはずすときは、USBフラッシュメモリをプログラムやシステムで使用していないことを確認してください。
- USBフラッシュメモリを取りはずす場合は、データを消失するおそれがあるため、必ずシステム上で使用停止の手順を行なってください。
- 通知領域の[ハードウェアを安全に取り外してメディアを取り出す]アイコン(
 )をクリックします。
)をクリックします。
※通知領域にこのアイコンが表示されない場合は、( )をクリックし、表示されるアイコンの一覧から[ハードウェアを安全に取り外してメディアを取り出す]アイコン(
)をクリックし、表示されるアイコンの一覧から[ハードウェアを安全に取り外してメディアを取り出す]アイコン( )をクリックしてください。この操作を行なってもアイコンが表示されない場合は、手順4に進んでください。
)をクリックしてください。この操作を行なってもアイコンが表示されない場合は、手順4に進んでください。
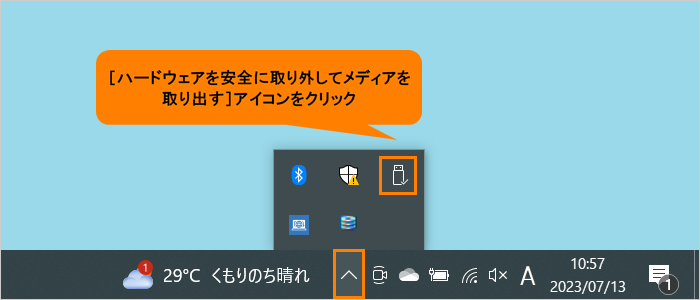 (図3)
(図3)
- 表示されるメニューから[XXXXXの取り出し]をクリックします。(XXXXXにはUSBフラッシュメモリの名前が入ります。)
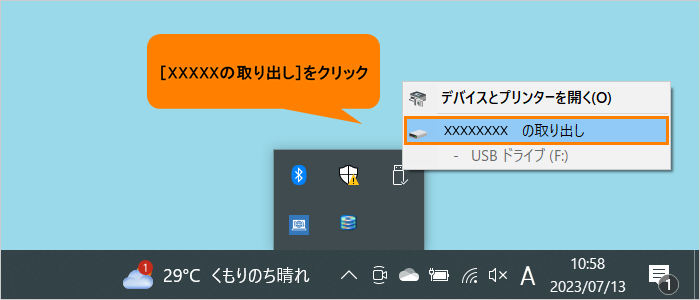 (図4)
(図4)
- 「ハードウェアの取り外し」通知が表示されます。
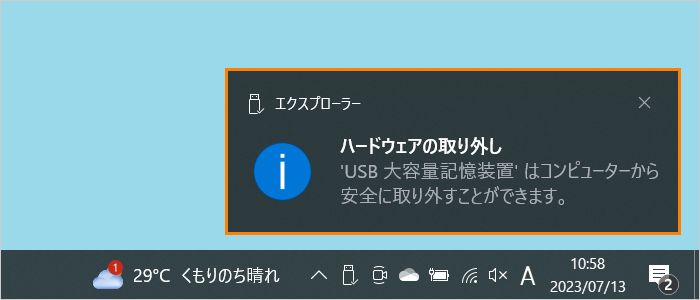 (図5)
(図5)
- パソコン本体のUSBコネクタからUSBフラッシュメモリを抜きます。
 (図6)
(図6)
以上でUSBフラッシュメモリの取りはずしは終了です。
関連情報
以上
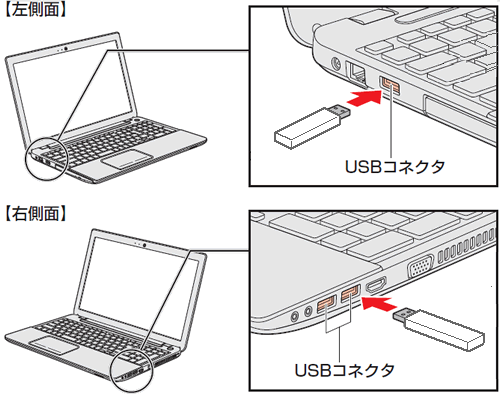 (図1)
(図1)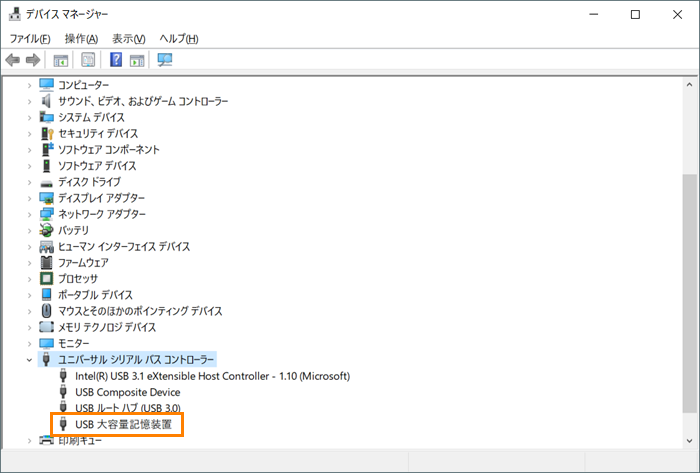 (図2)
(図2) )をクリックします。
)をクリックします。 )をクリックし、表示されるアイコンの一覧から[ハードウェアを安全に取り外してメディアを取り出す]アイコン(
)をクリックし、表示されるアイコンの一覧から[ハードウェアを安全に取り外してメディアを取り出す]アイコン( )をクリックしてください。この操作を行なってもアイコンが表示されない場合は、手順4に進んでください。
)をクリックしてください。この操作を行なってもアイコンが表示されない場合は、手順4に進んでください。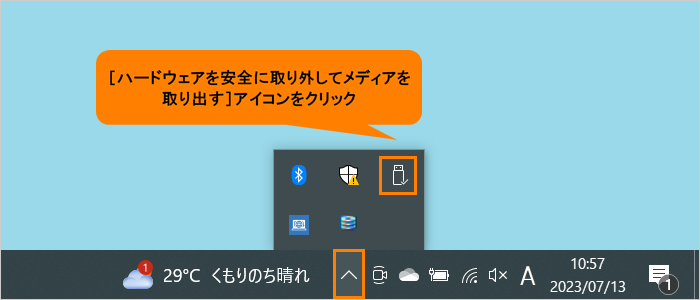 (図3)
(図3)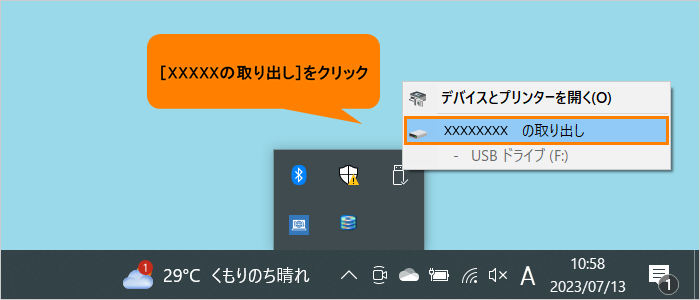 (図4)
(図4)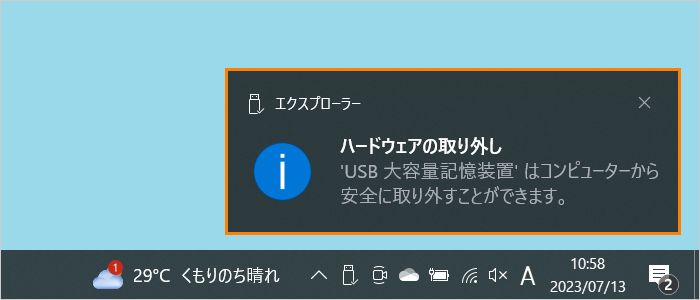 (図5)
(図5) (図6)
(図6)