情報番号:017077 【更新日:2024.03.26】
「Windows Defender ファイアウォール」アプリや機能ごとに通信を許可/ブロックする方法<Windows 10>
対応機器・対象OSとカテゴリ
| 対応機種 |
|
| 対象OS |
Windows 10 |
| カテゴリ |
Windowsの操作/設定、ネットワーク、セキュリティ情報、セキュリティ予防/対策 |
回答・対処方法
はじめに
ここでは、「Windows Defender ファイアウォール」経由の通信をアプリや機能ごとに許可/ブロックする方法について説明します。
【Windows Defender ファイアウォール経由の通信を許可する場合のリスクについて】
- アプリや機能がWindows Defender ファイアウォール経由で通信することを許可するたびに、コンピューターが危険にさらされる(侵入者によって被害を受ける)可能性が高くなります。どうしても必要な場合のみ通信を許可し、認知していないアプリや機能の通信は許可しないでください。
※「Windows Defender ファイアウォール」とは、インターネット接続時にパソコン内に怪しい情報や不審なアクセスなどが入らないようにするための機能です。概要や各設定については、[017074:「Windows Defender ファイアウォール」について<Windows 10>]を参照してください。
操作手順
※本手順は、Windows 10 2022 Update(Windows 10 バージョン 22H2)を元に作成しています。バージョンが異なると若干手順や画面が異なる場合があります。ご了承ください。お使いのパソコンのWindows 10バージョンを確認するには、[017041:Windowsのバージョンとビルド番号を確認する方法<Windows 10>]を参照してください。
※本操作を行なうには、「管理者」のアカウントでサインインしてください。
※ここでは、“パブリックネットワークの設定”を元に説明いたします。“プライベートネットワークの設定”も同様の操作で設定することができます。
- タスクバーの検索ボックスをクリックします。
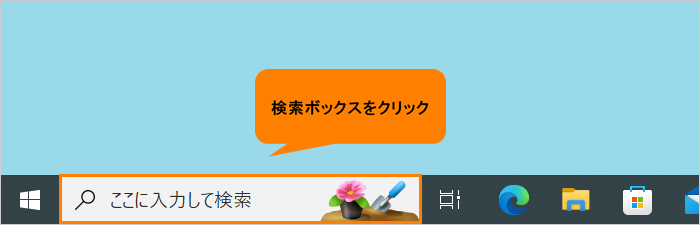 (図1)
(図1)
- 検索ボックスに ファイアウォール と入力します。
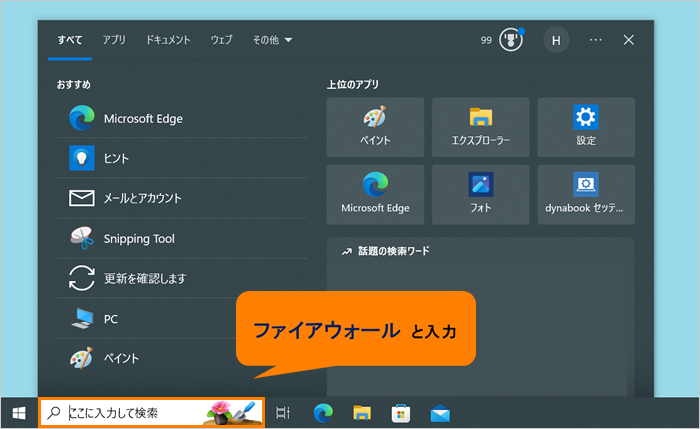 (図2)
(図2)
- 検索結果から[ファイアウォールの状態の確認]をクリックします。
 (図3)
(図3)
- 「Windows Defender ファイアウォール」画面が表示されます。[Windows Defender ファイアウォールの有効化または無効化]をクリックします。
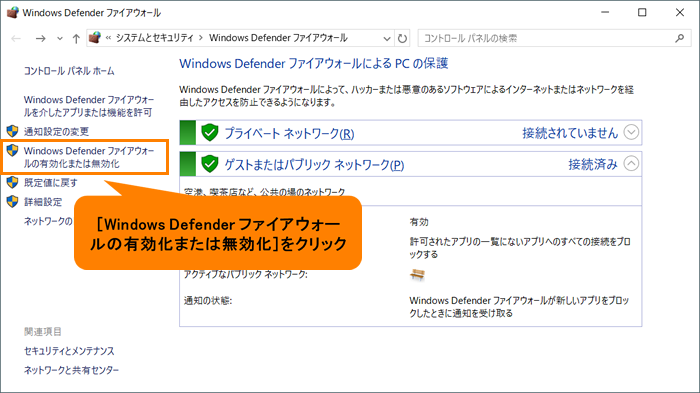 (図4)
(図4)
- 「設定のカスタマイズ」画面が表示されます。“パブリックネットワークの設定”の[◎ Windows Defender ファイアウォールを有効にする]が選択され、[□ 許可されたアプリの一覧にあるアプリも含め、すべての着信接続をブロックする]のチェックがはずれていることを確認し、[OK]をクリックします。
※設定が異なっている場合は、本設定に変更してください。
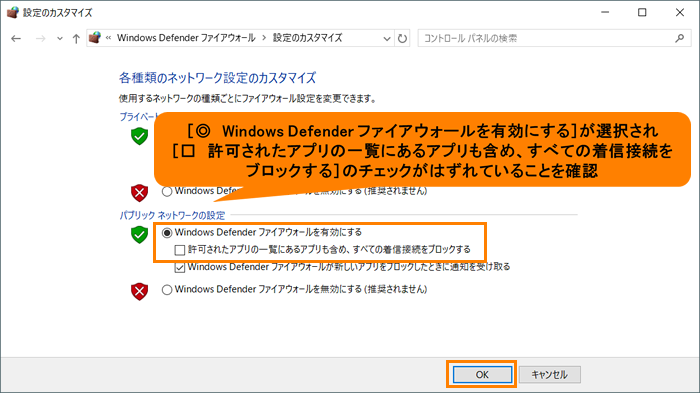 (図5)
(図5)
- 「Windows Defender ファイアウォール」画面に戻ります。“ゲストまたはパブリックネットワーク(P)”の設定が“Windows Defender ファイアウォールの状態:有効”、“着信接続:許可されたアプリの一覧にないアプリへのすべての接続をブロックする”になっていることを確認します。
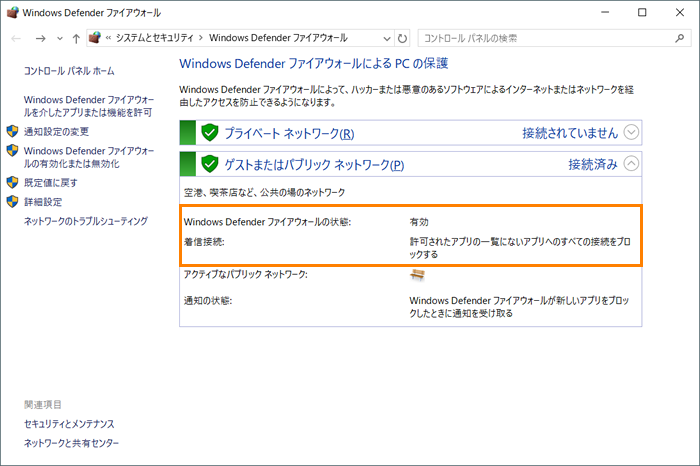 (図6)
(図6)
- [Windows Defender ファイアウォールを介したアプリまたは機能を許可]をクリックします。
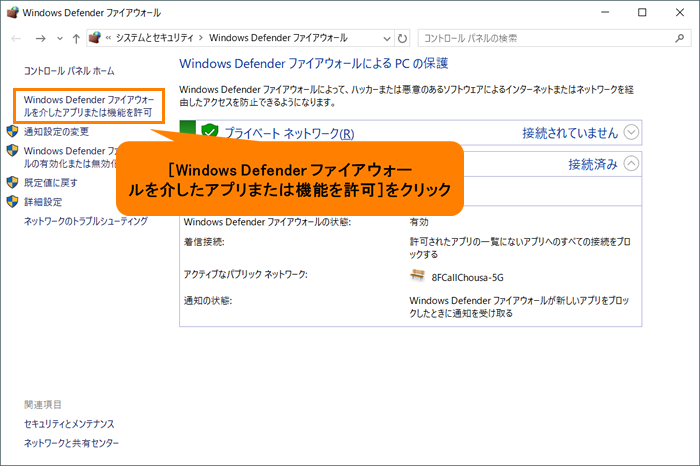 (図7)
(図7)
- 「許可されたアプリ」画面が表示されます。“許可されたアプリおよび機能(A)”の一覧からWindows Defender ファイアウォール経由の通信を許可またはブロックしたいアプリおよび機能を探します。許可したい場合は、“パブリック”項目のチェックボックスをクリックしてチェックを付け、ブロックしたい場合はクリックしてチェックをはずしてください。
※“許可されたアプリおよび機能(A)”の一覧がグレーアウトされて設定が変更できない場合は、[設定の変更(N)]をクリックしてください。
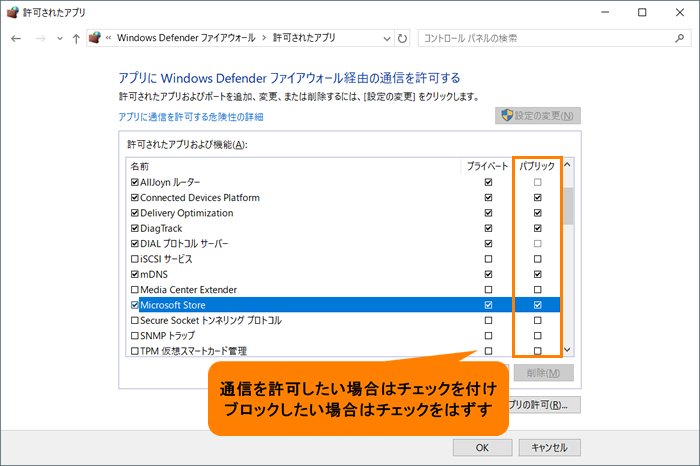 (図8)
(図8)
- 設定が終わりましたら、[OK]をクリックします。
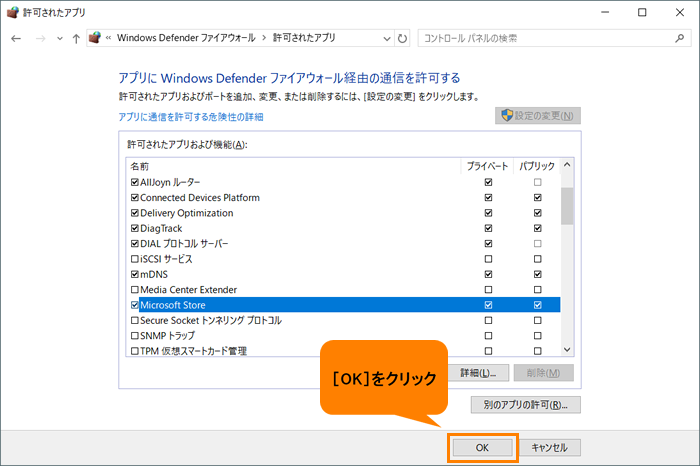 (図9)
(図9)
- 「Windows Defender ファイアウォール」画面に戻ります。右上の[×]をクリックして閉じます。
操作は以上です。
設定したアプリや機能が許可/ブロックされることを確認してください。
関連情報
以上
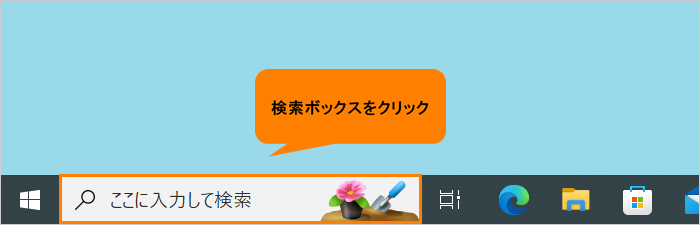 (図1)
(図1)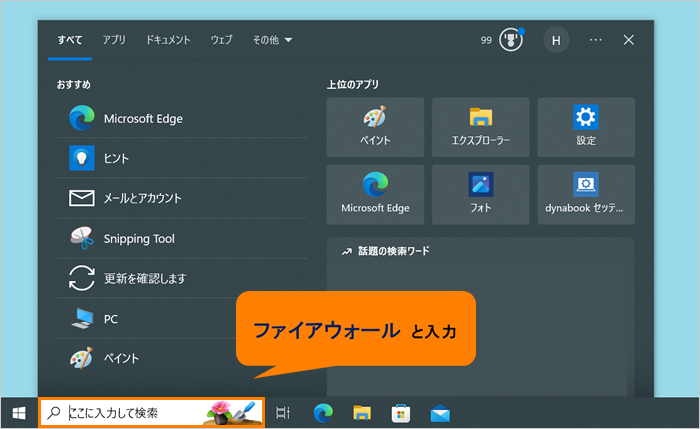 (図2)
(図2) (図3)
(図3)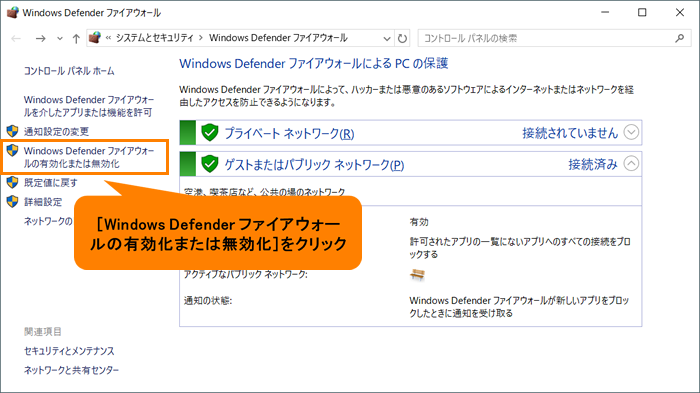 (図4)
(図4)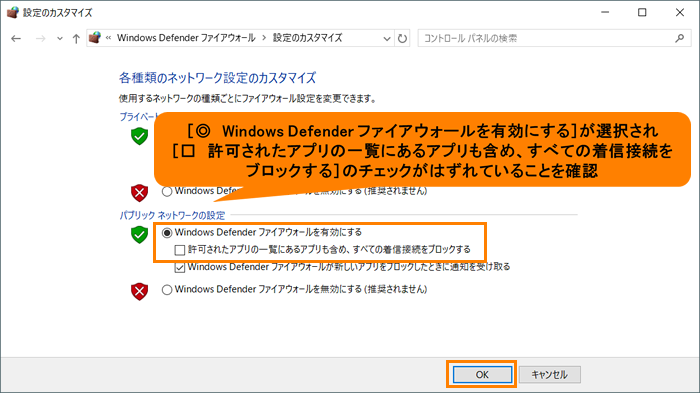 (図5)
(図5)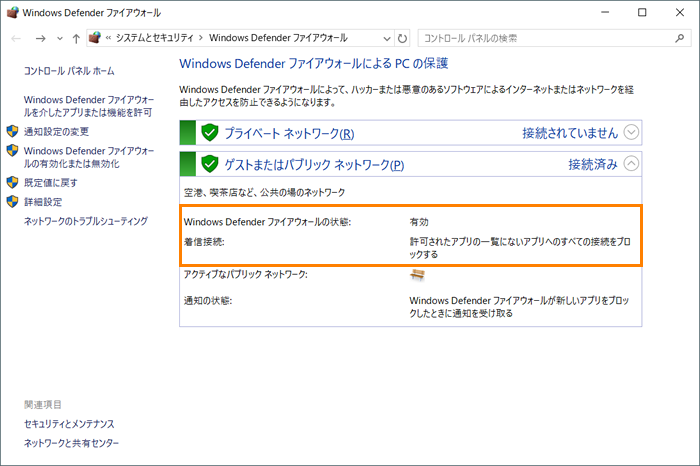 (図6)
(図6)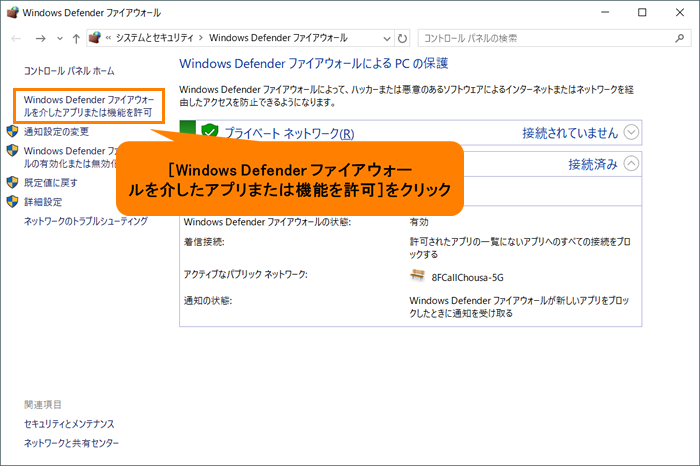 (図7)
(図7)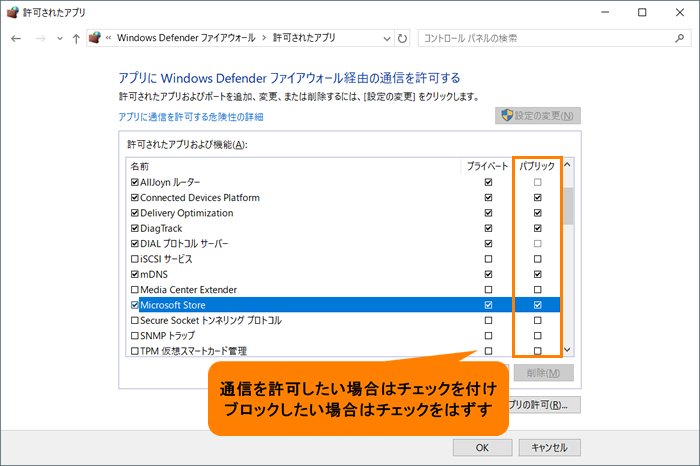 (図8)
(図8)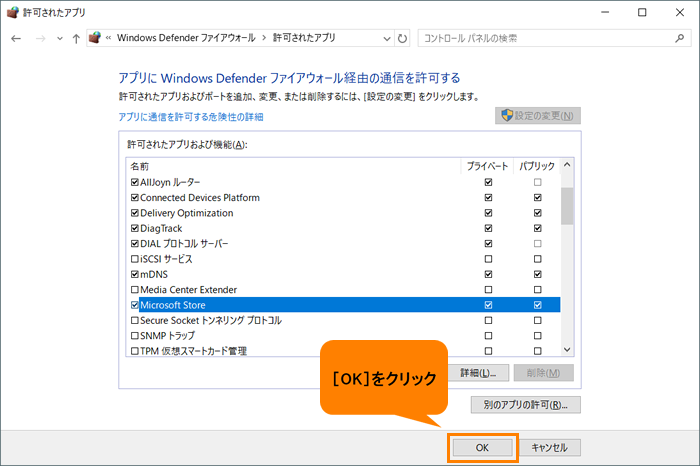 (図9)
(図9)