情報番号:017198 【更新日:2016.01.26】
「オンラインマニュアル」キーワード検索で読みたいページを探す方法<Windows 10>
| 対応機種 | |
|---|---|
| 対象OS | Windows 10 |
| カテゴリ | その他のプレインストールソフト、PCサポートソフト |
回答・対処方法
はじめに
「オンラインマニュアル」の「取扱説明書」では、本製品を使い始める前に確認していただきたい内容や各部の名称、トラブルが起きたときの基本的なQ&A、リカバリー(購入時の状態に戻す)方法などについて説明しています。また「オンラインマニュアル」の「活用編」では、Windowsの基本操作、搭載されている機器(コネクタやスロット)や周辺機器の使いかた、アプリケーションの操作について説明しています。
ここでは、「オンラインマニュアル」からキーワード検索で読みたいページを探す方法について説明します。
※「オンラインマニュアル」の詳細については、[017197:「オンラインマニュアル」について<Windows 10>]を参照してください。
| ※本操作は、マウスまたはクリックパッド(タッチパッド)を使っての操作手順となります。タッチパネル搭載モデルでタッチ操作を行ないたい場合は、[016766:タッチパネルの使いかた<Windows 10>]を参考にし、クリックを”タップ”、ダブルクリックを”ダブルタップ”、右クリックを”長押し(ロングタップ)”に読み替えて操作してください。 |
操作手順
※本情報は、タブレットモードをOFFに設定して操作する手順を説明しています。タブレットモードのON/OFFを切り替える方法については、[016880:タブレットモードのON/OFFを手動で切り替える方法<Windows 10>]を参照してください。
※「オンラインマニュアル」は、「Microsoft Edge」で起動します(既定)。「Microsoft Edge」のバージョンがアップグレードされた場合は若干画面/操作が異なる場合があります。本情報は、「Microsoft Edge 25.10586.0.0」を元に作成しています。「Microsoft Edge」のバージョンを確認する方法については、[017170:「Microsoft Edge」バージョンを確認する方法<Windows 10>]を参照してください。
- タスクバーの[スタート]ボタンをクリックします。
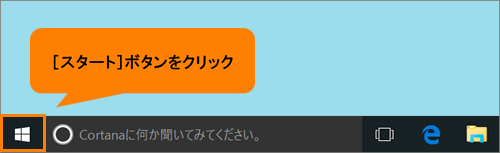 (図1)
(図1)
- [スタート]メニューが表示されます。[すべてのアプリ]をクリックします。
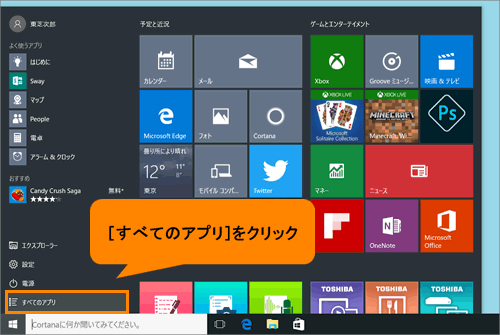 (図2)
(図2)
- すべてのアプリの一覧が表示されます。「お」カテゴリまでスクロールします。
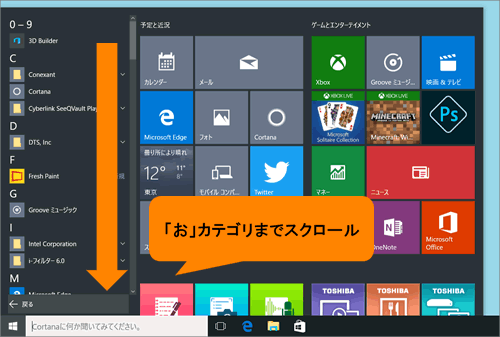 (図3)
(図3)
- [オンラインマニュアル]をクリックします。
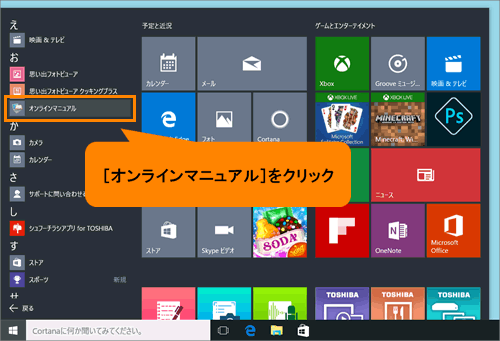 (図4)
(図4)
- 「オンラインマニュアル」が起動します。画面右上の[詳細]ボタンをクリックします。
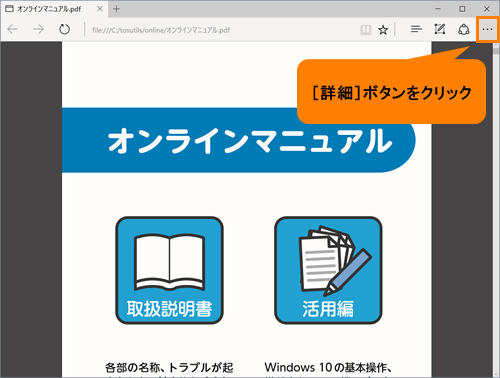 (図5)
(図5)
- 詳細メニューが表示されます。[ページ内の検索]をクリックします。
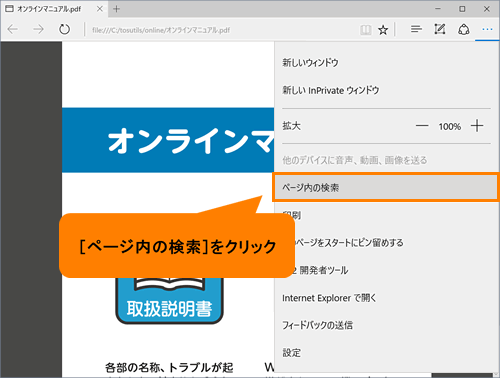 (図6)
(図6)
- 画面上部に「ページ内の検索」バーが表示されます。”検索するテキストを入力”欄に検索したいキーワードを入力します。
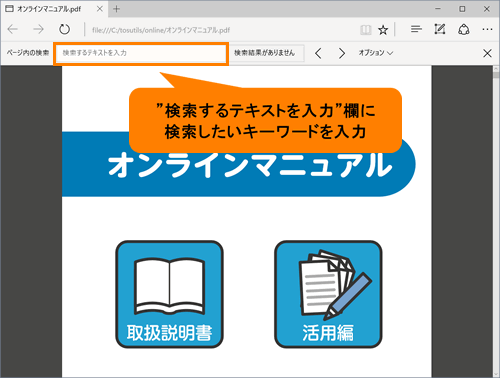 (図7)
(図7)
- 入力したキーワードに該当する箇所がハイライト表示されます。(現在検索にヒットしている箇所は青色、キーワードに該当する箇所は黄色)
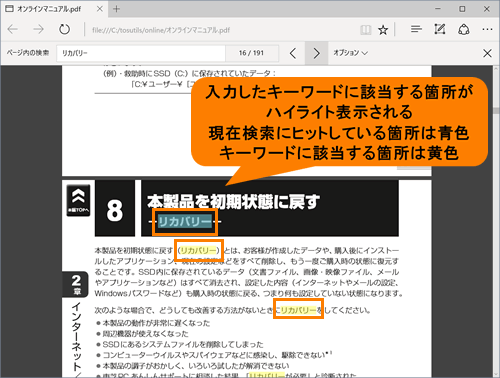 (図8)
(図8)
- 「ページ内の検索」バーの[戻る]/[進む]ボタンをクリックすると、該当する箇所に移動することができます。読みたいページまで移動してください。
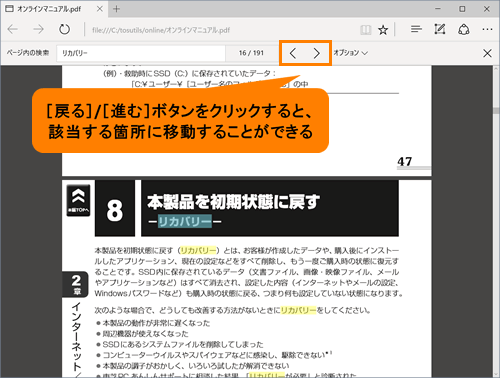 (図9)
(図9)
- 「ページ内の検索」バーを終了したい場合は、バー右端の[×]ボタンをクリックします。
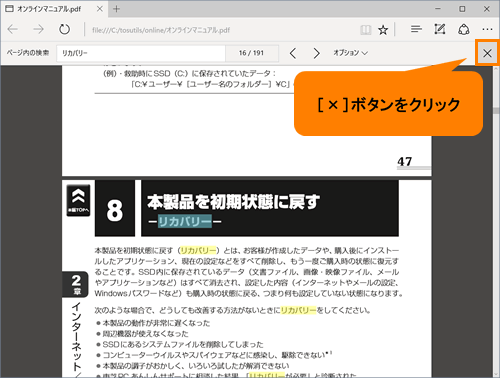 (図10)
(図10)
- 「ページ内の検索」バーのみ終了します。
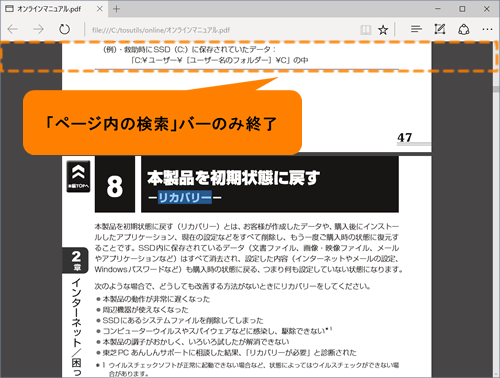 (図11)
(図11)
「オンラインマニュアル」からキーワード検索で読みたいページを探す操作は以上です。
以上
