情報番号:017306 【更新日:2023.07.14】
バッテリーの充電量を確認する方法<Windows 10>
対応機器・対象OSとカテゴリ
| 対応機種 |
|
| 対象OS |
Windows 10 |
| カテゴリ |
Windowsの操作/設定、バッテリー |
回答・対処方法
はじめに
ノート/デタッチャブル/Windowsタブレットモデルは、バッテリーパックが搭載または内蔵されています。電源コードとACアダプターを接続してバッテリーパックを充電することができます。バッテリーパックを充電すると、バッテリー駆動(電源コードとACアダプターを接続しない状態)で使うことができます。
バッテリー駆動で使う場合、バッテリーの充電量が減って作業を中断したりしないよう、バッテリーの充電量を確認しておく必要があります。
ここでは、バッテリーの充電量を確認する方法について説明します。
操作手順
方法1:システムインジケーターで確認する方法
※システムインジケーター搭載モデルのみ対象となります。
※モデルによってシステムインジケーターの形態、位置が異なります。以下は一例となります。詳しくは、同梱の「dynabookガイド」(取扱説明書)を参照してください。
※電源コードとACアダプターを接続している場合、DC IN/Battery LEDまたはBattery LEDが点灯します。
- DC IN/Battery LEDの例1
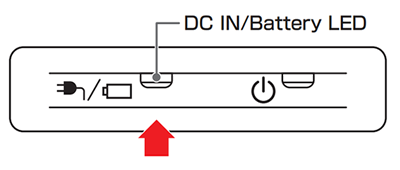 (図1)
(図1)
- DC IN/Battery LEDの例2
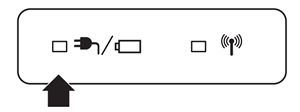 (図2)
(図2)
- Battery LEDの例1
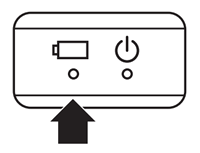 (図3)
(図3)
- Battery LEDの例2
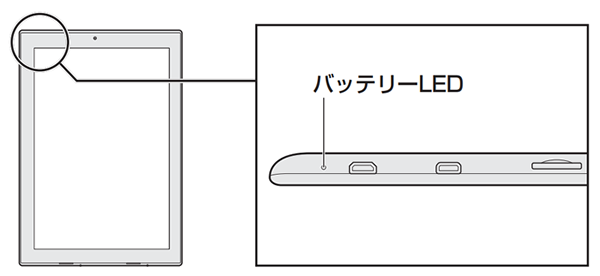 (図4)
(図4)
DC IN/Battery LEDまたはBattery LEDは次の状態を示しています。
※モデルによってシステムインジケーターの動作が異なります。以下は一例となります。詳しくは、同梱の「dynabookガイド」(取扱説明書)を参照してください。
LEDの状態 | 状態 | パソコン本体の状態 |
| 白色の点灯 | 充電完了 |
| オレンジの点灯 | 充電中 |
| オレンジの点滅 | 充電が必要
※<バッテリー充電量が減少したとき>を参照してください。 |
| 白色の点滅 | ◆dynabook K50、K60、K0、K1シリーズの場合
充電中
◆そのほかの場合
故障の可能性がある
※再度電源スイッチを押してください。点滅が続く場合、故障の可能性があります。
dynabook あんしんサポート修理相談窓口に連絡してください。 |
| 消灯 | 電源コードとACアダプターを接続していない
※電源コードとACアダプターを接続していても消灯している場合は、バッテリー異常の可能性があります。
dynabook あんしんサポート修理相談窓口に連絡してください。 |
【メモ】
方法2:通知領域の[バッテリー]アイコンで確認する方法
※本手順は、Windows 10 2022 Update(Windows 10 バージョン 22H2)を元に作成しています。バージョンが異なると若干手順や画面が異なる場合があります。ご了承ください。お使いのパソコンのWindows 10バージョンを確認するには、[017041:Windowsのバージョンとビルド番号を確認する方法<Windows 10>]を参照してください。
- 通知領域の[バッテリー](または[電源])アイコンの上にマウスポインターを置くと、バッテリー充電量が表示されます。
・バッテリー駆動時
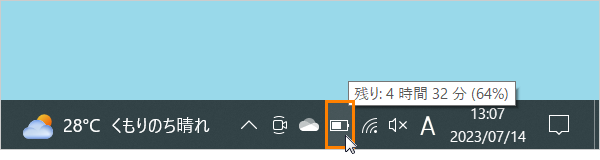 (図5)
(図5)
・電源に接続時
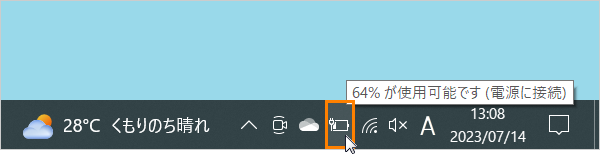 (図6)
(図6)
- 通知領域の[バッテリー](または[電源])アイコンをクリックして表示される画面上でも充電量を確認することができます。
・バッテリー駆動時
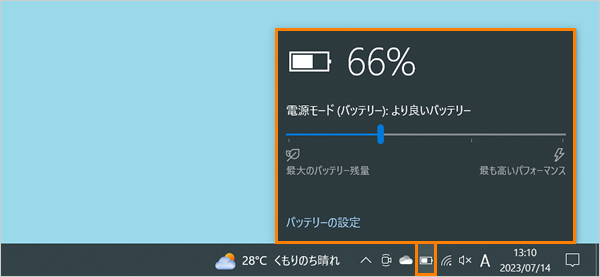 (図7)
(図7)
・電源に接続時
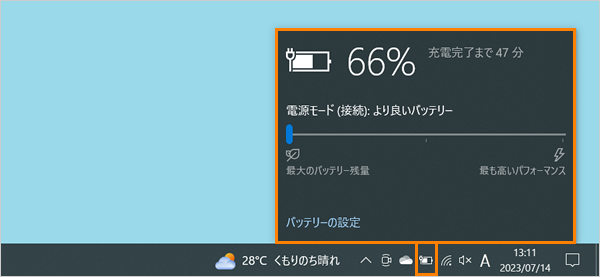 (図8)
(図8)
操作は以上です。
バッテリー充電量が減少したとき
電源が入っている状態でバッテリーの充電量が少なくなると、次のように警告します。
- DC IN/Battery LEDまたはBattery LEDがオレンジ色に点滅する(バッテリーの残量が少ないことを示しています)
- バッテリーのアラームが動作する
「電源オプション」で[プラン設定の変更]→[詳細な電源設定の変更]をクリックして表示される「詳細設定」タブの[バッテリ]→[低残量バッテリの通知]や[低残量バッテリの動作]で設定すると、バッテリーの残量が少なくなったことを通知したり、自動的に対処する動作を行います。設定方法については、[017300:電源プランの設定を変更する方法<Windows 10>]を参照してください。
上記のような警告が起こった場合はただちにパソコン本体に電源コードとACアダプターを接続し、充電してください。
※購入時は、[バッテリ切れの動作]→[バッテリ駆動]が休止状態に設定されています。バッテリー減少の警告が起こっても何も対処しなかった場合、パソコン本体は自動的に休止状態になり、電源が切れます。
【メモ】
- 1ヵ月以上の長期にわたり、電源コードとACアダプターを接続したままパソコンを使用してバッテリー駆動を行わないと、バッテリー充電量が少しずつ減少します。このような状態でバッテリー充電量が減少したときは、DC IN/Battery LEDまたはBattery LEDや[バッテリー]アイコンで充電量の減少が表示されないことがあります。1ヵ月に1度は、電源コードとACアダプターをはずしてバッテリー駆動でパソコンを使用することを推奨します。
- 長時間使用しないでバッテリーが自然に放電しきってしまったときは、警告音も鳴らず、DC IN/Battery LEDまたはBattery LEDでも放電しきったことを知ることはできません。長時間使用しなかったときは、充電してから使用してください。
以上
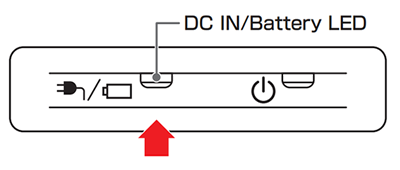 (図1)
(図1)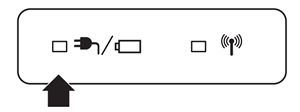 (図2)
(図2)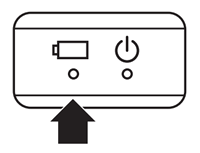 (図3)
(図3)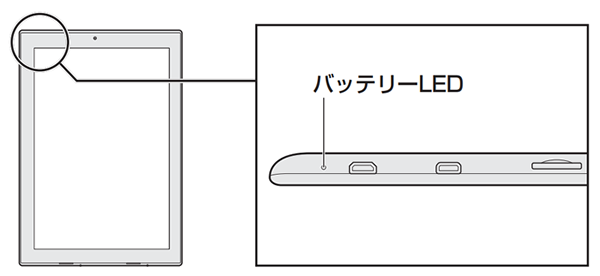 (図4)
(図4)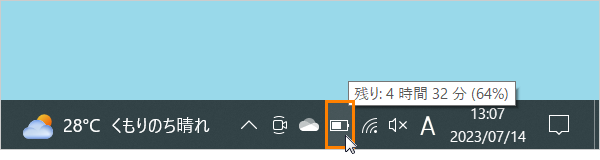 (図5)
(図5)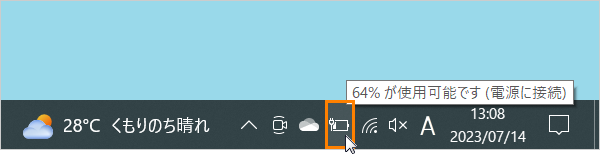 (図6)
(図6)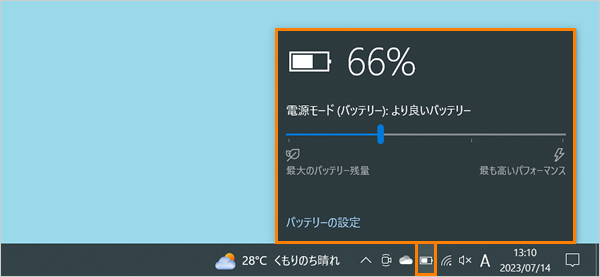 (図7)
(図7)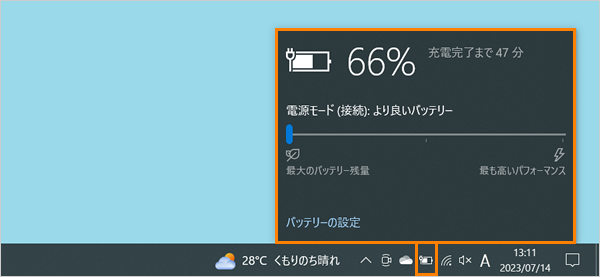 (図8)
(図8)