情報番号:017378 【更新日:2018.07.02】
ホームグループパスワードを確認または変更する方法<Windows 10>
対応機器・対象OSとカテゴリ
| 対応機種 |
|
| 対象OS |
Windows 10 |
| カテゴリ |
Windowsの操作/設定、Windowsの便利な使いかた、ネットワーク、セキュリティ情報、セキュリティ予防/対策、パスワード |
回答・対処方法
はじめに
ホームグループは、ホームネットワーク上のPCのグループで、画像、音楽、ビデオ、ドキュメント、およびプリンターをホームグループ上の他のユーザーと共有することができます。
ホームグループを作成すると、そのホームグループに他のコンピューターを追加するための専用パスワードが設けられます。ホームグループに参加するには、このパスワードが必要となります。また、セキュリティのために、パスワードを定期的に変更することをおすすめします。
ここでは、ホームグループパスワードを確認または変更する方法について説明します。
※ホームグループの詳細については、[017383:ホームグループについて<Windows 10>]を参照してください。
※ホームグループは、Windows 10 April 2018 Update(Windows 10 バージョン 1803)から削除されました。本機能は、Windows 10 Fall Creators Update(Windows 10 バージョン 1709)以前の環境でのみ使用することができます。お使いのPCのWindows 10 バージョンを確認するには、[017041:Windowsのバージョンとビルド番号を確認する方法<Windows 10>]を参照してください。
タッチ操作について | ※本操作は、マウスまたはクリックパッド(タッチパッド)を使っての操作手順となります。タッチパネル搭載モデルでタッチ操作を行ないたい場合は、[016766:タッチパネルの使いかた<Windows 10>]を参考にし、クリックを”タップ”、ダブルクリックを”ダブルタップ”、右クリックを”長押し(ロングタップ)”に読み替えて操作してください。 |
操作手順
※ホームグループを作成したPCまたは参加しているPCで操作をしてください。
※本情報は、Windows 10バージョン1511の環境で操作しています。バージョンが異なると若干手順や画面が異なる場合があります。ご了承ください。
- タスクバーの[スタート]ボタンをマウスの右ボタンでクリックします。
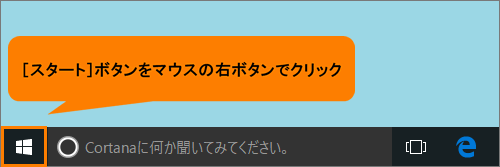 (図1)
(図1)
- クイックリンクメニューが表示されます。[コントロールパネル(P)]をクリックします。
※クイックリンクメニューに[コントロールパネル(P)]が表示されない場合は、[016725:「コントロールパネル」を表示する方法<Windows 10>]を参照してください。
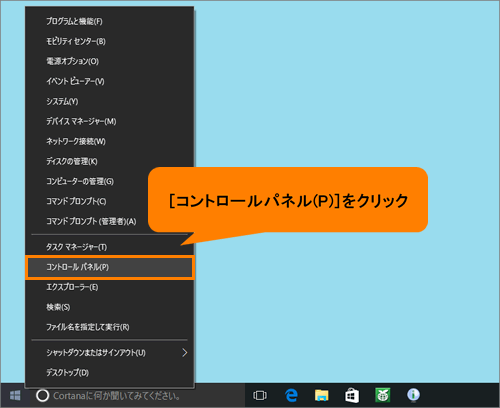 (図2)
(図2)
- 「コントロールパネル」画面が表示されます。“ネットワークとインターネット”の[ホームグループと共有に関するオプションの選択]をクリックします。
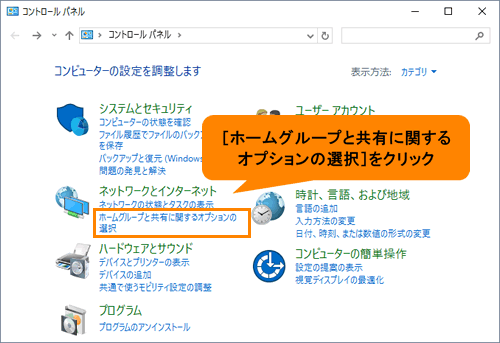 (図3)
(図3)
- 「ホームグループ設定の変更」画面が表示されます。
◆パスワードを確認する場合
a.“その他のホームグループアクション”項目の[ホームグループパスワードの表示または印刷]をクリックします。
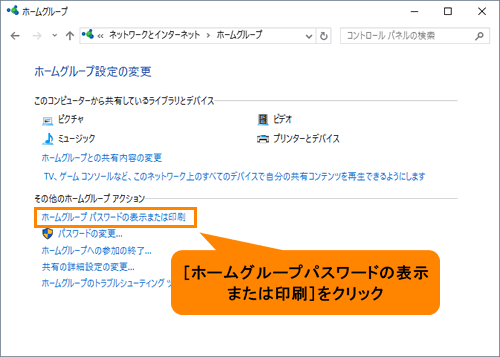 (図4)
(図4)
b.「ホームグループパスワードの表示と印刷」画面が表示されます。“パスワード:”を確認してください。
※[このページの印刷]ボタンをクリックすると印刷することができます。印刷した場合は、他人に見られないように安全な場所で保管してください。
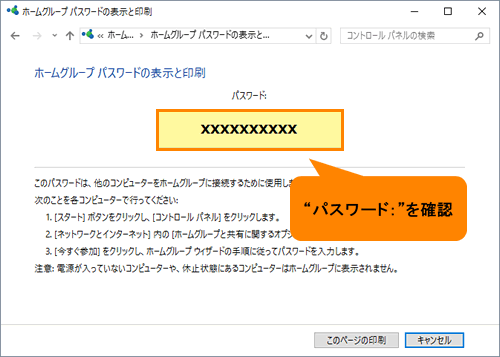 (図5)
(図5)
c.パスワードの確認が終わりましたら、右上の[×]ボタンをクリックして閉じます。
◆パスワードを変更する場合
※管理者アカウントでサインインしている必要があります。
a.“その他のホームグループアクション”項目の[パスワードの変更...]をクリックします。
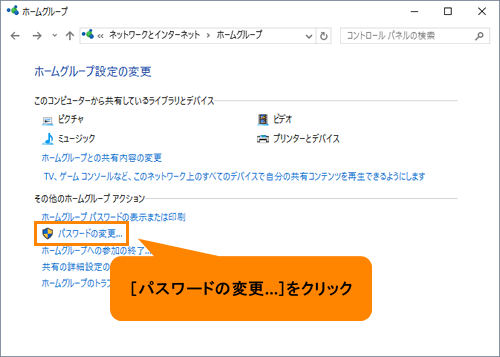 (図6)
(図6)
b.「ホームグループのパスワードの変更」“ホームグループのパスワードを変更すると、すべてのユーザーの接続が切断されます。”メッセージ画面が表示されます。[パスワードを変更します]をクリックします。
※パスワードを変更するときは、ホームグループのすべてのコンピューターの電源が入っていること、スリープ状態または休止状態ではないことを確認してください。パスワードを変更した後はすぐに、ホームグループの各コンピューターで新しいパスワードを入力してください。
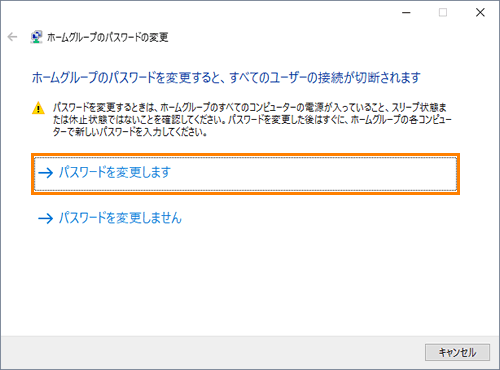 (図7)
(図7)
c.“ホームグループの新しいパスワードの入力”メッセージ画面が表示されます。“独自のパスワードを入力するか、このパスワードを使用します:”欄に自動で新しいパスワードが表示されます。独自のパスワードに変更したい場合は、任意のパスワードを入力しなおして[次へ(N)]ボタンをクリックします。
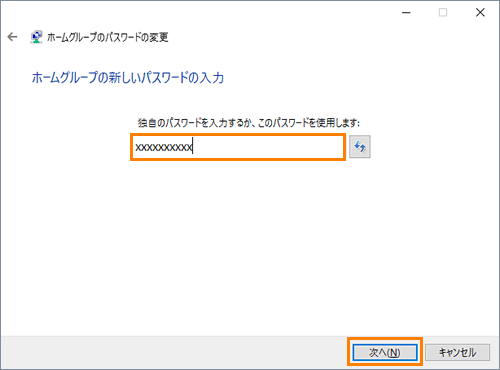 (図8)
(図8)
d.“ホームグループのパスワードは正常に変更されました”メッセージ画面が表示されます。設定したパスワードを書き留め、[完了(F)]ボタンをクリックします。
※自動で設けられるパスワードは、数字とアルファベットの大文字/小文字で構成されます。大文字/小文字は区別されますので正しくメモをとってください。
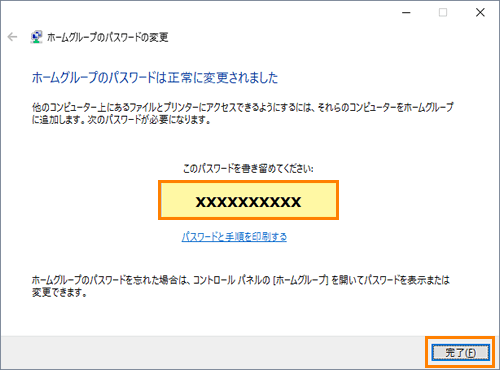 (図9)
(図9)
e.「ホームグループ設定の変更」画面に戻ります。右上の[×]ボタンをクリックして閉じます。
ホームグループパスワードを確認または変更する操作は以上です。
補足:すでにホームグループに参加している他のPCについて
すでにホームグループに参加している他のPCは、ホームグループにアクセスするとパスワードが変更されたことがお知らせされます。
- タスクバーの[エクスプローラー]ボタンをクリックします。
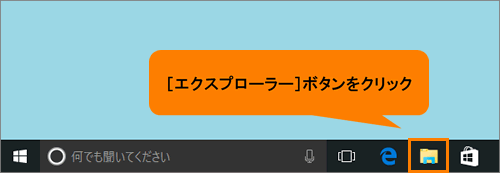 (図10)
(図10)
- 「エクスプローラー」画面が表示されます。ナビゲーションウィンドウから[ホームグループ]をクリックします。
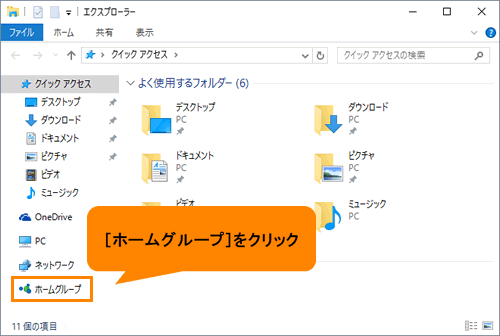 (図11)
(図11)
- “ホームグループのパスワードが変更されています。”メッセージ画面が表示されます。[新しいパスワードの入力]ボタンをクリックします。
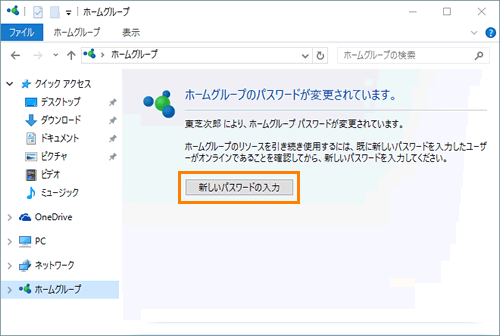 (図12)
(図12)
- 「ホームグループパスワードの更新」“ホームグループのパスワードが変更されました”メッセージ画面が表示されます。ホームグループパスワードを変更したメンバーからパスワードを入手し、“新しいホームグループパスワードの入力:”欄に入力して[次へ(N)]ボタンをクリックします。
 (図13)
(図13)
- “ホームグループのパスワードを正常に更新しました”メッセージ画面が表示されます。[完了(F)]ボタンをクリックします。
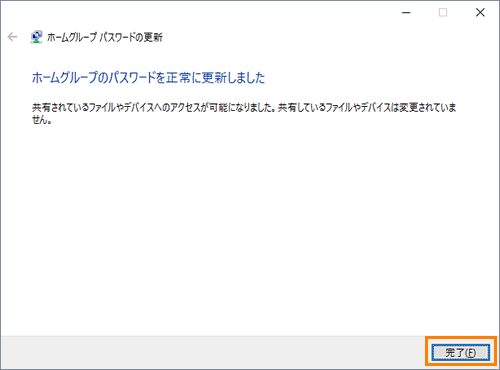 (図14)
(図14)
- ホームグループに参加しているメンバーのアカウントアイコンが表示され、アクセスできることを確認してください。
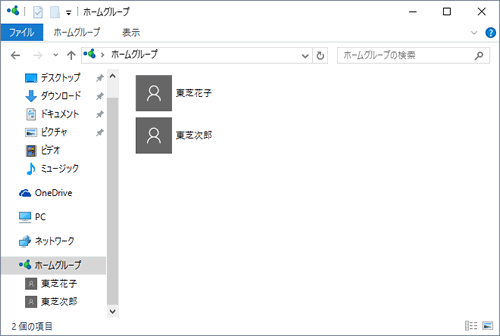 (図15)
(図15)
以上
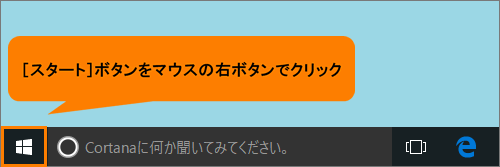 (図1)
(図1)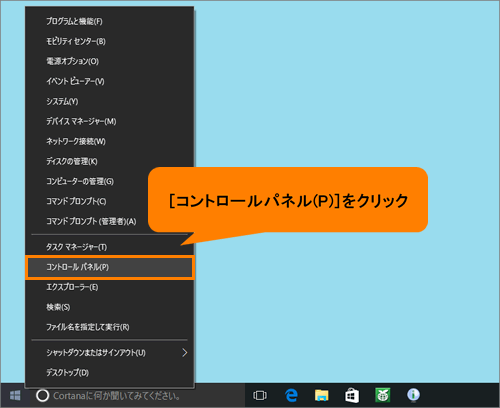 (図2)
(図2)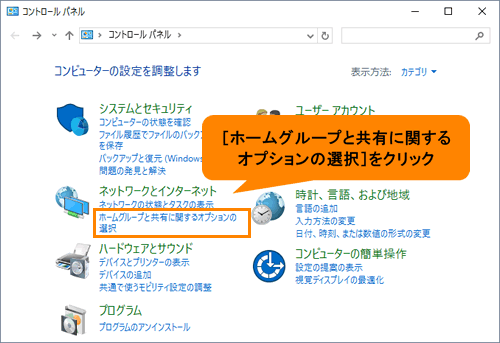 (図3)
(図3)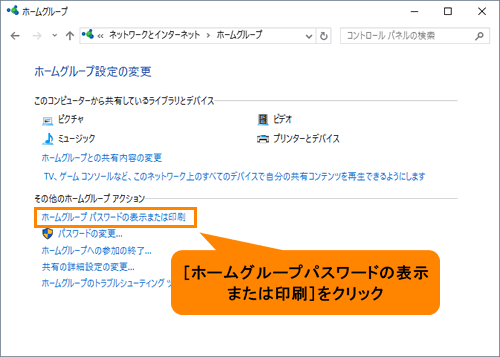 (図4)
(図4)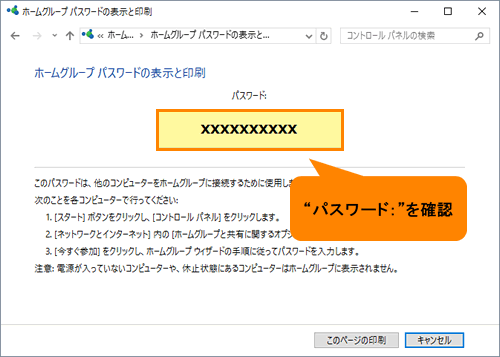 (図5)
(図5)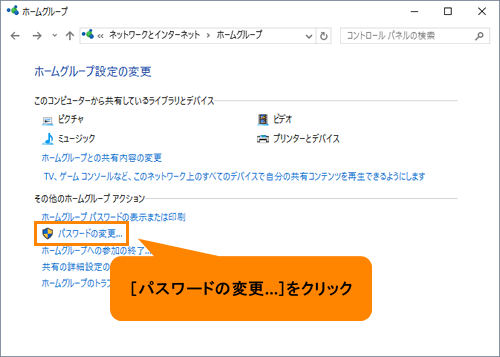 (図6)
(図6)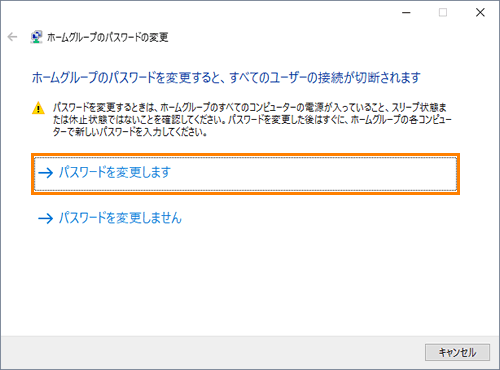 (図7)
(図7)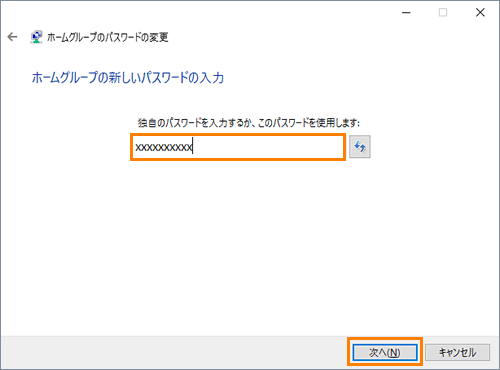 (図8)
(図8)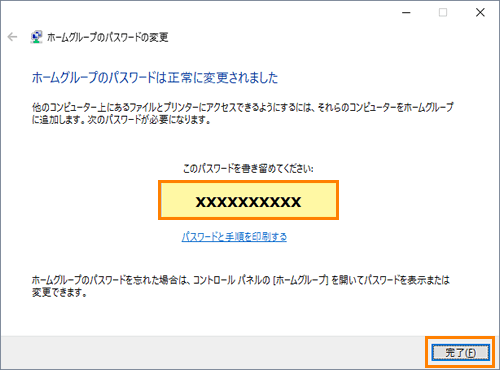 (図9)
(図9)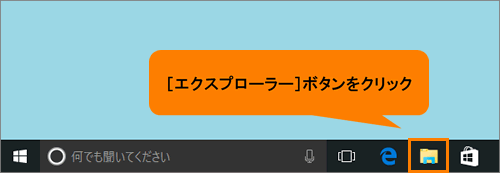 (図10)
(図10)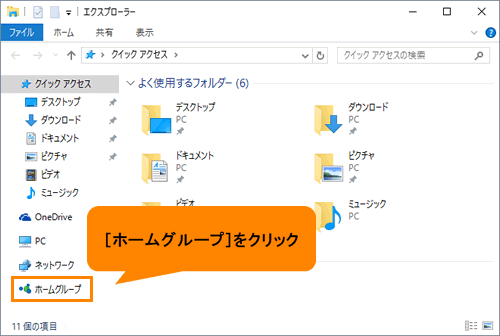 (図11)
(図11)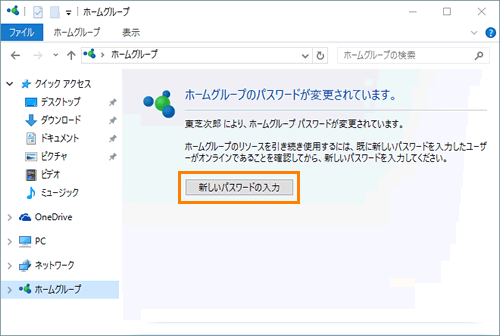 (図12)
(図12) (図13)
(図13)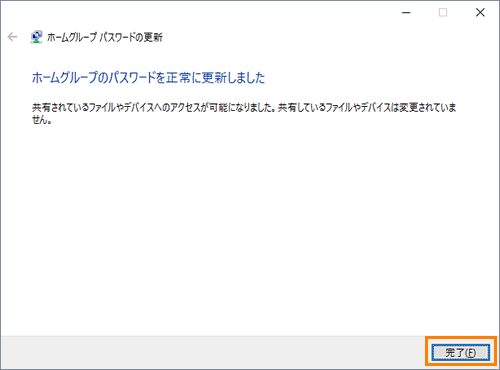 (図14)
(図14)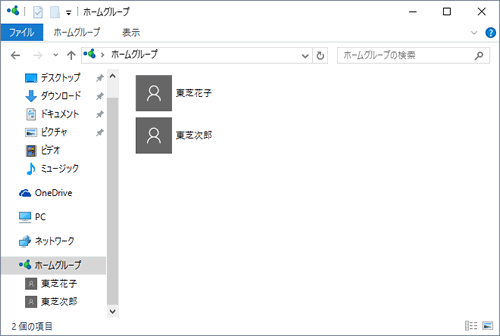 (図15)
(図15)