情報番号:017379 【更新日:2018.07.02】
ホームグループで共有しているファイルまたはフォルダーのアクセスレベルを変更する方法<Windows 10>
対応機器・対象OSとカテゴリ
| 対応機種 |
|
| 対象OS |
Windows 10 |
| カテゴリ |
Windowsの操作/設定、Windowsの便利な使いかた、ネットワーク |
回答・対処方法
はじめに
ホームグループは、ホームネットワーク上のPCのグループで、画像、音楽、ビデオ、ドキュメント、およびプリンターをホームグループ上の他のユーザーと共有することができます。
ホームグループで共有したライブラリは、既定で読み取りのみ行なうことができます。共有しているライブラリ内の特定のフォルダーやファイルのみ書き込みも可能にしたい、または共有を停止したいといった場合は、個々のファイルまたはフォルダーから設定することができます。
ここでは、ホームグループで共有しているファイルまたはフォルダーのアクセスレベルを変更する方法について説明します。
※ホームグループの詳細については、[017383:ホームグループについて<Windows 10>]を参照してください。
※ホームグループは、Windows 10 April 2018 Update(Windows 10 バージョン 1803)から削除されました。本機能は、Windows 10 Fall Creators Update(Windows 10 バージョン 1709)以前の環境でのみ使用することができます。お使いのPCのWindows 10 バージョンを確認するには、[017041:Windowsのバージョンとビルド番号を確認する方法<Windows 10>]を参照してください。
タッチ操作について | ※本操作は、マウスまたはクリックパッド(タッチパッド)を使っての操作手順となります。タッチパネル搭載モデルでタッチ操作を行ないたい場合は、[016766:タッチパネルの使いかた<Windows 10>]を参考にし、クリックを”タップ”、ダブルクリックを”ダブルタップ”、右クリックを”長押し(ロングタップ)”に読み替えて操作してください。 |
操作手順
※共有しているファイルまたはフォルダーのアクセスレベルを変更したいPCで操作してください。
※本情報は、Windows 10バージョン1511の環境で操作しています。バージョンが異なると若干手順や画面が異なる場合があります。ご了承ください。
- タスクバーの[エクスプローラー]ボタンをクリックします。
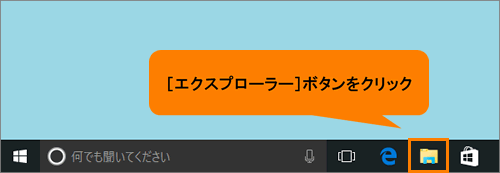 (図1)
(図1)
- 「エクスプローラー」の「クイックアクセス」画面が表示されます。ファイルまたはフォルダーのアクセスレベルを変更したいライブラリ(フォルダー)をダブルクリックします。
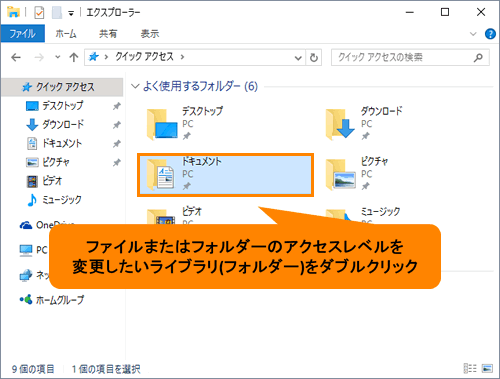 (図2)
(図2)
- 選択したライブラリ(フォルダー)が開かれます。アクセスレベルを変更したいファイルまたはフォルダーをクリックします。
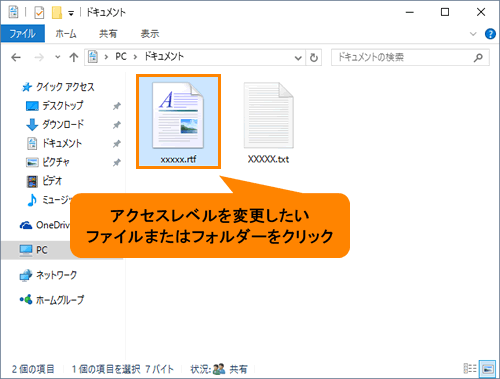 (図3)
(図3)
- 画面上部の「共有」タブをクリックします。
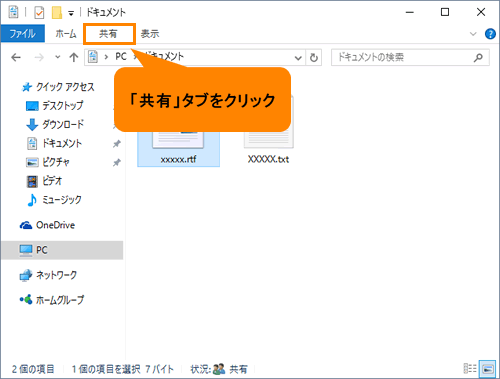 (図4)
(図4)
◆読み取りのみにしたい場合
「共有」リボンから[ホームグループ(表示)]をクリックします。
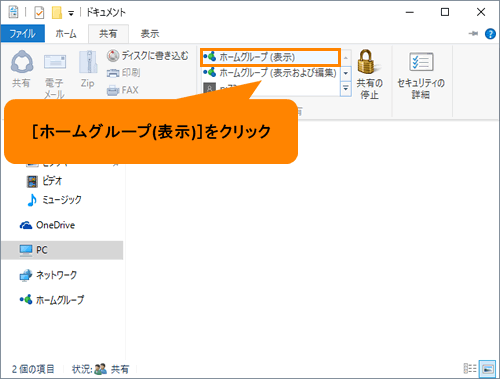 (図5)
(図5)
◆読み取りと書き込みも可能にしたい場合
「共有」リボンから[ホームグループ(表示および編集)]をクリックします。
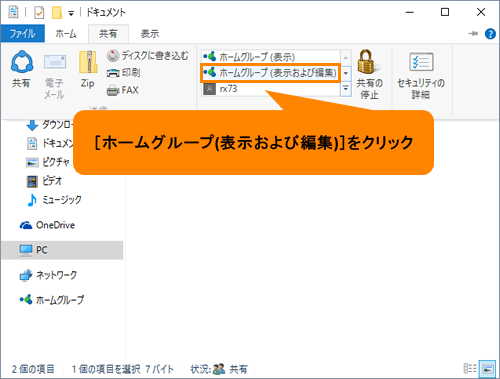 (図6)
(図6)
◆共有を停止したい場合
「共有」リボンから[共有の停止]をクリックします。
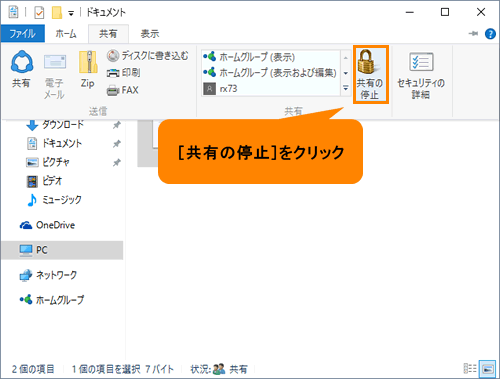 (図7)
(図7)
- アクセスレベルの変更が終わりましたら、右上の[×]ボタンをクリックして閉じます。
ホームグループで共有しているファイルまたはフォルダーのアクセスレベルを変更する操作は以上です。
同じホームグループに参加している他のPCからアクセスレベルを変更したPCにアクセスし、設定したとおりに動作していることを確認してください。
関連情報
以上
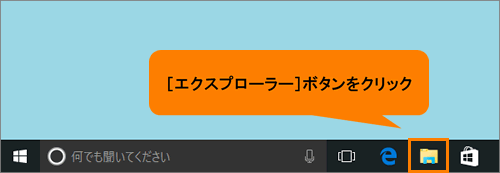 (図1)
(図1)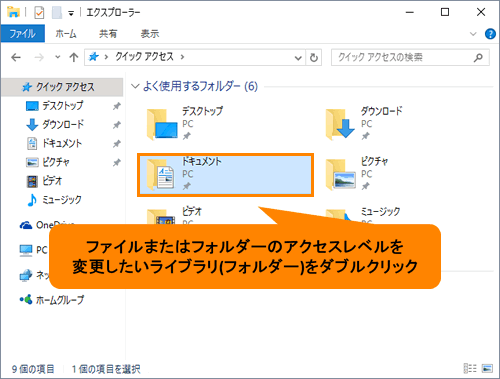 (図2)
(図2)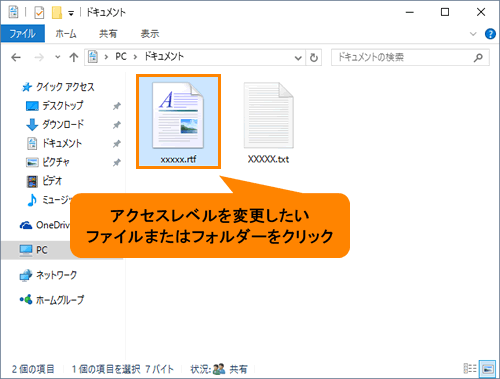 (図3)
(図3)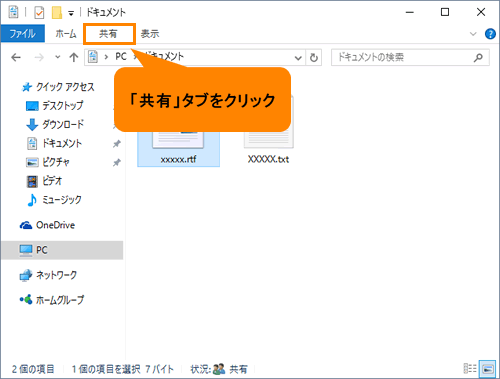 (図4)
(図4)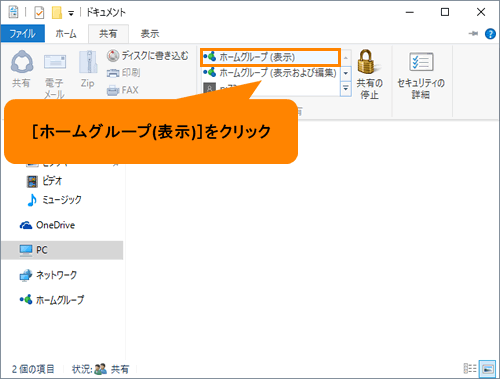 (図5)
(図5)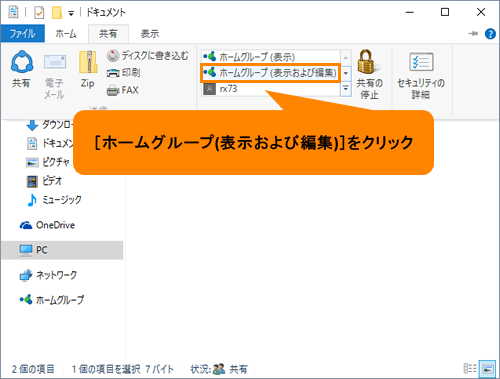 (図6)
(図6)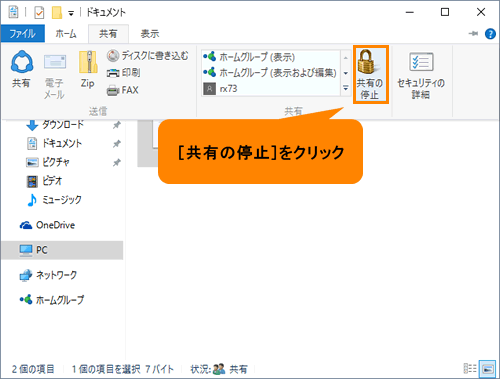 (図7)
(図7)