情報番号:017380 【更新日:2018.07.02】
ホームグループとの共有内容を変更する方法<Windows 10>
対応機器・対象OSとカテゴリ
| 対応機種 |
|
| 対象OS |
Windows 10 |
| カテゴリ |
Windowsの操作/設定、Windowsの便利な使いかた、ネットワーク |
回答・対処方法
はじめに
ホームグループは、ホームネットワーク上のPCのグループで、画像、音楽、ビデオ、ドキュメント、およびプリンターをホームグループ上の他のユーザーと共有することができます。
ホームグループ作成または参加時にお使いのPCで共有するライブラリやデバイスのアクセス許可(共有/非共有)の設定を行ないます。
ここでは、ホームグループとの共有内容を変更する方法について説明します。
- 現在お使いのPCで共有しているライブラリとデバイスの状態の例
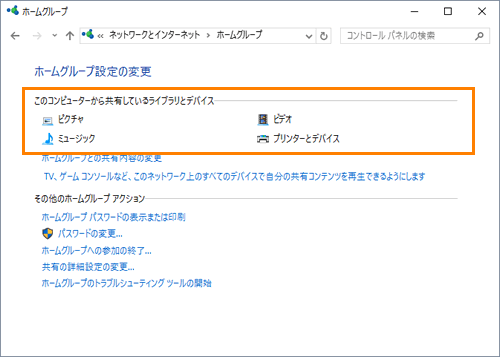 (図1)
(図1)
- 同じホームグループに参加している他のPCから現在お使いのPCにアクセスした状態の例
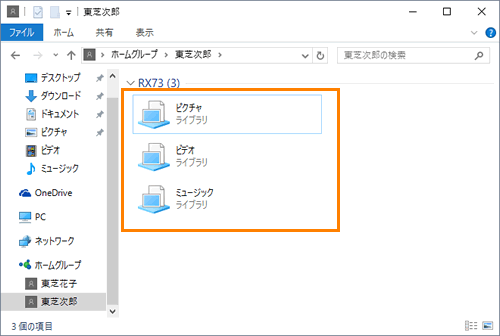 (図2)
(図2)
※ホームグループの詳細については、[017383:ホームグループについて<Windows 10>]を参照してください。
※ホームグループは、Windows 10 April 2018 Update(Windows 10 バージョン 1803)から削除されました。本機能は、Windows 10 Fall Creators Update(Windows 10 バージョン 1709)以前の環境でのみ使用することができます。お使いのPCのWindows 10 バージョンを確認するには、[017041:Windowsのバージョンとビルド番号を確認する方法<Windows 10>]を参照してください。
タッチ操作について | ※本操作は、マウスまたはクリックパッド(タッチパッド)を使っての操作手順となります。タッチパネル搭載モデルでタッチ操作を行ないたい場合は、[016766:タッチパネルの使いかた<Windows 10>]を参考にし、クリックを”タップ”、ダブルクリックを”ダブルタップ”、右クリックを”長押し(ロングタップ)”に読み替えて操作してください。 |
操作手順
※本情報は、Windows 10バージョン1511の環境で操作しています。バージョンが異なると若干手順や画面が異なる場合があります。ご了承ください。
- タスクバーの[スタート]ボタンをマウスの右ボタンでクリックします。
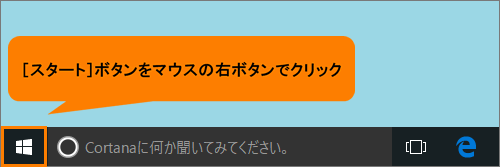 (図3)
(図3)
- クイックリンクメニューが表示されます。[コントロールパネル(P)]をクリックします。
※クイックリンクメニューに[コントロールパネル(P)]が表示されない場合は、[016725:「コントロールパネル」を表示する方法<Windows 10>]を参照してください。
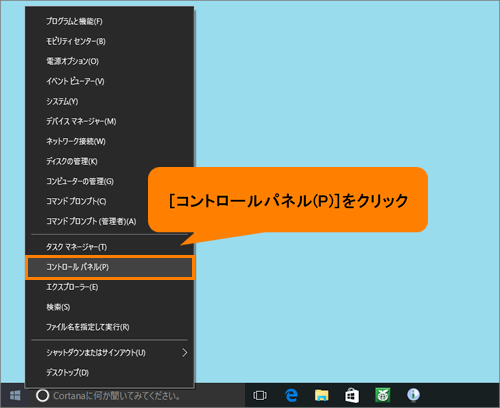 (図4)
(図4)
- 「コントロールパネル」画面が表示されます。“ネットワークとインターネット”の[ホームグループと共有に関するオプションの選択]をクリックします。
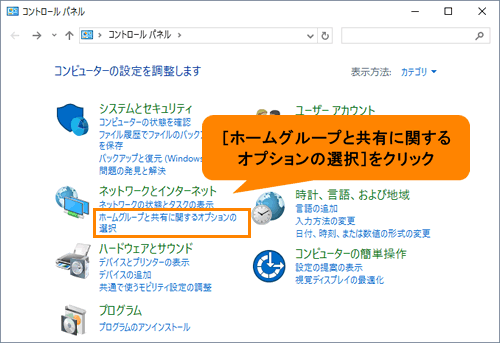 (図5)
(図5)
- 「ホームグループ設定の変更」画面が表示されます。“このコンピューターから共有しているライブラリとデバイス”項目の[ホームグループとの共有内容の変更]をクリックします。
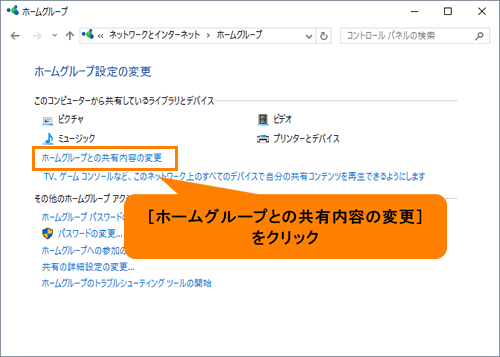 (図6)
(図6)
- 「ホームグループの共有設定の変更」“他のホームグループメンバーと共有します”メッセージ画面が表示されます。“ライブラリまたはフォルダー”の一覧から設定を変更したい共有するフォルダーやデバイスを選択し、“アクセス許可”の[▼]をクリックして[共有]または[非共有]を選択します。
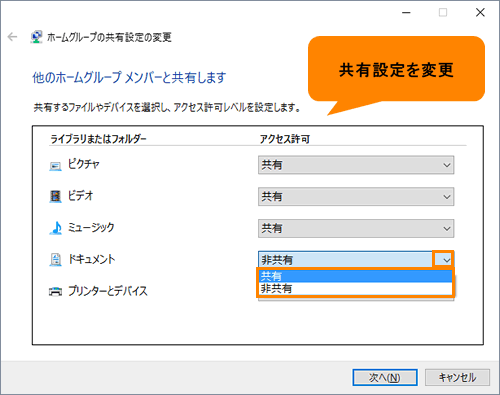 (図7)
(図7)
- 共有設定の変更が終わりましたら、[次へ(N)]ボタンをクリックします。
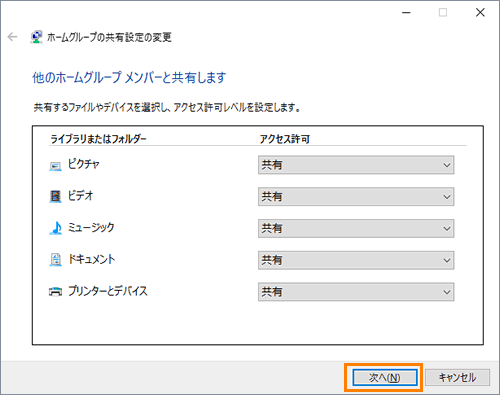 (図8)
(図8)
- “共有設定が更新されました”メッセージ画面が表示されます。[完了(F)]ボタンをクリックします。
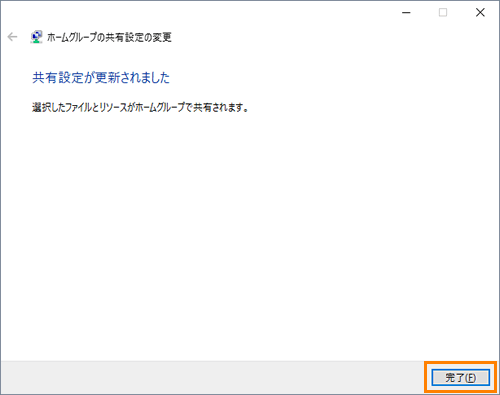 (図9)
(図9)
- 「ホームグループ設定の変更」画面に戻ります。“このコンピューターから共有しているライブラリとデバイス”項目が変更されていることを確認してください。
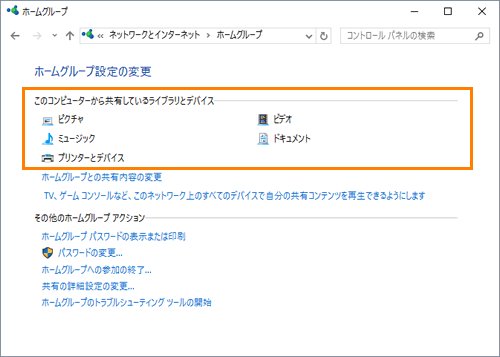 (図10)
(図10)
- 右上の[×]ボタンをクリックして閉じます。
ホームグループとの共有内容を変更する操作は以上です。
同じホームグループに参加している他のPCからお使いのPCにアクセスし、共有内容が変更されていることを確認してください。
関連情報
以上
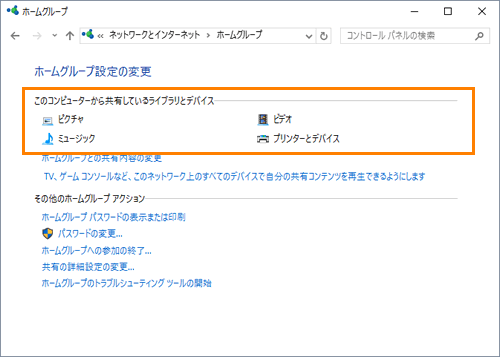 (図1)
(図1)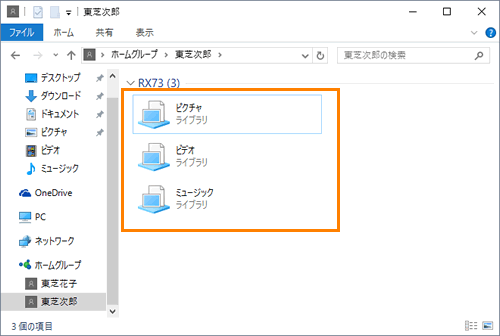 (図2)
(図2)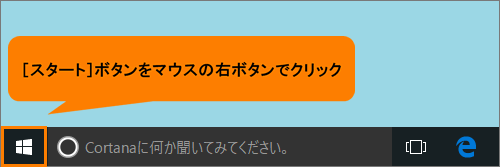 (図3)
(図3)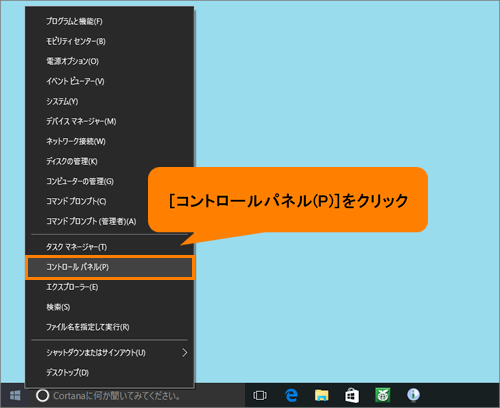 (図4)
(図4)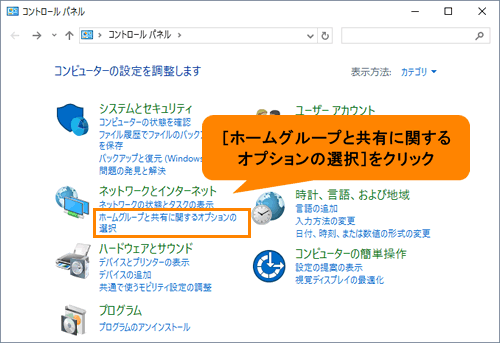 (図5)
(図5)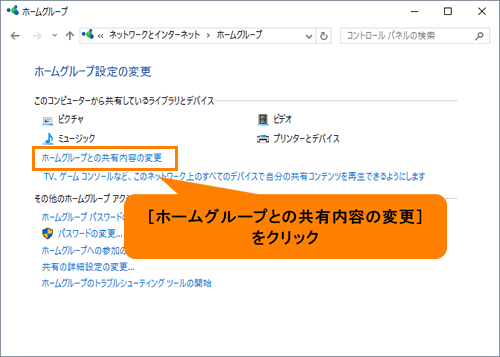 (図6)
(図6)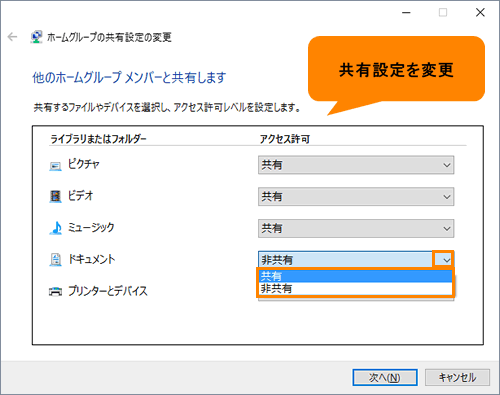 (図7)
(図7)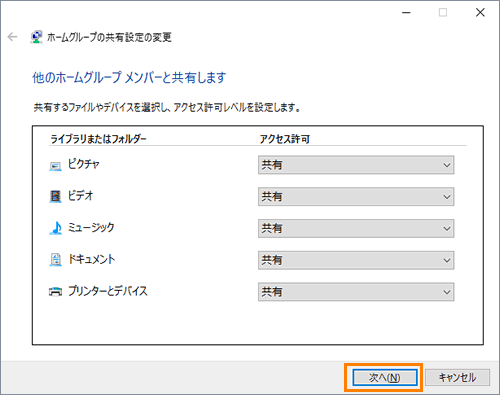 (図8)
(図8)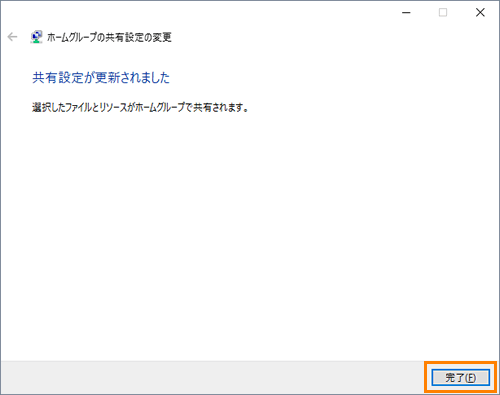 (図9)
(図9)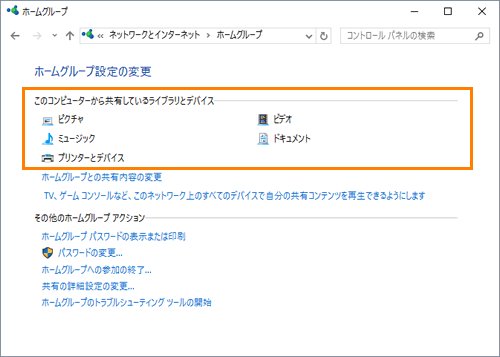 (図10)
(図10)