情報番号:017394 【更新日:2025.05.26】
コンピューターの時刻をインターネット時刻と同期させる方法<Windows 10>
対応機器・対象OSとカテゴリ
| 対応機種 |
|
| 対象OS |
Windows 10 |
| カテゴリ |
Windowsの操作/設定、日付と時刻 |
回答・対処方法
はじめに
ここでは、コンピューターの時刻をインターネット時刻と同期させる方法について説明します。
本設定を行うと、インターネット経由でタイムサーバーと同期し、パソコンの内部時計を自動的に設定することができます。
操作手順
※本手順は、Windows 10 2022 Update(Windows 10 バージョン 22H2)を元に作成しています。バージョンが異なると若干手順や画面が異なる場合があります。ご了承ください。お使いのパソコンのWindows 10バージョンを確認するには、[017041:Windowsのバージョンとビルド番号を確認する方法<Windows 10>]を参照してください。
※インターネットに接続できる環境で操作してください。
- タスクバーの[スタート]ボタンをクリックします。
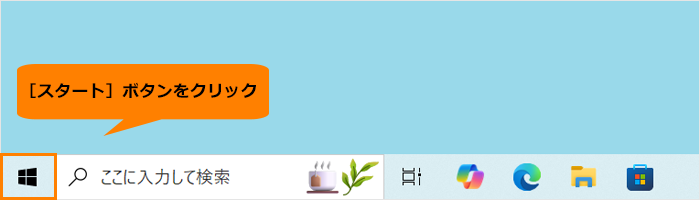 (図1)
(図1)
- [スタート]メニューが表示されます。[設定]をクリックします。
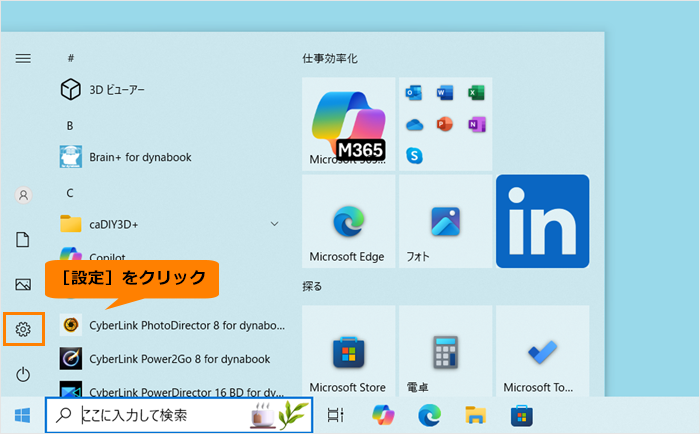 (図2)
(図2)
- 「設定」画面が表示されます。[時刻と言語]をクリックします。
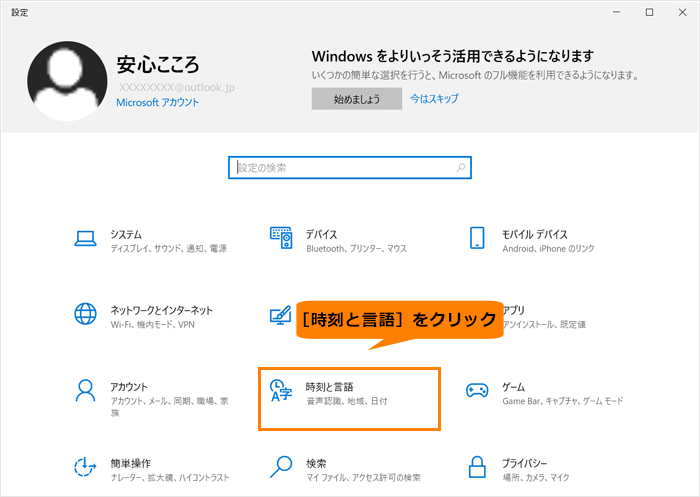 (図3)
(図3)
- 「時刻と言語」の「日付と時刻」画面が表示されます。“時刻を自動的に設定する”のトグルをクリックして“オン”にします。
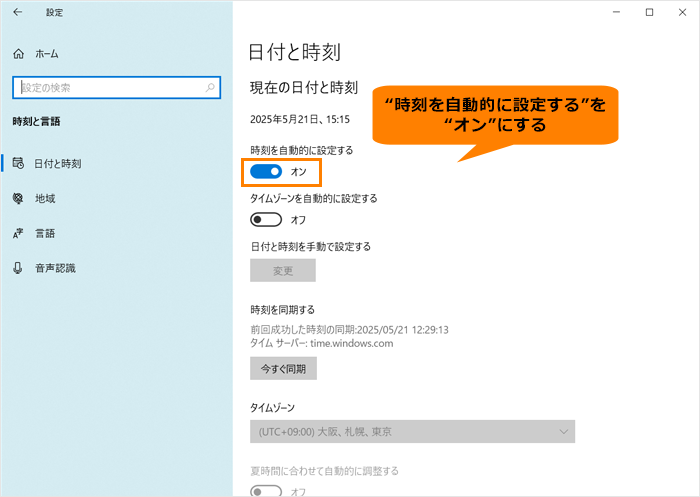 (図4)
(図4)
- “時刻を同期する”の[今すぐ同期]をクリックします。
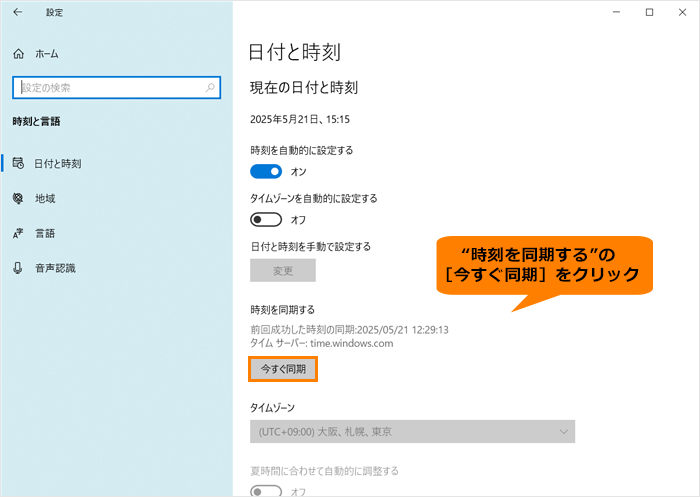 (図5)
(図5)
- 時刻の同期が完了すると、[今すぐ同期]にチェックマークが表示されます。
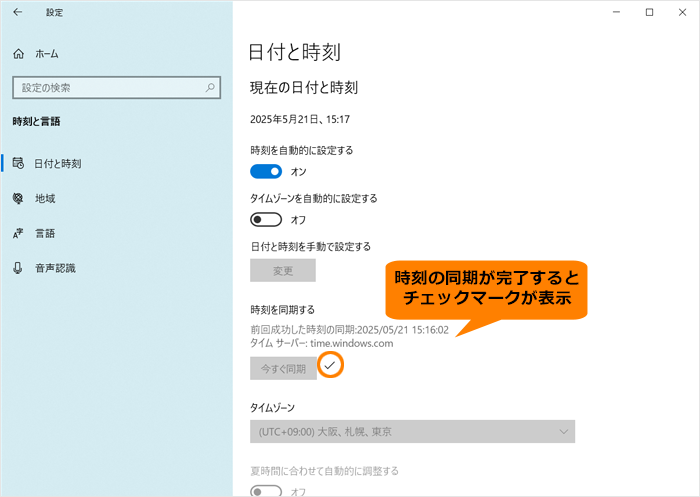 (図6)
(図6)
- “現在の日付と時刻”が正しく設定されていることを確認します。
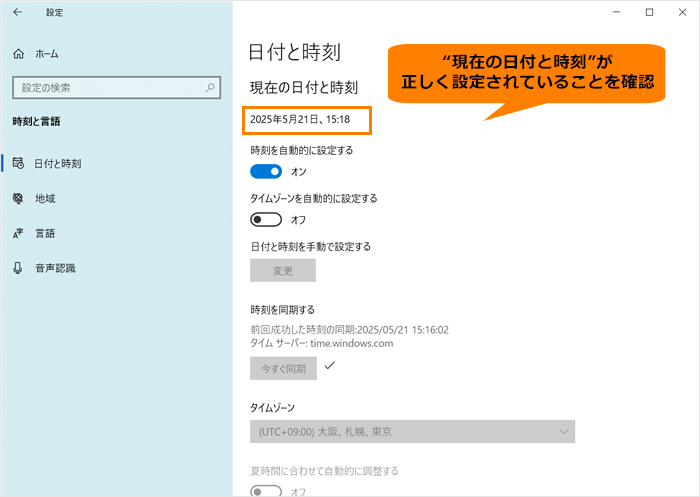 (図7)
(図7)
- 右上の[×]をクリックして閉じます。
操作は以上です。
関連情報
以上
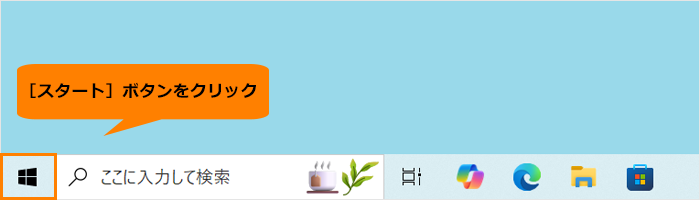 (図1)
(図1) 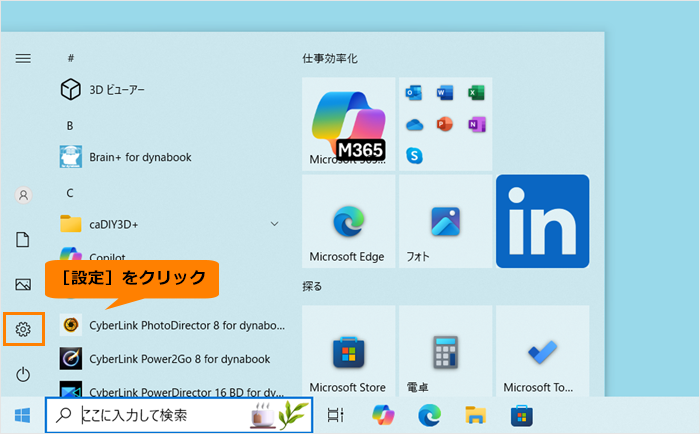 (図2)
(図2)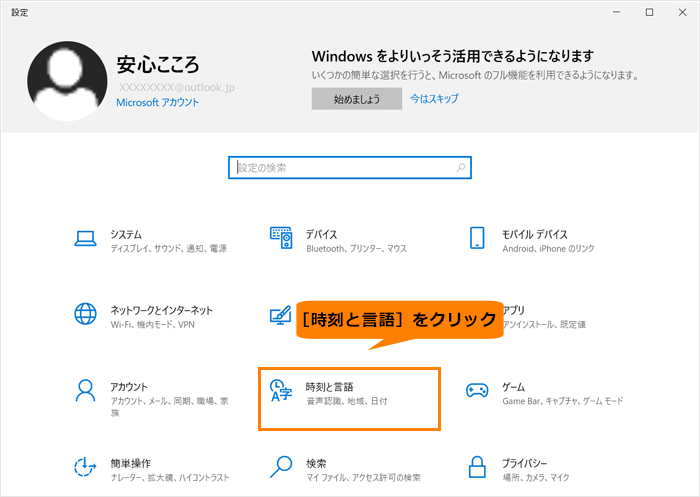 (図3)
(図3)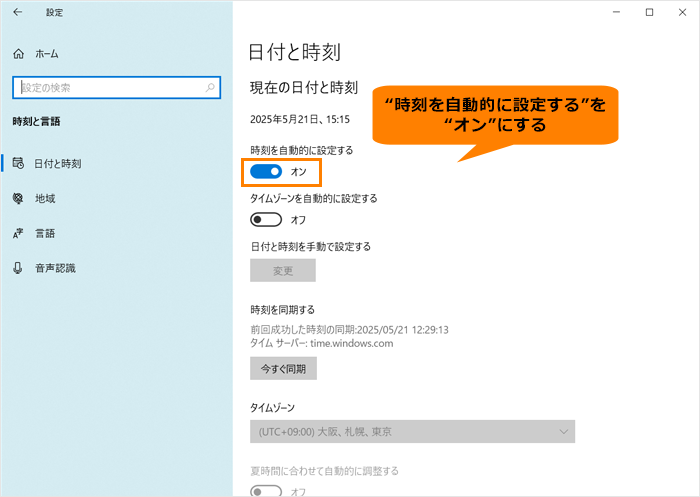 (図4)
(図4)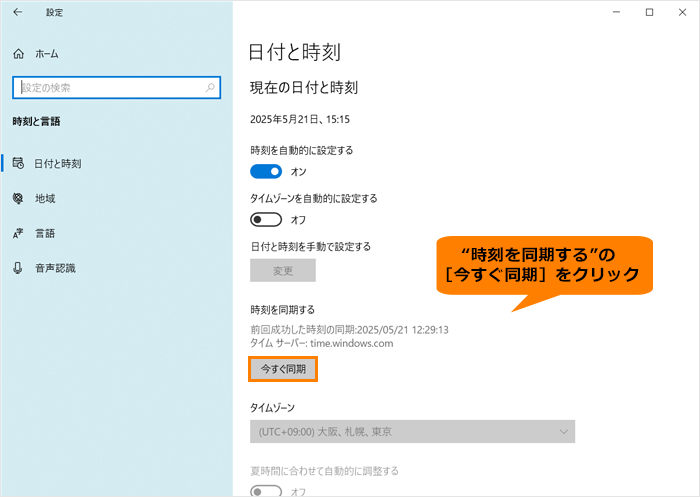 (図5)
(図5)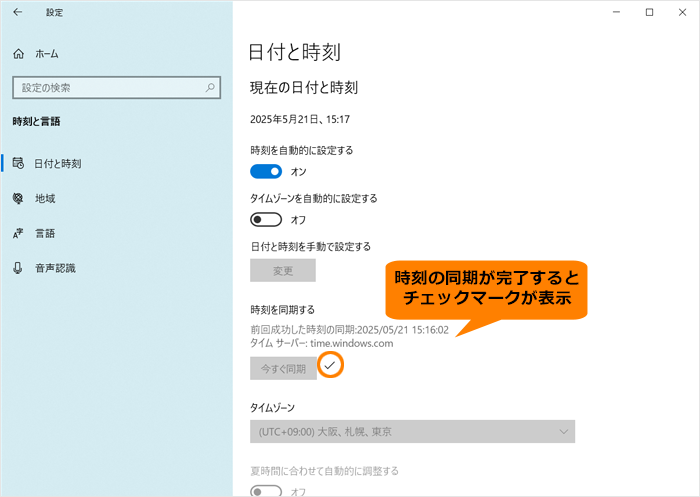 (図6)
(図6)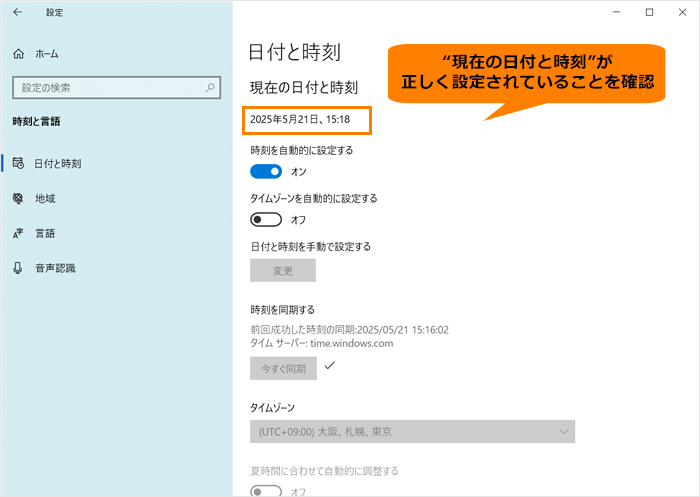 (図7)
(図7)