情報番号:017396 【更新日:2024.10.02】
コンピューターの時刻のタイムゾーンを変更する方法<Windows 10>
対応機器・対象OSとカテゴリ
| 対応機種 |
|
| 対象OS |
Windows 10 |
| カテゴリ |
Windowsの操作/設定、日付と時刻 |
回答・対処方法
はじめに
パソコンの日付と時刻は、既定で[(UTC+09:00)大阪、札幌、東京]に設定されています。日本以外の国(地域)でパソコンを使うときに、現在地の日付と時刻に変更したい場合は、タイムゾーンを変更してください。
ここでは、コンピューターの時刻のタイムゾーンを変更する方法について説明します。
操作手順
※本手順は、Windows 10 2022 Update(Windows 10 バージョン 22H2)を元に作成しています。バージョンが異なると若干手順や画面が異なる場合があります。ご了承ください。お使いのパソコンのWindows 10バージョンを確認するには、[017041:Windowsのバージョンとビルド番号を確認する方法<Windows 10>]を参照してください。
※本操作は、管理者のアカウントでサインインして行ってください。
- タスクバーの[スタート]ボタンをクリックします。
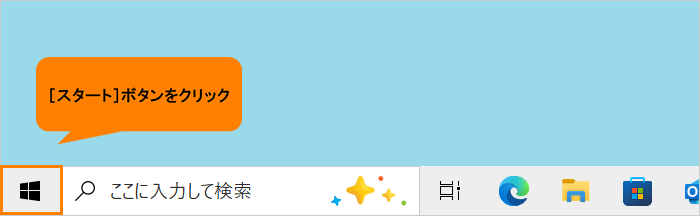 (図1)
(図1)
- [スタート]メニューが表示されます。[設定]をクリックします。
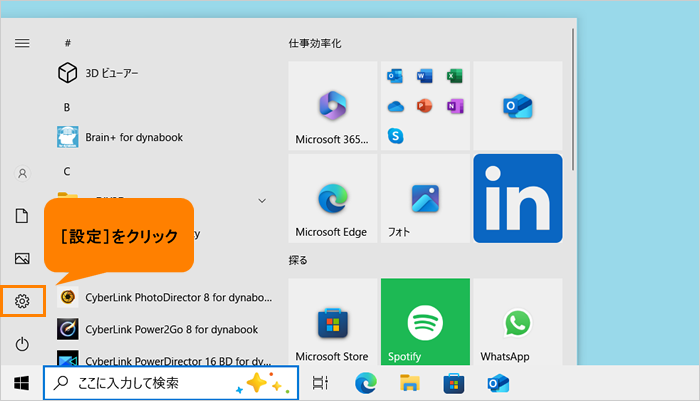 (図2)
(図2)
- 「設定」画面が表示されます。[時刻と言語]をクリックします。
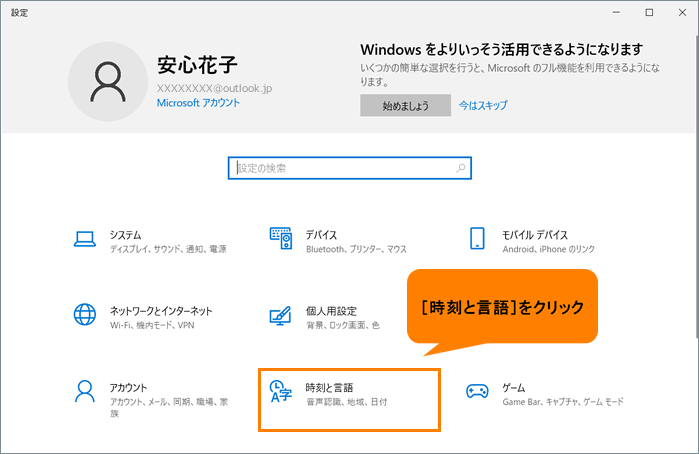 (図3)
(図3)
- 「時刻と言語」の「日付と時刻」画面が表示されます。
◆タイムゾーンを自動的に設定したい場合
“タイムゾーンを自動的に設定する”のトグルをクリックして、“オン”にします。
※現在地に基づいたタイムゾーンが自動的に設定されます。
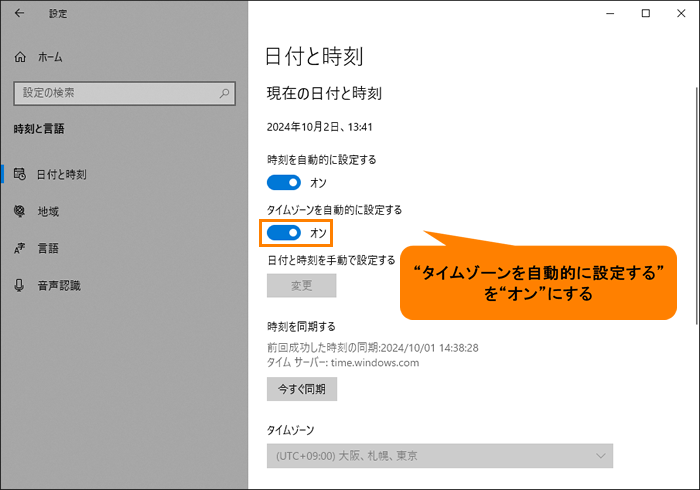 (図4)
(図4)
◆タイムゾーンを手動で設定したい場合
a.“タイムゾーンを自動的に設定する”のトグルをクリックして、“オフ”にします。
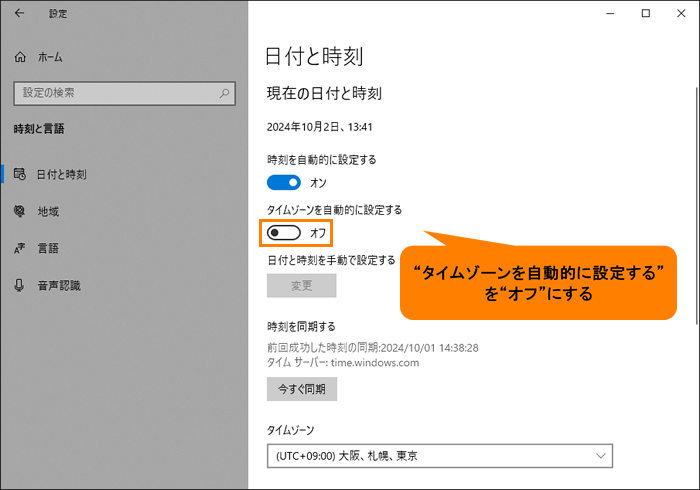 (図5)
(図5)
b.“タイムゾーン”の[▼]をクリックします。
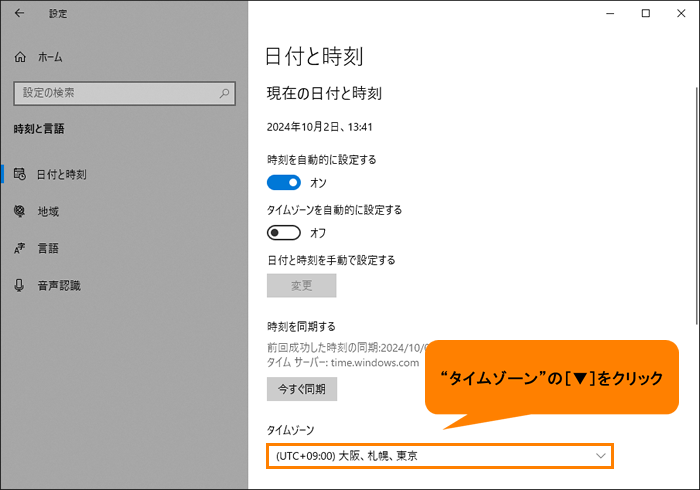 (図6)
(図6)
c.タイムゾーンの一覧から設定したい地域をクリックします。
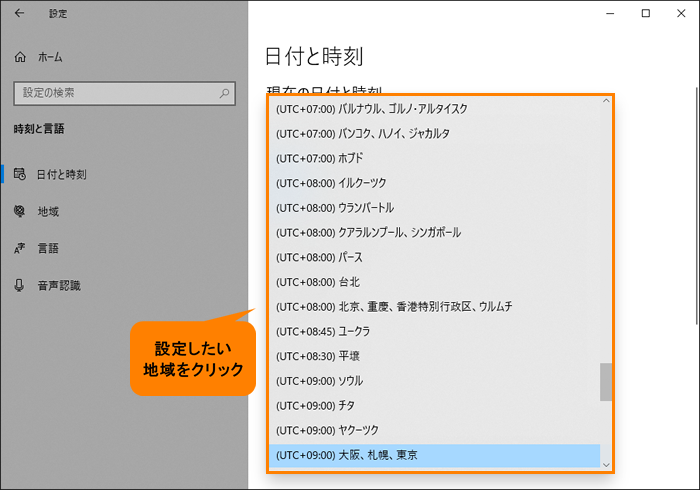 (図7)
(図7)
- “現在の日付と時刻”が指定したタイムゾーンの日付と時刻に変更されていることを確認してください。
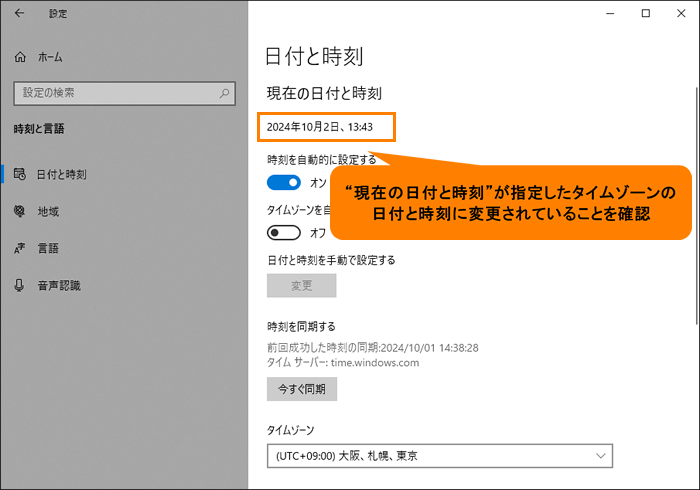 (図8)
(図8)
- 右上の[×]をクリックして閉じます。
操作は以上です。
関連情報
以上
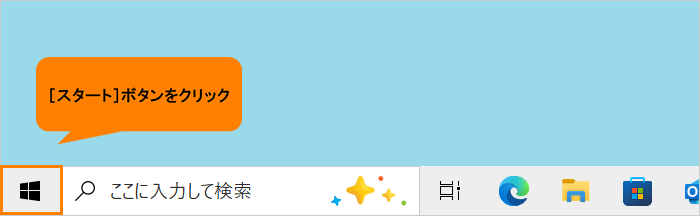 (図1)
(図1) 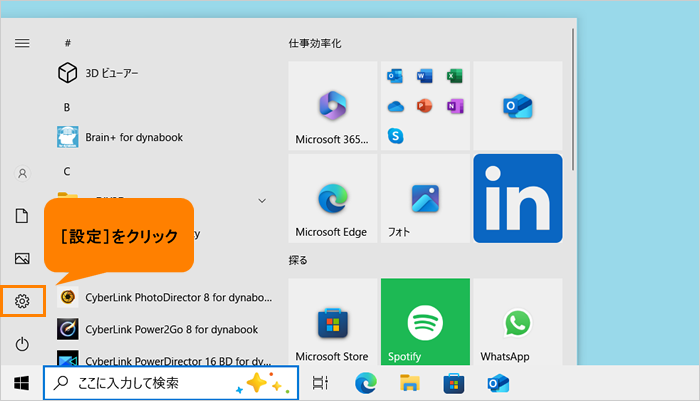 (図2)
(図2)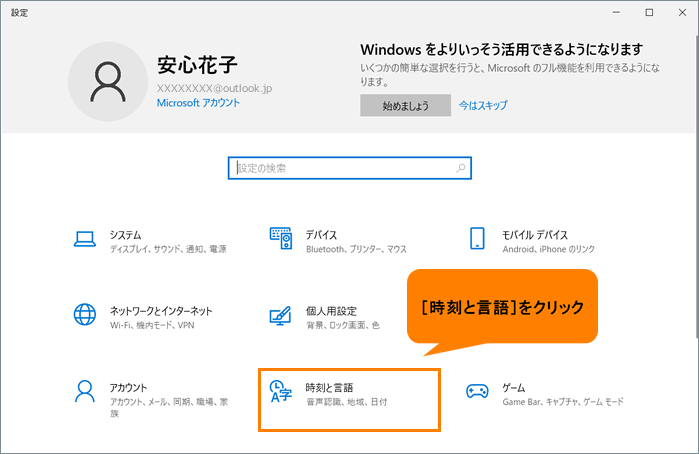 (図3)
(図3)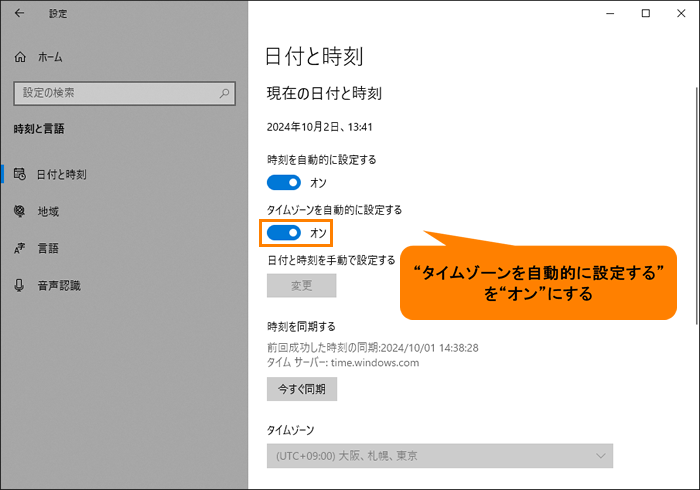 (図4)
(図4)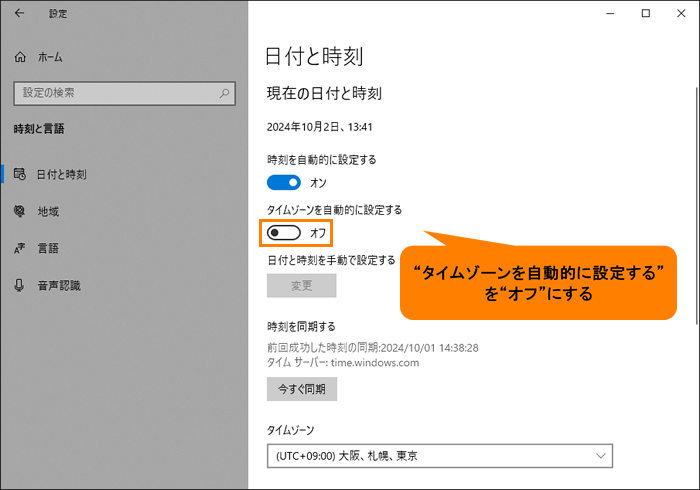 (図5)
(図5)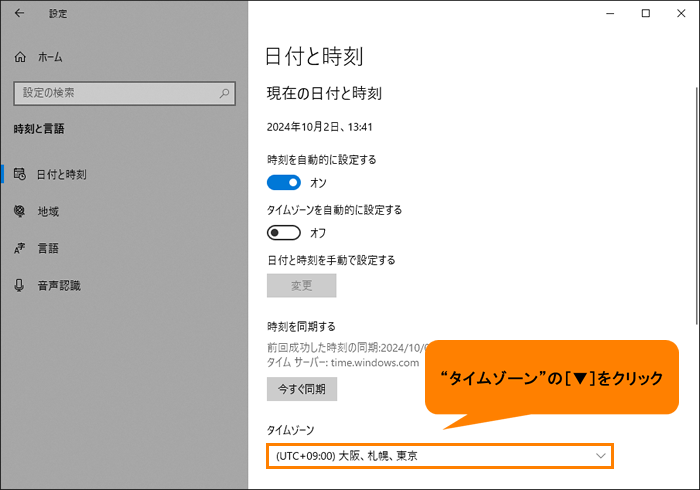 (図6)
(図6)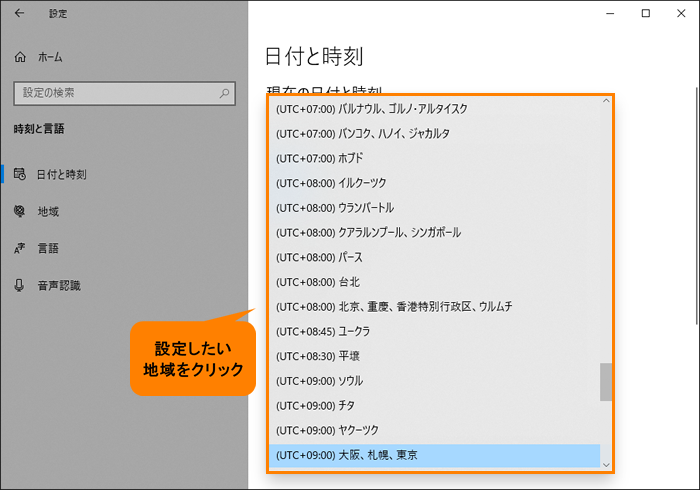 (図7)
(図7)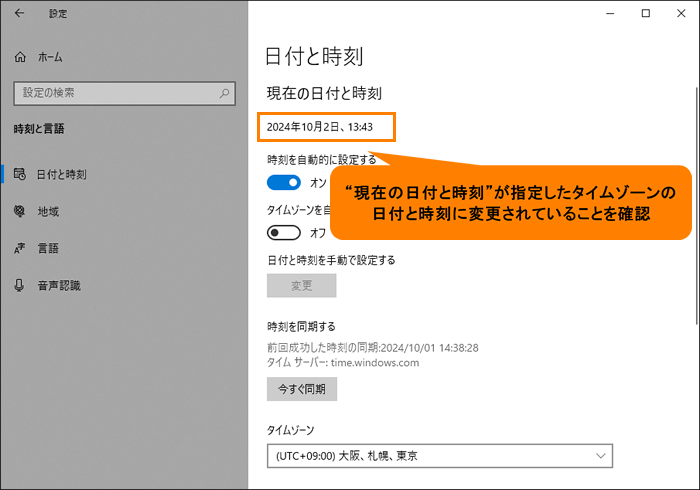 (図8)
(図8)