情報番号:017397 【更新日:2025.05.26】
「追加の時計」タスクバーの時計に別のタイムゾーンの時計を追加する方法<Windows 10>
対応機器・対象OSとカテゴリ
| 対応機種 |
|
| 対象OS |
Windows 10 |
| カテゴリ |
Windowsの操作/設定、日付と時刻 |
回答・対処方法
はじめに
「追加の時計」機能を利用すると、世界の別のタイムゾーンの時刻を表示することができます。追加できる時計は2個です。タスクバーの時計をクリックするか、マウスポインターを上に乗せることで表示させることができます。
ここでは、「追加の時計」でタスクバーの時計に別のタイムゾーンの時計を追加する方法について説明します。
操作手順
※本手順は、Windows 10 2022 Update(Windows 10 バージョン 22H2)を元に作成しています。バージョンが異なると若干手順や画面が異なる場合があります。ご了承ください。お使いのパソコンのWindows 10バージョンを確認するには、[017041:Windowsのバージョンとビルド番号を確認する方法<Windows 10>]を参照してください。
- タスクバーの[スタート]ボタンをクリックします。
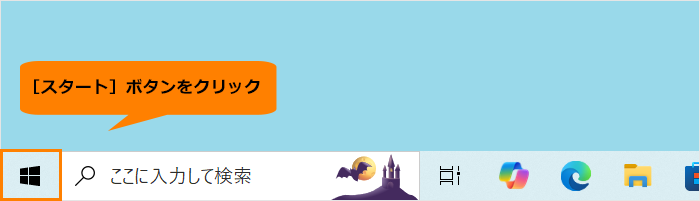 (図1)
(図1)
- [スタート]メニューが表示されます。[設定]をクリックします。
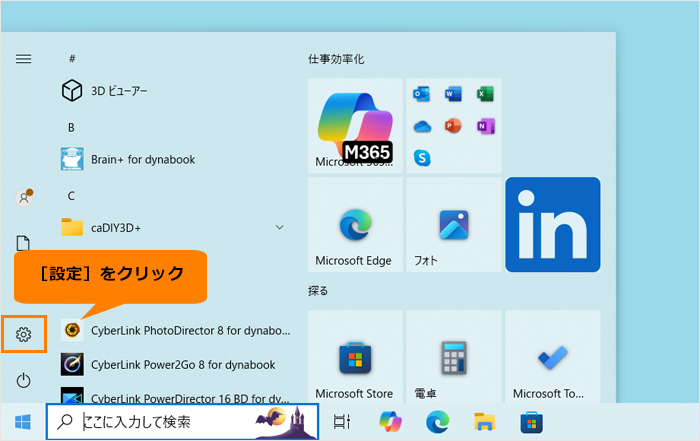 (図2)
(図2)
- 「設定」画面が表示されます。[時刻と言語]をクリックします。
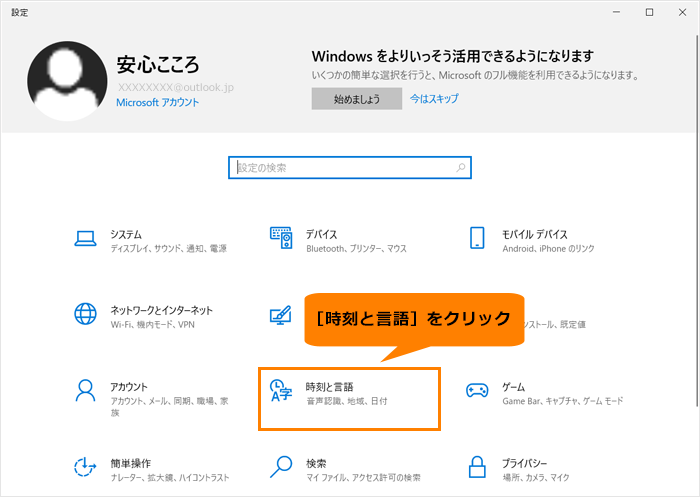 (図3)
(図3)
- 「時刻と言語」の「日付と時刻」画面が表示されます。画面をスクロールして、“関連設定”に移動します。
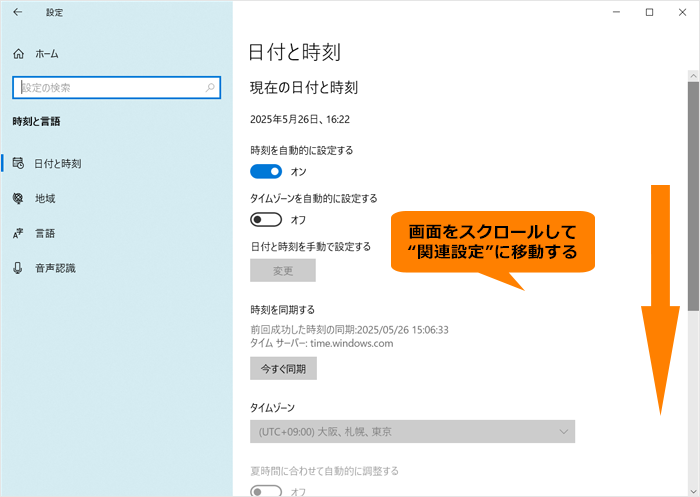 (図4)
(図4)
- “関連設定”の[別のタイムゾーンの時計を追加する]をクリックします。
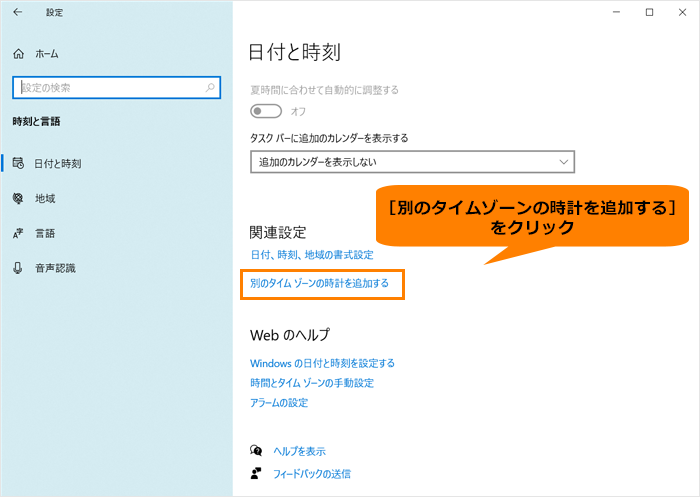 (図5)
(図5)
- 「日付と時刻」の「追加の時計」タブ画面が表示されます。[□ この時計を表示する(H)]をクリックしてチェックを付けます。
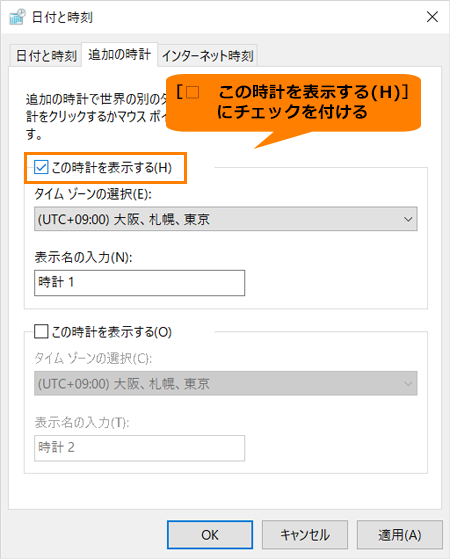 (図6)
(図6)
- “タイムゾーンの選択(E):”の[▼]をクリックします。
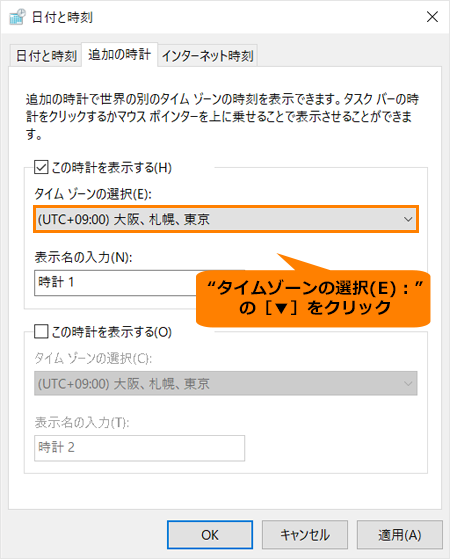 (図7)
(図7)
- タイムゾーンの一覧が表示されます。追加したい時計の地域を選択します。
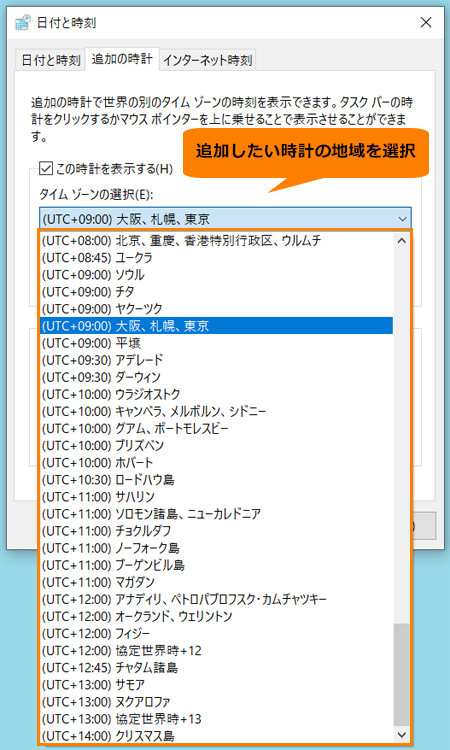 (図8)
(図8)
- “表示名の入力(N):”欄に任意の名前を入力します。
※ここで入力した名前は、追加の時計を表示するときに表示されます。
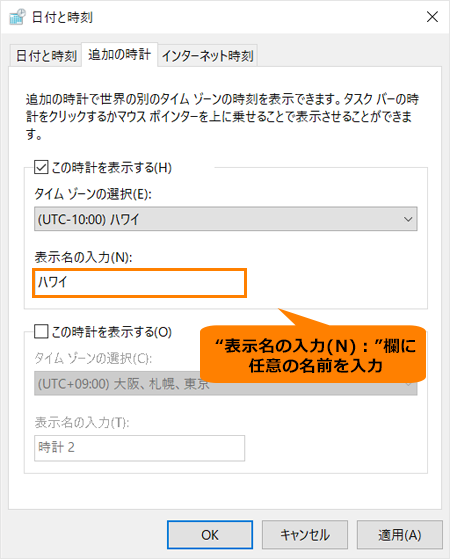 (図9)
(図9)
- さらに時計を追加したい場合は、[□ この時計を表示する(O)]にチェックを付け、同様に設定してください。
- 設定が終わったら、[OK]をクリックします。
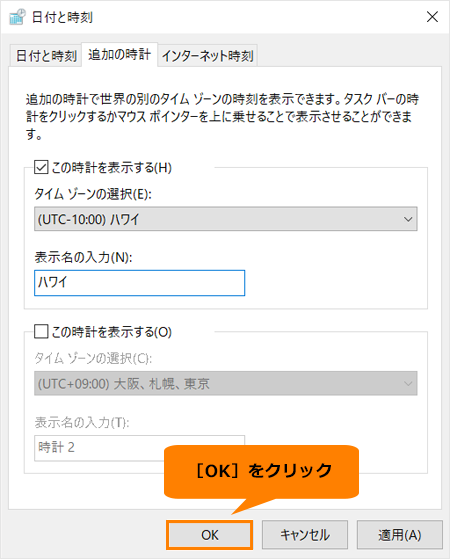 (図10)
(図10)
- 「日付と時刻」の画面に戻ります。右上の[×]をクリックして閉じます。
設定は以上です。
補足:「追加の時計」を表示する
◆方法1:小さい画面で表示する
- タスクバー右端の日付と時刻部分にマウスのポインターをあわせます。
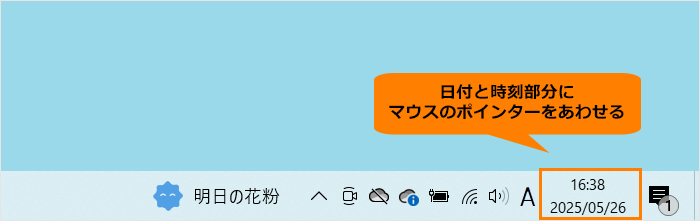 (図11)
(図11)
- 追加した時計が小さい画面で表示されます。
 (図12)
(図12)
操作は以上です。
◆方法2:大きい画面で表示する
- タスクバー右端の日付と時刻部分をクリックします。
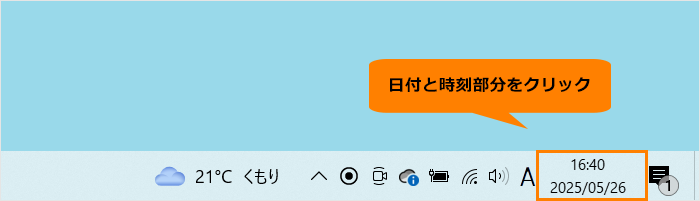 (図13)
(図13)
- 追加した時計が大きい画面で表示されます。
 (図14)
(図14)
操作は以上です。
関連情報
以上
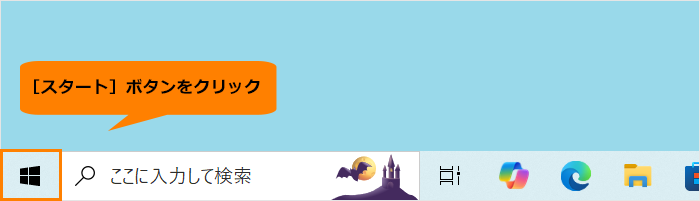 (図1)
(図1) 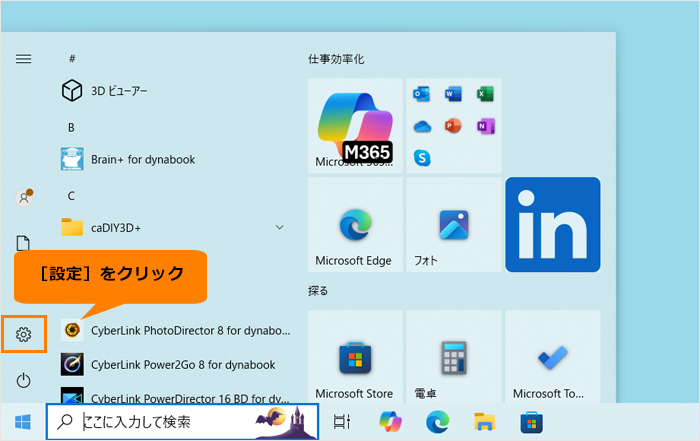 (図2)
(図2)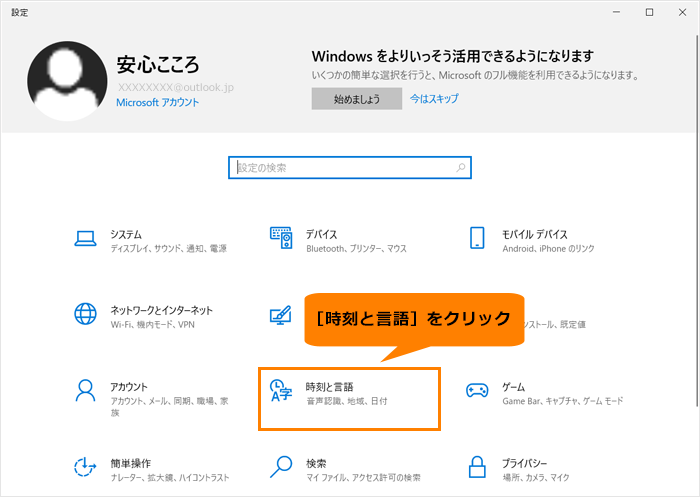 (図3)
(図3)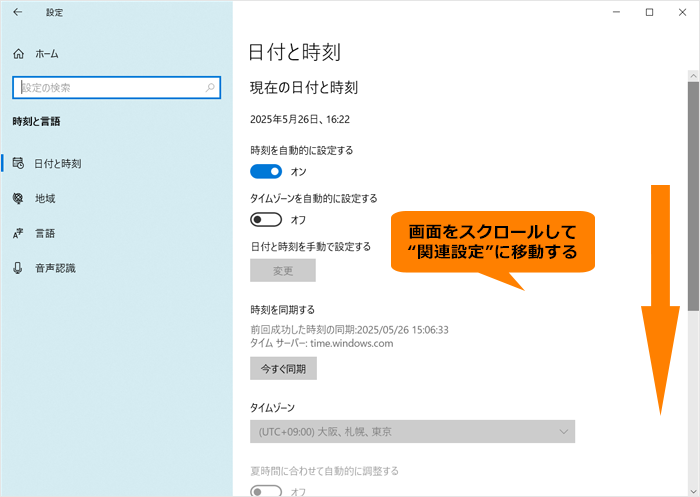 (図4)
(図4)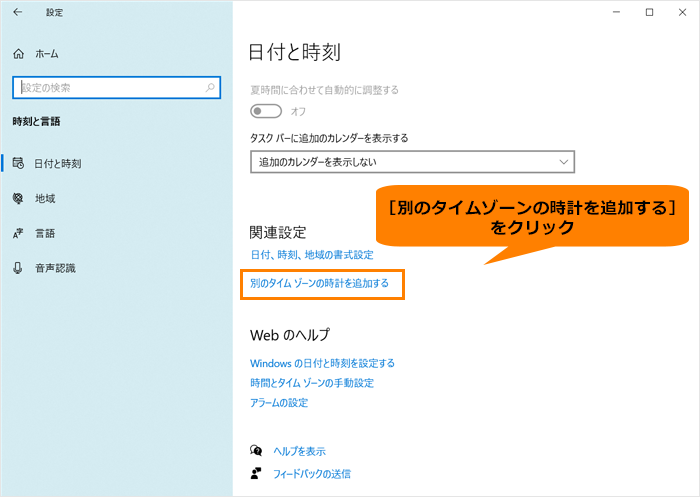 (図5)
(図5)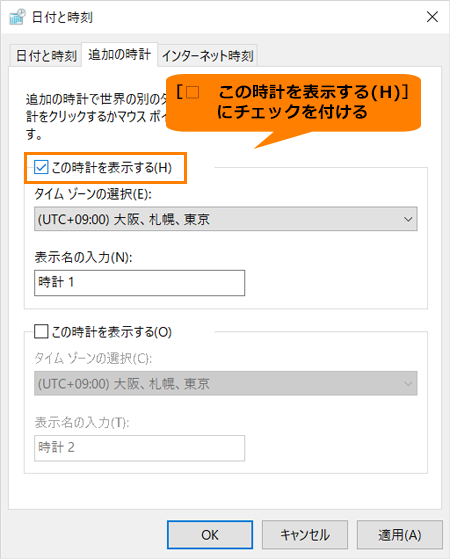 (図6)
(図6)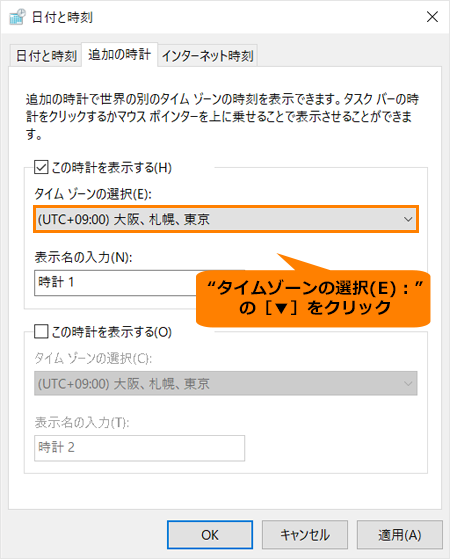 (図7)
(図7)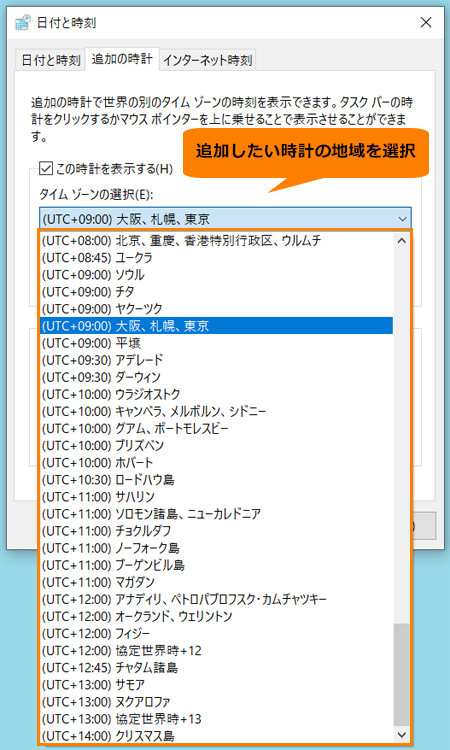 (図8)
(図8)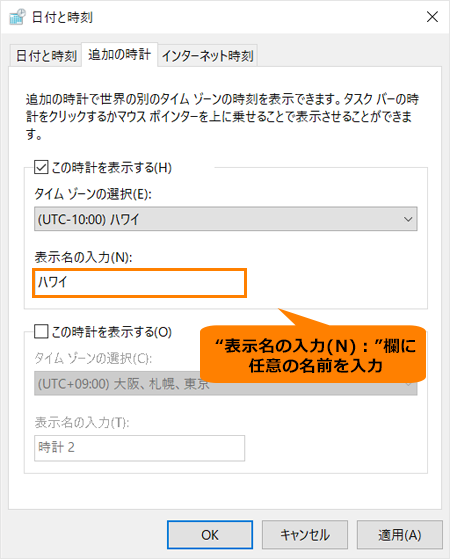 (図9)
(図9)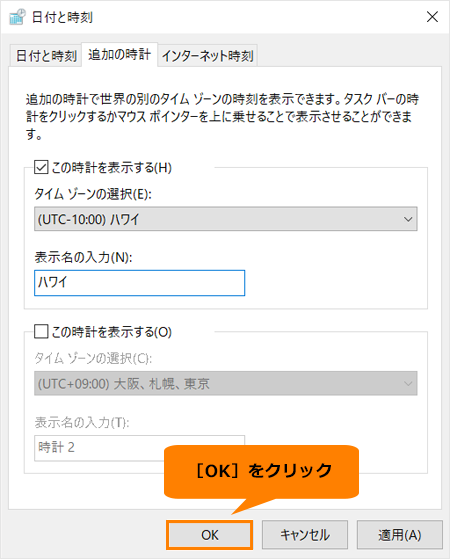 (図10)
(図10)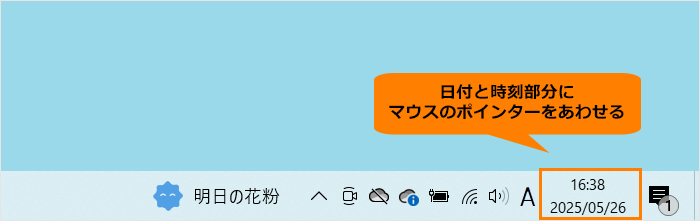 (図11)
(図11) (図12)
(図12)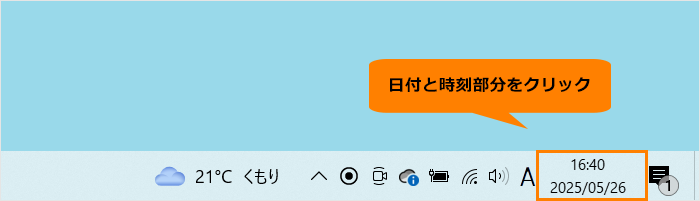 (図13)
(図13) (図14)
(図14)