情報番号:017405 【更新日:2025.05.27】
よく使うアプリのショートカットをデスクトップに作成する方法<Windows 10>
対応機器・対象OSとカテゴリ
| 対応機種 |
|
| 対象OS |
Windows 10 |
| カテゴリ |
Windowsの操作/設定、Windowsの便利な使いかた |
回答・対処方法
はじめに
よく使うアプリのショートカットをデスクトップに作成しておくと、次回からは簡単に起動することができます。
ここでは、よく使うアプリのショートカットをデスクトップに作成する方法について説明します。
※本操作で作成できるアプリのショートカットは、デスクトップアプリのみとなります。
操作手順
※本手順は、Windows 10 2022 Update(Windows 10 バージョン 22H2)を元に作成しています。バージョンが異なると若干手順や画面が異なる場合があります。ご了承ください。お使いのパソコンのWindows 10バージョンを確認するには、[017041:Windowsのバージョンとビルド番号を確認する方法<Windows 10>]を参照してください。
- タスクバーの[スタート]ボタンをクリックします。
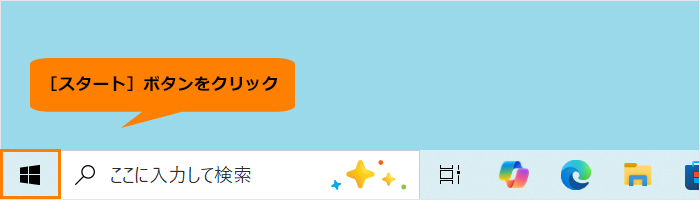 (図1)
(図1)
- [スタート]メニューが表示されます。インストールされているアプリの一覧をスクロールして、ショートカットを作成したいアプリを表示します。
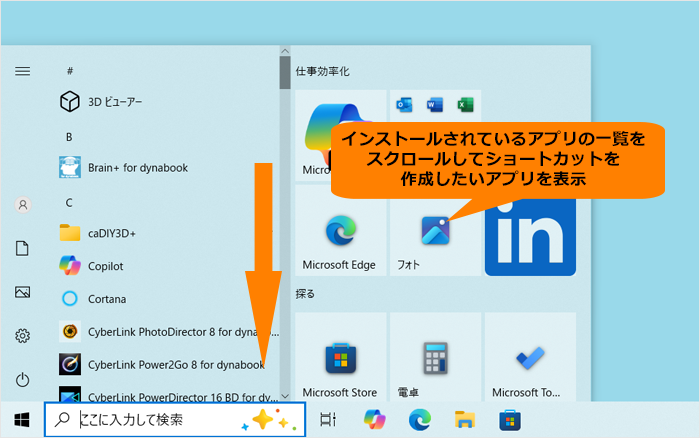 (図2)
(図2)
- アプリ名をマウスの右ボタンでクリックします。
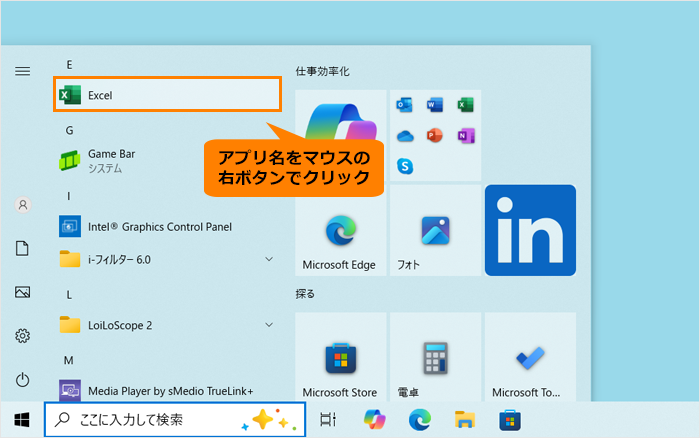 (図3)
(図3)
- メニューが表示されます。[その他]→[ファイルの場所を開く]をクリックします。
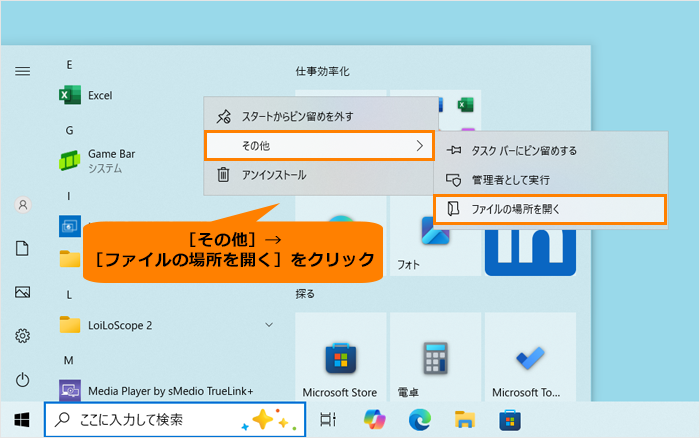 (図4)
(図4)
- 選択したアプリのショートカットファイルが保存されている場所が開きます。アプリのショートカットが選択されていることを確認して、「ホーム」タブをクリックします。
 (図5)
(図5)
- 「ホーム」タブのリボンメニューが表示されます。“整理”の[コピー先 ▼]をクリックします。
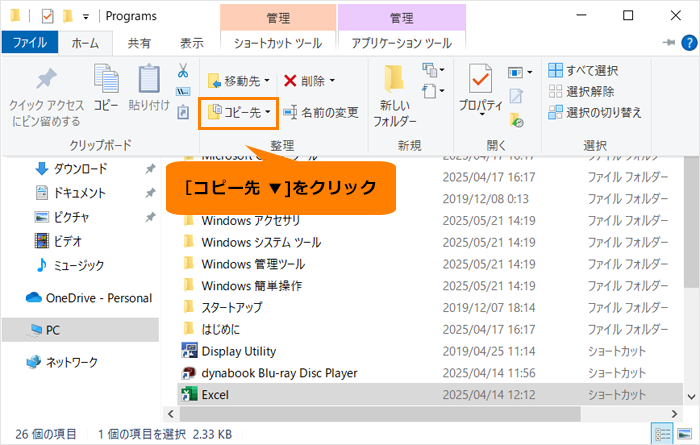 (図6)
(図6)
- 表示された一覧から、[デスクトップ]をクリックします。
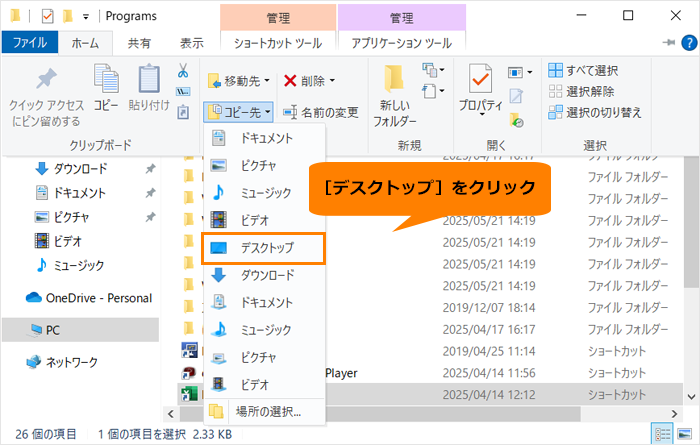 (図7)
(図7)
- デスクトップに目的のアプリのショートカットが作成されていることを確認してください。
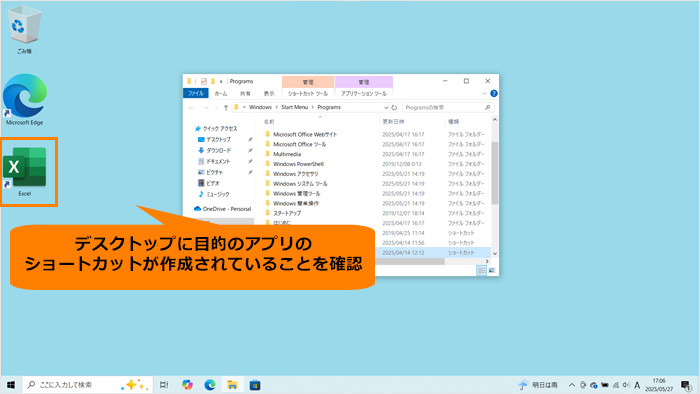 (図8)
(図8)
操作は以上です。
関連情報
以上
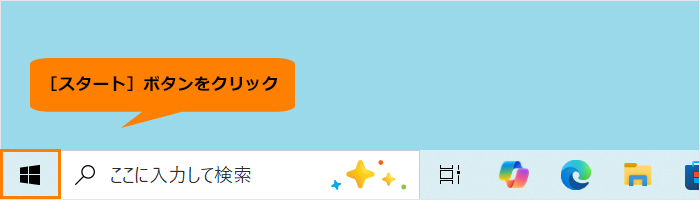 (図1)
(図1)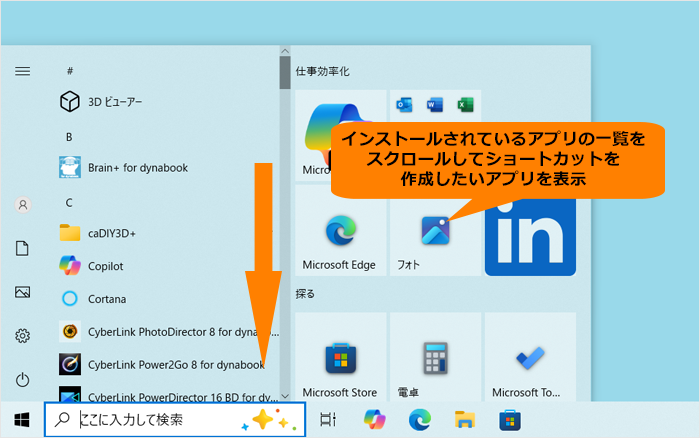 (図2)
(図2)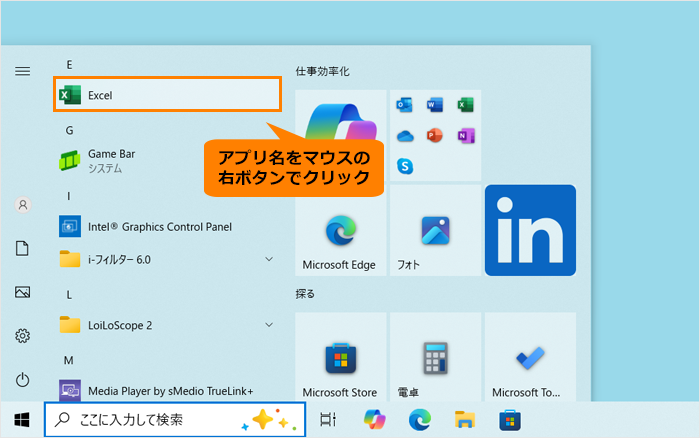 (図3)
(図3)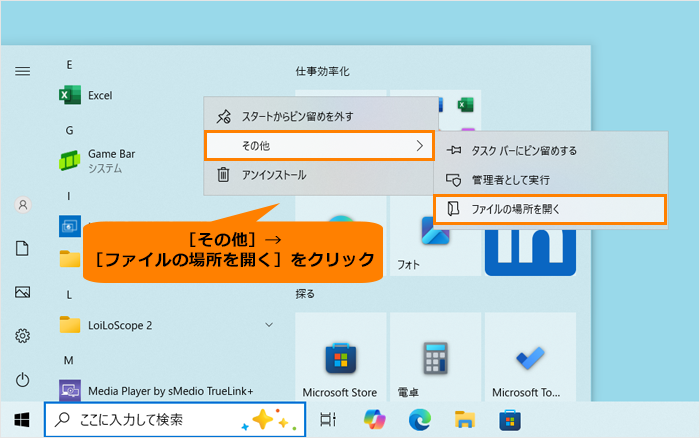 (図4)
(図4) (図5)
(図5)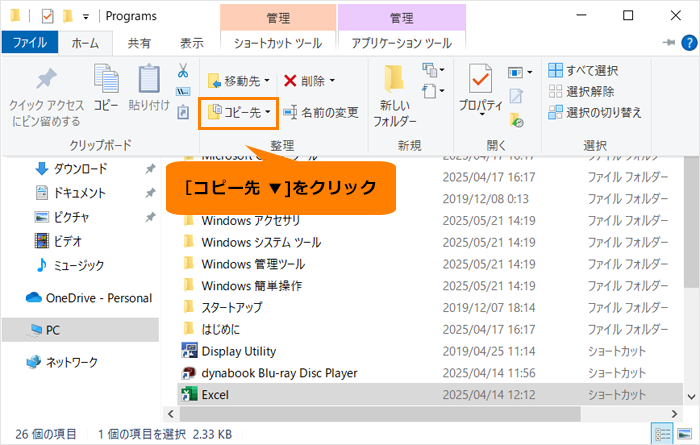 (図6)
(図6)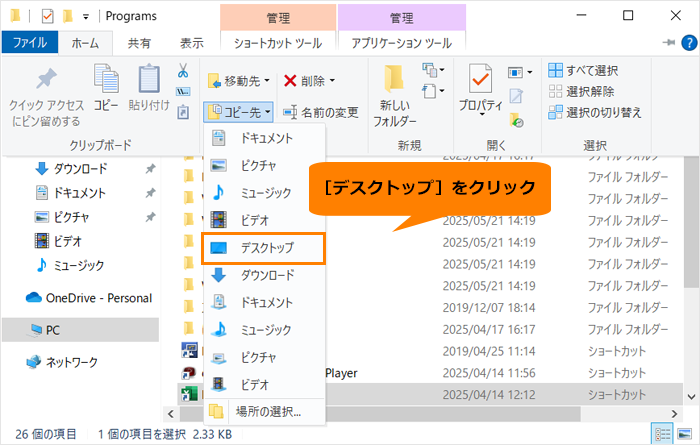 (図7)
(図7)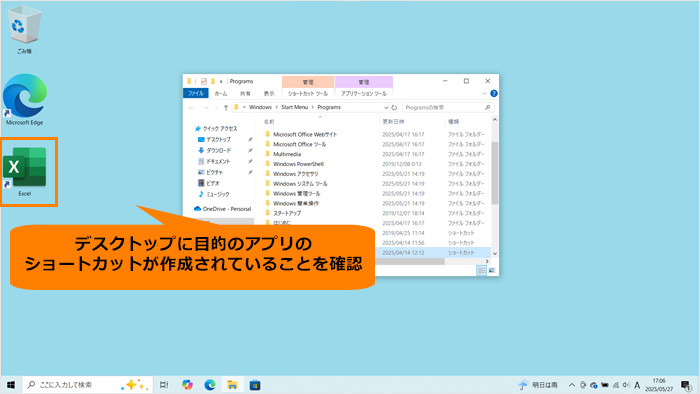 (図8)
(図8)