情報番号:017416 【更新日:2025.05.29】
不要な言語を削除する方法<Windows 10>
対応機器・対象OSとカテゴリ
| 対応機種 |
|
| 対象OS |
Windows 10 |
| カテゴリ |
文字入力、文字入力の便利な使いかた |
回答・対処方法
はじめに
言語の追加を行うと、Windowsの表示や入力言語を日本語以外の英語/韓国語/中国語/ドイツ語などさまざまな国の言語(多国語)に変更することができます。間違って追加してしまった言語や不要になった言語は削除することができます。
ここでは、不要な言語を削除する方法について説明します。
※本情報は複数の言語が追加されていることを前提としています。
操作手順
※本手順は、Windows 10 2022 Update(Windows 10 バージョン 22H2)を元に作成しています。バージョンが異なると若干手順や画面が異なる場合があります。ご了承ください。お使いのパソコンのWindows 10バージョンを確認するには、[017041:Windowsのバージョンとビルド番号を確認する方法<Windows 10>]を参照してください。
- タスクバーの[スタート]ボタンをクリックします。
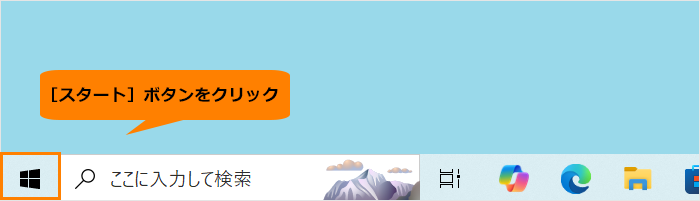 (図1)
(図1)
- [スタート]メニューが表示されます。[設定]をクリックします。
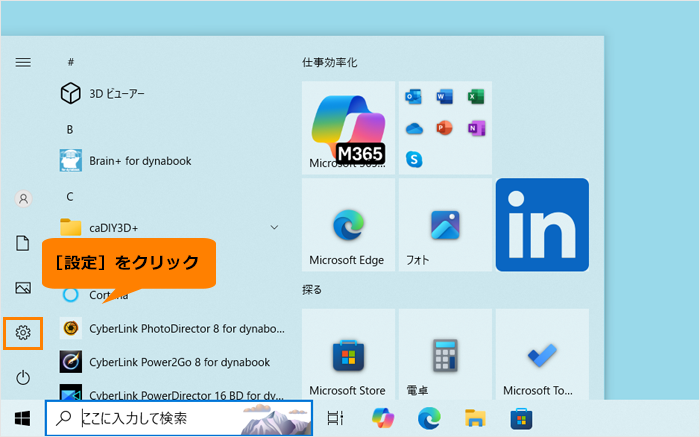 (図2)
(図2)
- 「設定」画面が表示されます。[時刻と言語]をクリックします。
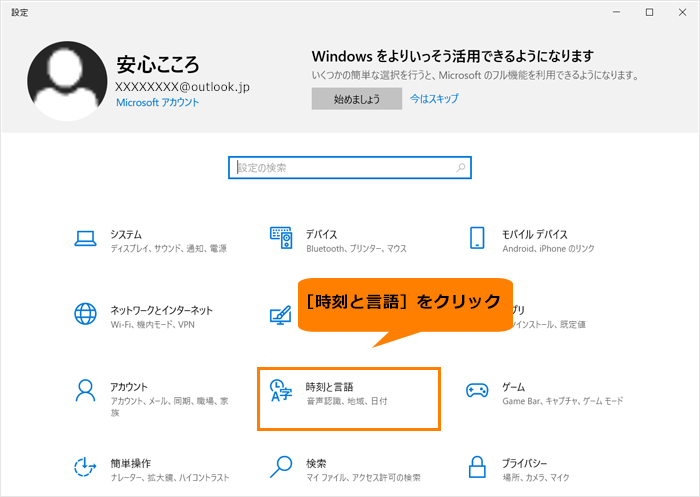 (図3)
(図3)
- 「時刻と言語」画面が表示されます。ナビゲーションの[言語]をクリックします。
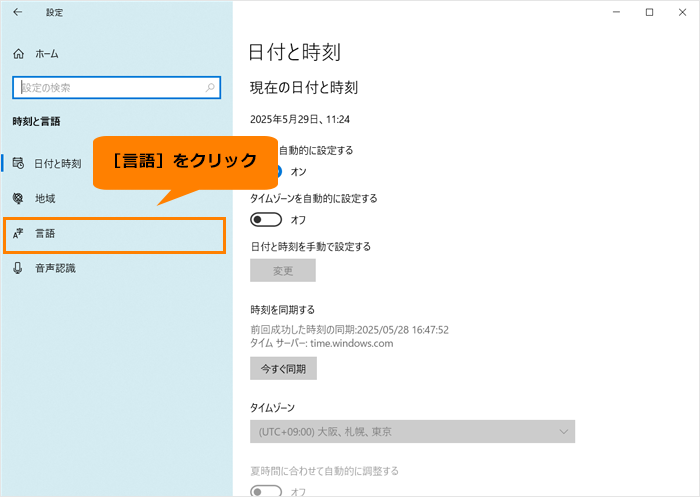 (図4)
(図4)
- 「言語」画面が表示されます。“優先する言語”から削除したい言語をクリックします。
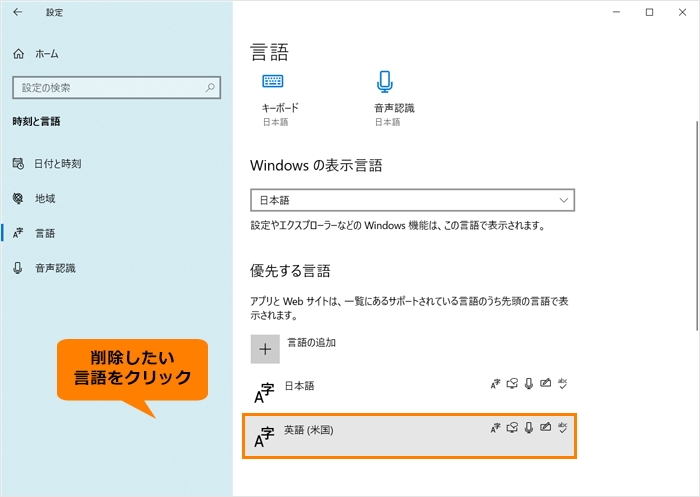 (図5)
(図5)
- [削除]をクリックします。
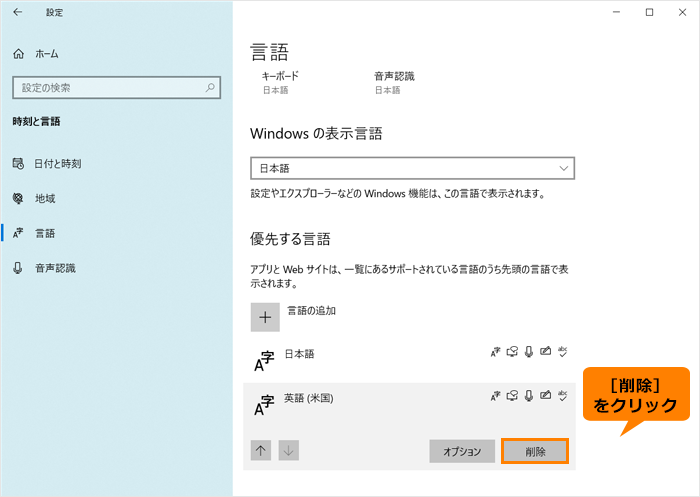 (図6)
(図6)
◆[削除]がクリックできない場合
現在既定に設定されている言語は削除することができません。ほかの言語を既定として設定してから操作をやりなおしてください。
※既定の言語を変更する操作は、[017415:既定の言語を変更する方法<Windows 10>]を参照してください。
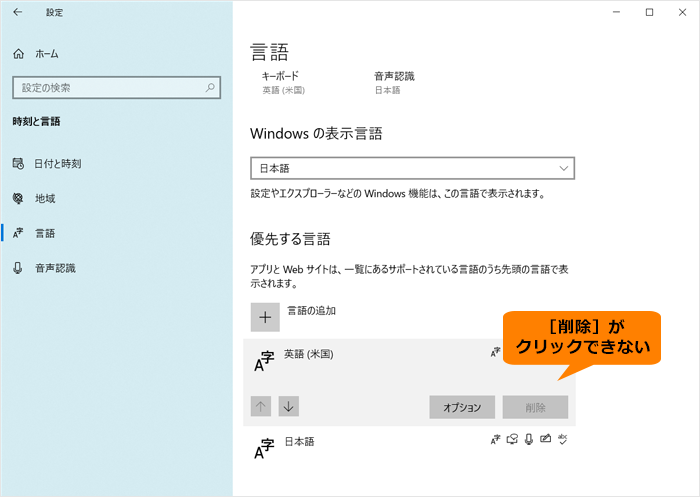 (図7)
(図7)
- “優先する言語”から削除されます。
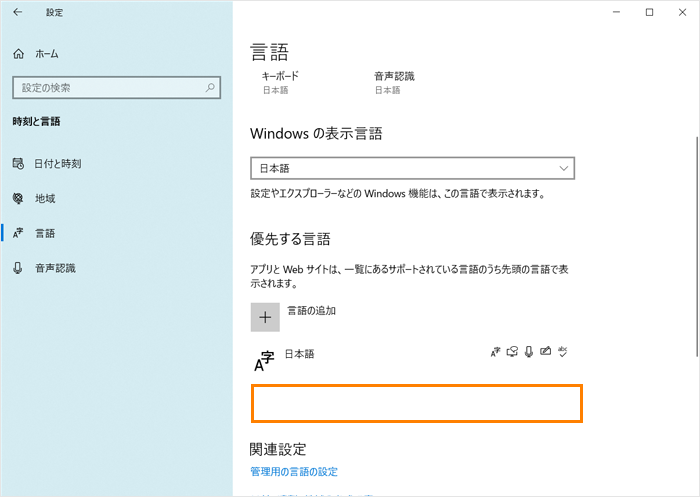 (図8)
(図8)
- 右上の[×]をクリックして画面を閉じます。
操作は以上です。
削除した言語での入力や表示をすることはできなくなります。
関連情報
以上
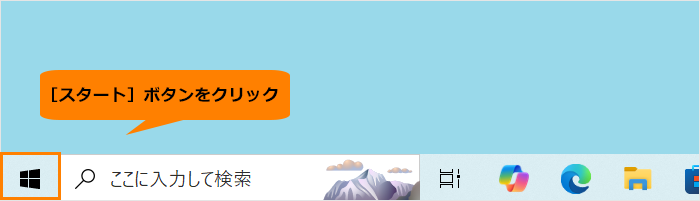 (図1)
(図1)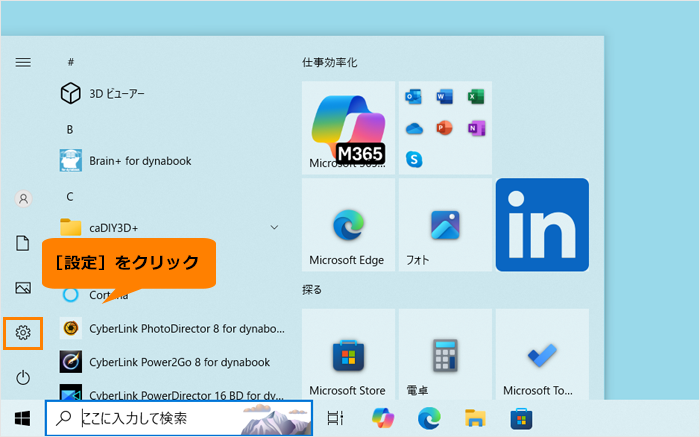 (図2)
(図2)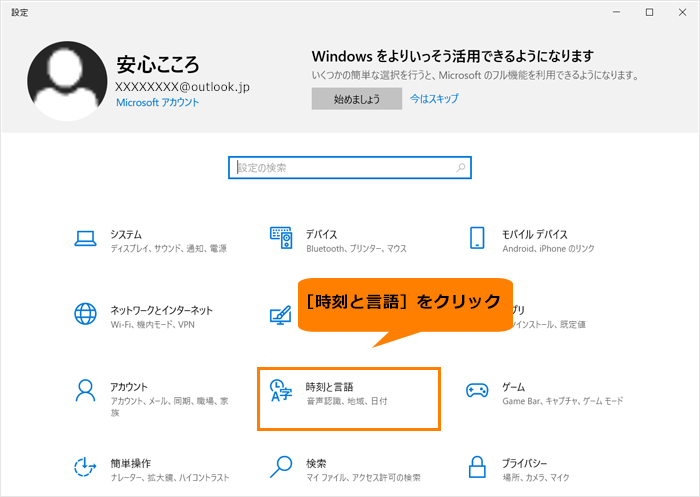 (図3)
(図3)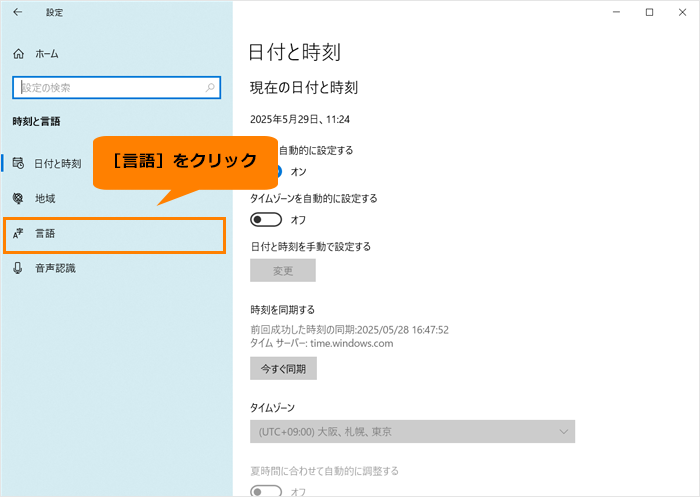 (図4)
(図4)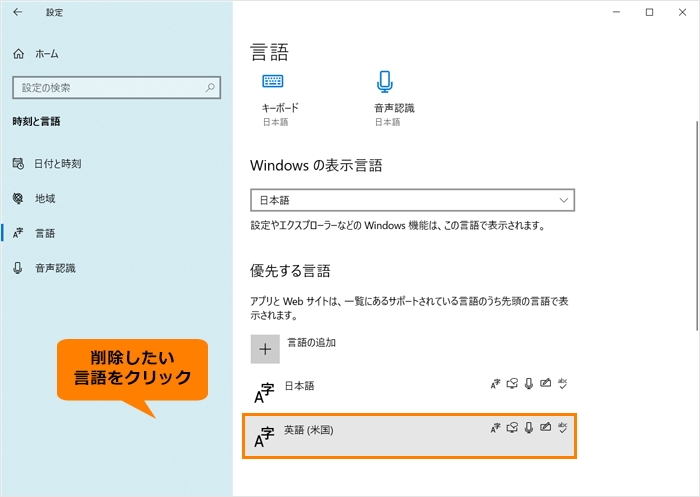 (図5)
(図5)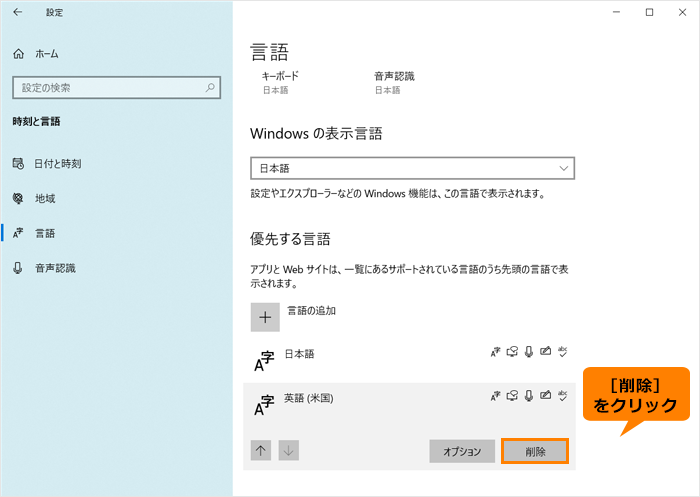 (図6)
(図6)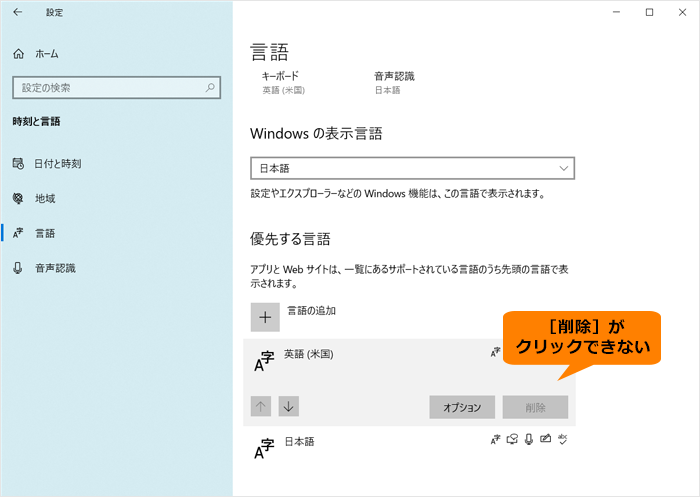 (図7)
(図7)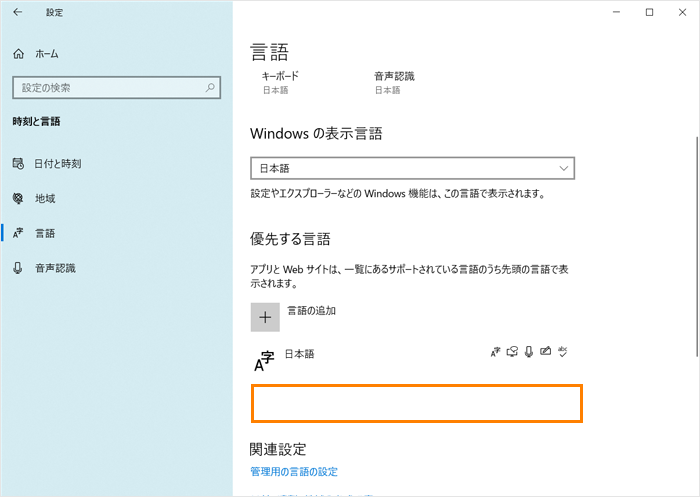 (図8)
(図8)