情報番号:017417 【更新日:2025.05.30】
言語パックをインストールして、Windowsの表示言語を変更する方法<Windows 10>
対応機器・対象OSとカテゴリ
| 対応機種 |
|
| 対象OS |
Windows 10 |
| カテゴリ |
文字入力、文字入力の便利な使いかた |
回答・対処方法
はじめに
既定では、Windowsに標準搭載されている日本語で表示され、日本語入力方式「Microsoft IME」を使用して日本語が入力できるようになっています。
言語を追加することで、日本語以外にも英語/韓国語/中国語/ドイツ語などさまざまな国の言語(多国語)で入力や表示をすることができます。
ここでは、言語パックをインストールして、Windowsの表示言語を変更する方法について説明します。
- 既定の状態(日本語)
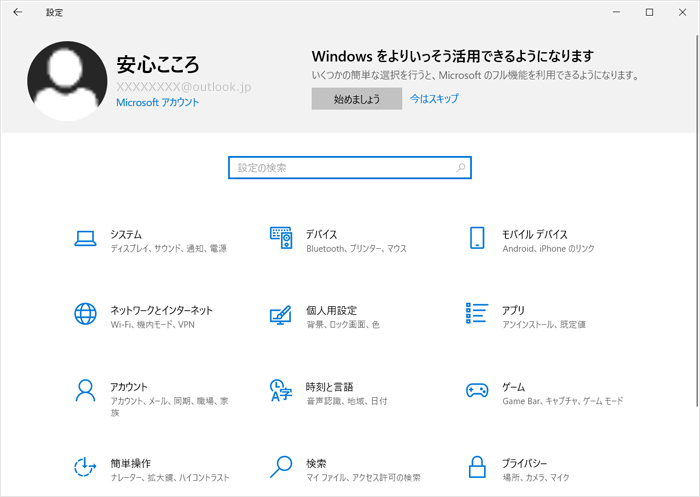 (図1)
(図1)
- 日本語以外の表示言語に変更した状態(例:英語)
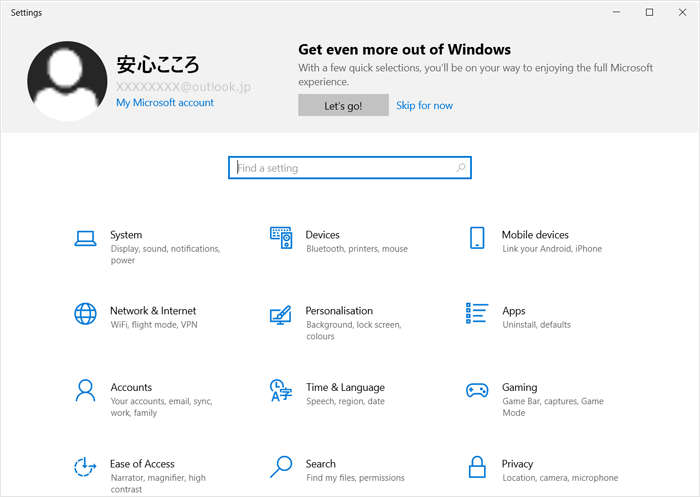 (図2)
(図2)
※本情報は、すでに日本語以外の言語が追加されていることを前提としています。言語を追加する操作については、[017413:入力する言語を追加する方法<Windows 10>]を参照してください。
操作手順
※本手順は、Windows 10 2022 Update(Windows 10 バージョン 22H2)を元に作成しています。バージョンが異なると若干手順や画面が異なる場合があります。ご了承ください。お使いのパソコンのWindows 10バージョンを確認するには、[017041:Windowsのバージョンとビルド番号を確認する方法<Windows 10>]を参照してください。
※ここでは例として英語の表示言語に変更する方法で説明します。追加する言語によっては表示言語機能を搭載していない場合があります。
※インターネットに接続できる環境で操作してください。
- タスクバーの[スタート]ボタンをクリックします。
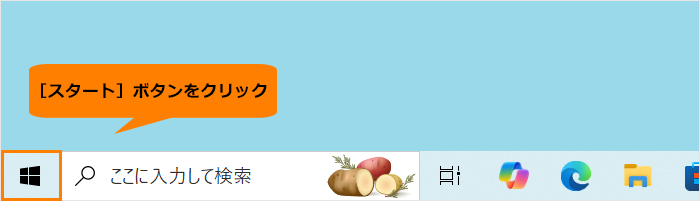 (図3)
(図3)
- [スタート]メニューが表示されます。[設定]をクリックします。
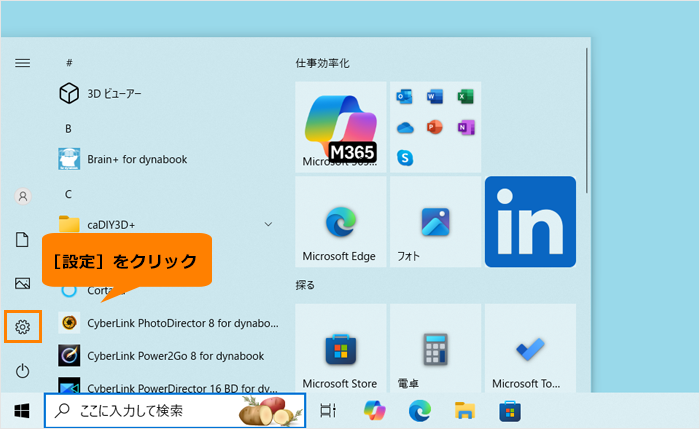 (図4)
(図4)
- 「設定」画面が表示されます。[時刻と言語]をクリックします。
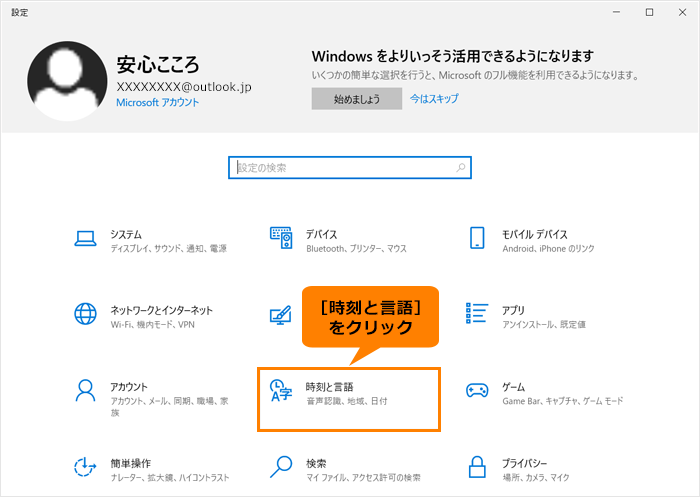 (図5)
(図5)
- 「時刻と言語」画面が表示されます。ナビゲーションの[言語]をクリックします。
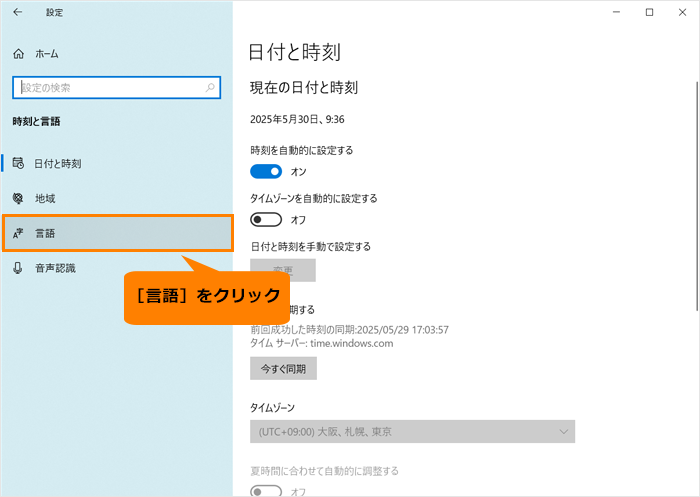 (図6)
(図6)
- 「言語」画面が表示されます。言語パックをインストールしたい言語をクリックします。
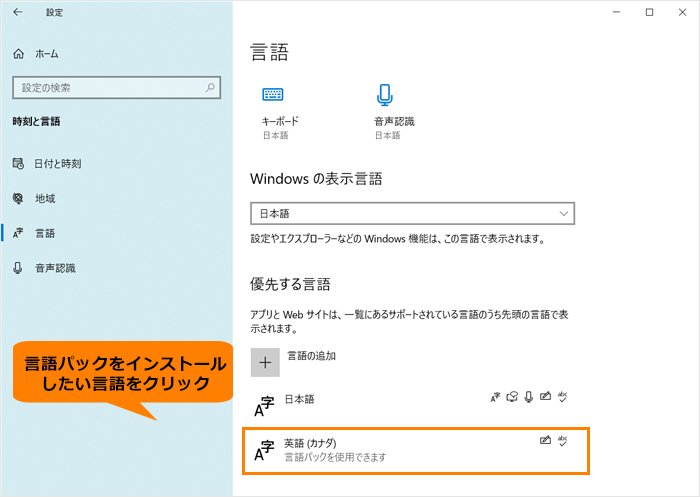 (図7)
(図7)
- [オプション]をクリックします。
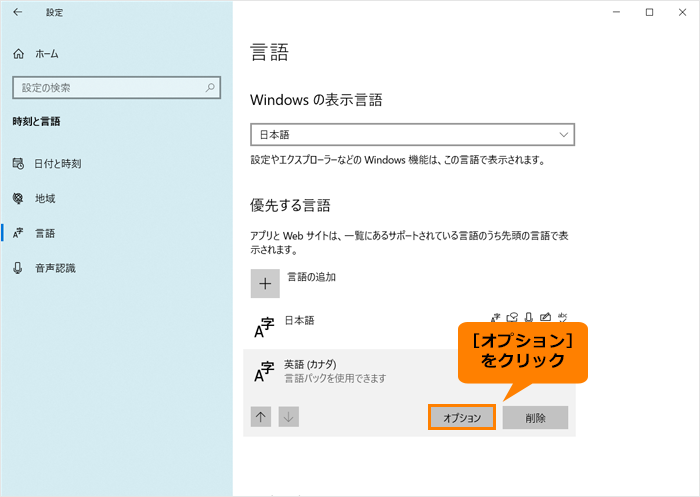 (図8)
(図8)
- 「言語のオプション」画面が表示されます。“言語パック”の[ダウンロード]をクリックします。
※“言語パックをインストールしました”と表示されている場合は、すでに言語パックがインストール済みとなります。
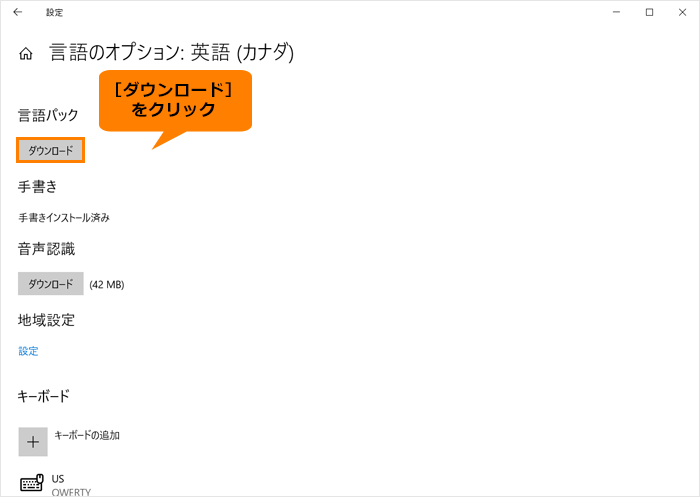 (図9)
(図9)
- 言語パックのダウンロード/インストールが完了すると、“言語パックをインストールしました”と表示されます。左上の[←](戻る)をクリックします。
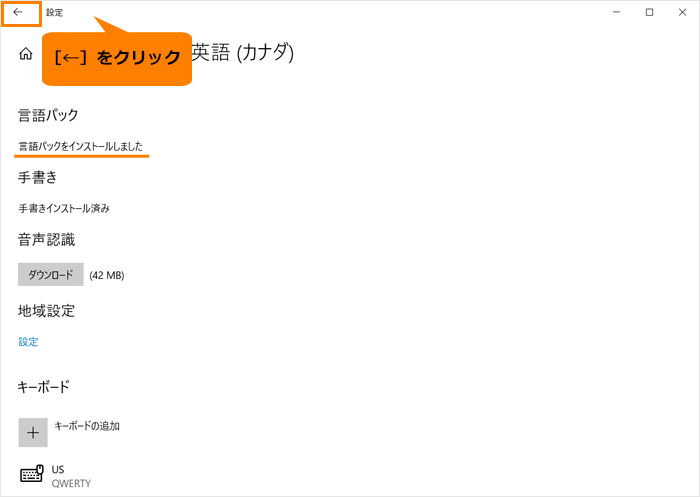 (図10)
(図10)
- 「言語」画面に戻ります。“Windowsの表示言語”の[▼]をクリックします。
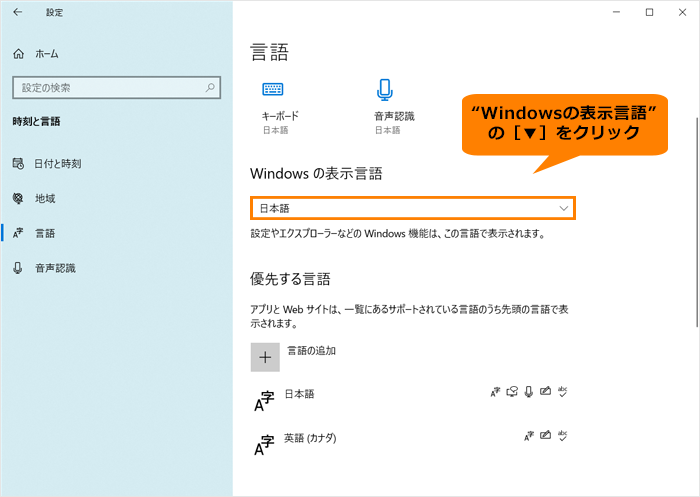 (図11)
(図11)
- 表示言語の一覧から表示させたい言語をクリックします。
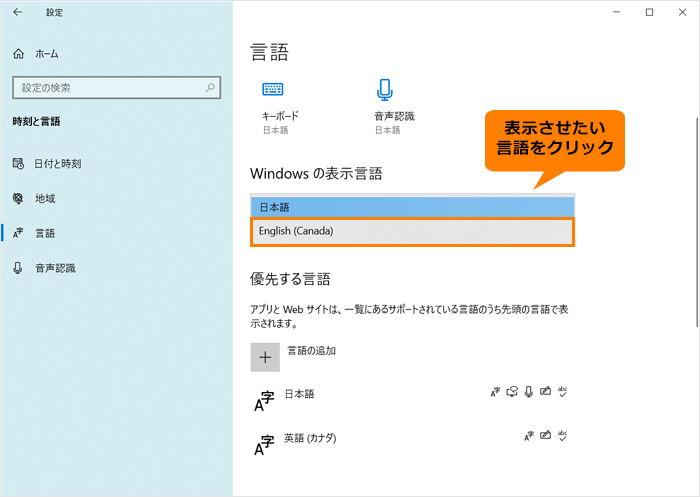 (図12)
(図12)
- 「Windowsの表示言語を設定しています」画面が表示されます。[はい、今すぐサインアウトします]をクリックします。
※新しい言語を完全に適用するには、Windowsにサインインしなおす必要があります。現在ほかの作業中の場合は、[いいえ、後でサインアウトします]をクリックし、作業中の操作が終わったら、手動でWindowsにサインインしなおしてください。
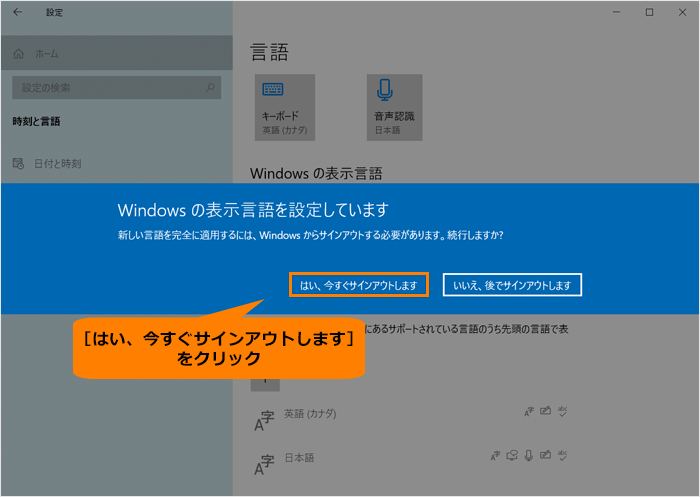 (図13)
(図13)
- 自動的にサインアウトし、ロック画面が表示されます。
- ロック画面をクリックして解除すると、サインイン画面が表示されます。サインインしてください。
- 設定やエクスプローラーなどのWindows機能が変更した言語で表示されるようになったか確認してください。
操作は以上です。
補足:表示言語を[日本語]に戻したい場合
表示言語が日本語以外に設定されているためメニュー、項目、メッセージなどすべて設定している言語で表示されます。本手順と同様の操作を行い、“Windowsの表示言語”を[日本語]に戻してください。
関連情報
以上
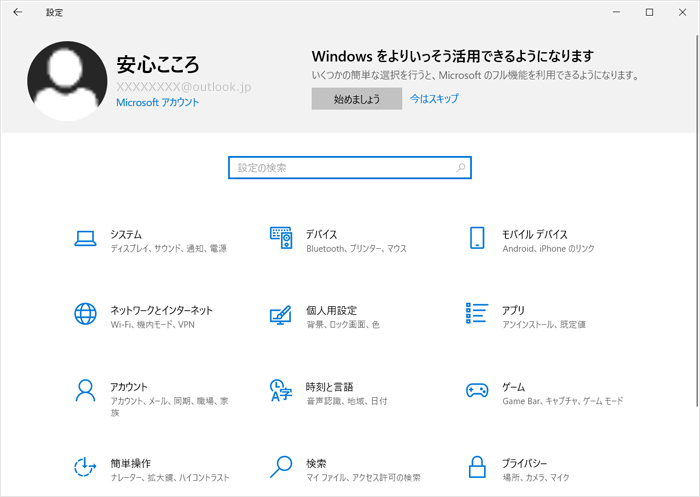 (図1)
(図1)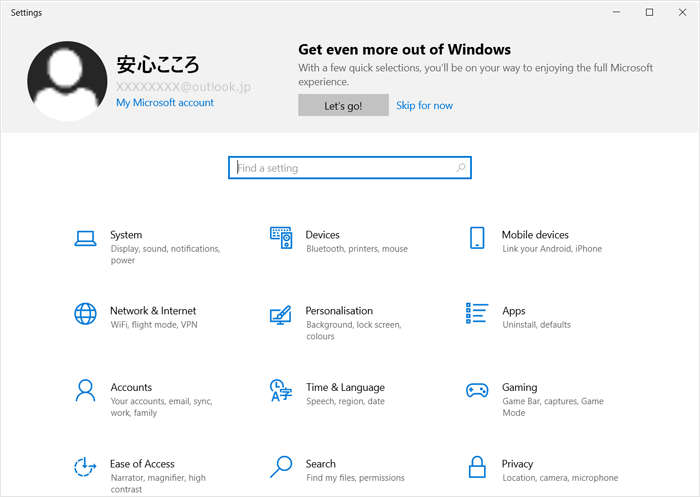 (図2)
(図2)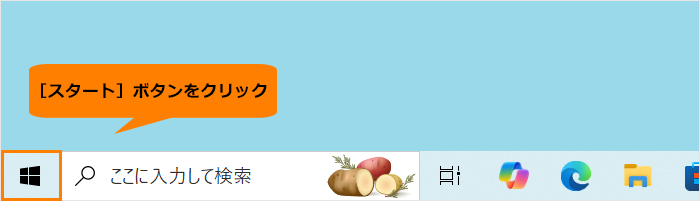 (図3)
(図3)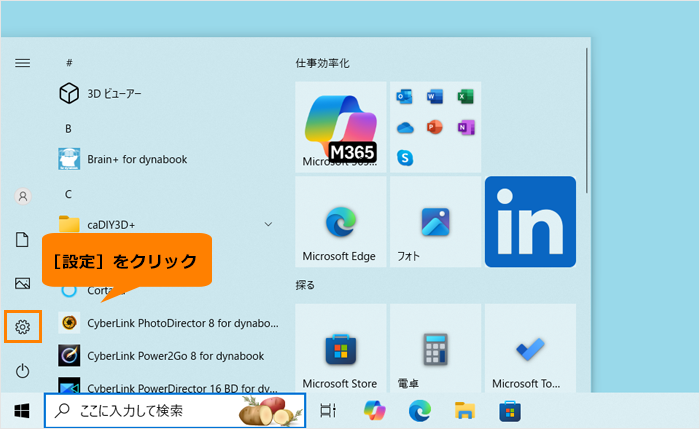 (図4)
(図4)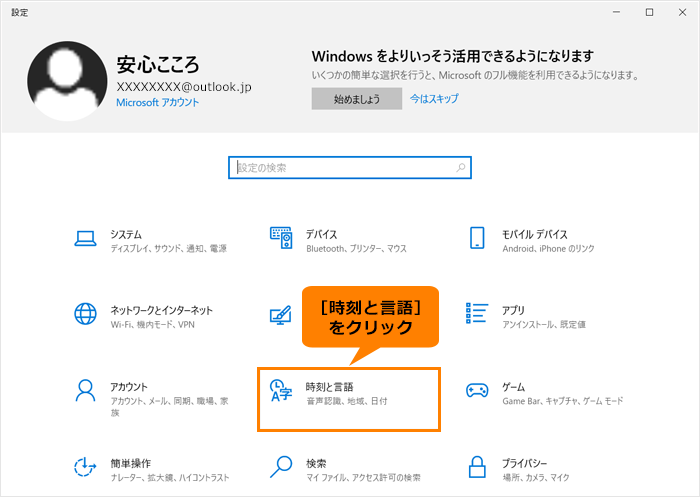 (図5)
(図5)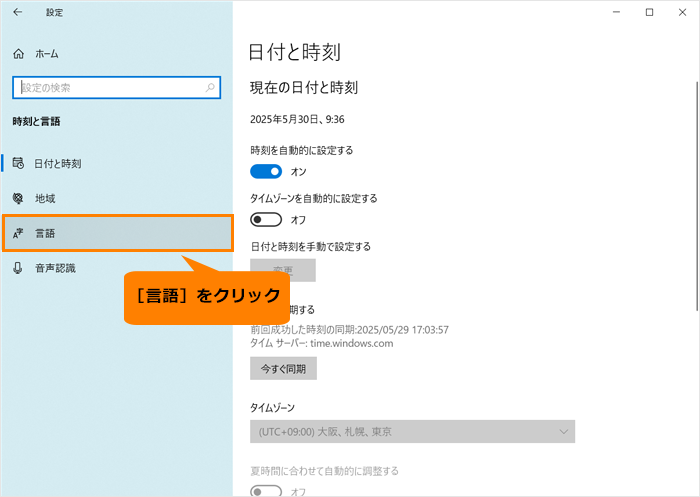 (図6)
(図6)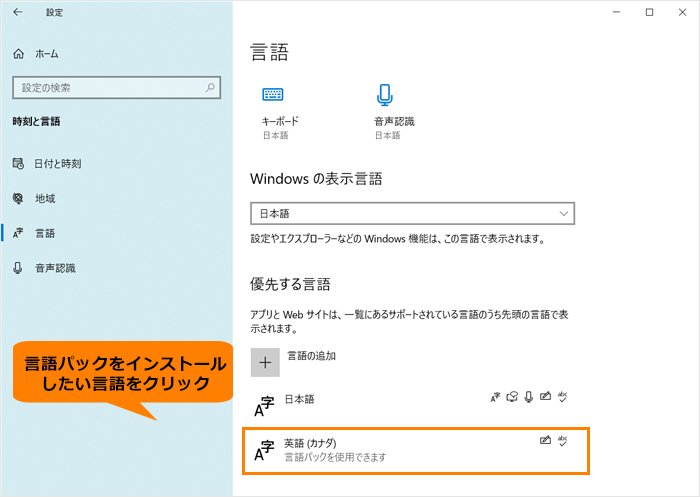 (図7)
(図7)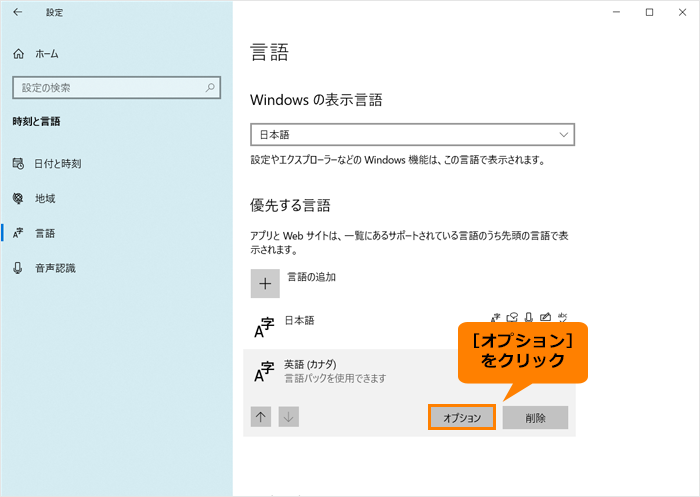 (図8)
(図8)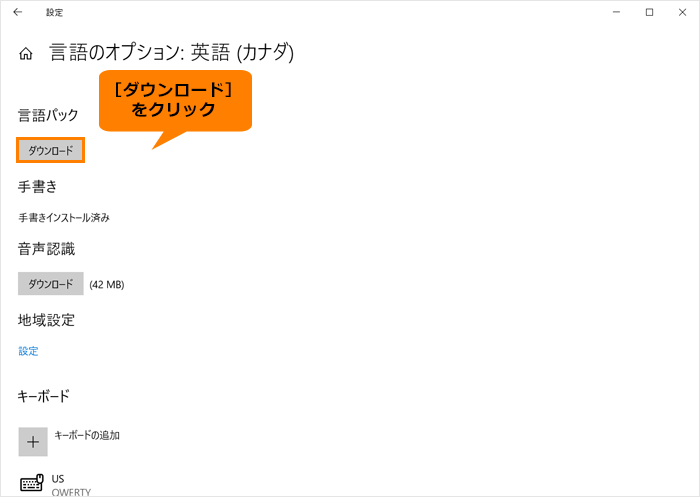 (図9)
(図9)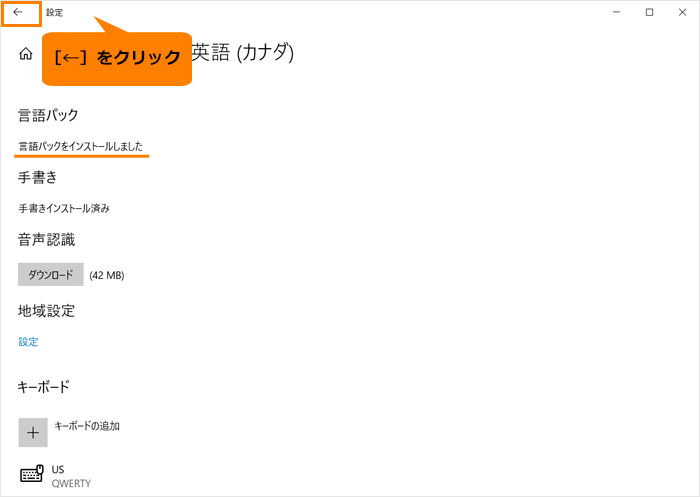 (図10)
(図10)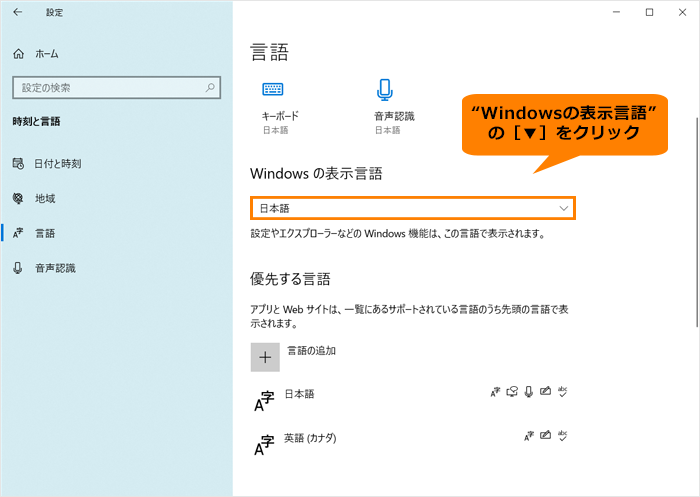 (図11)
(図11)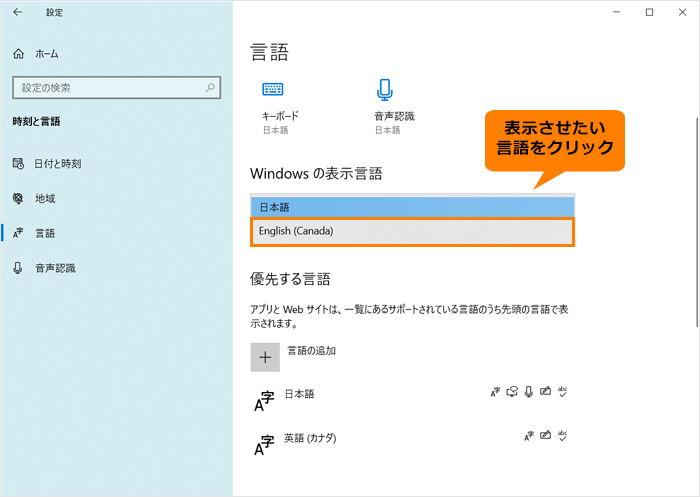 (図12)
(図12)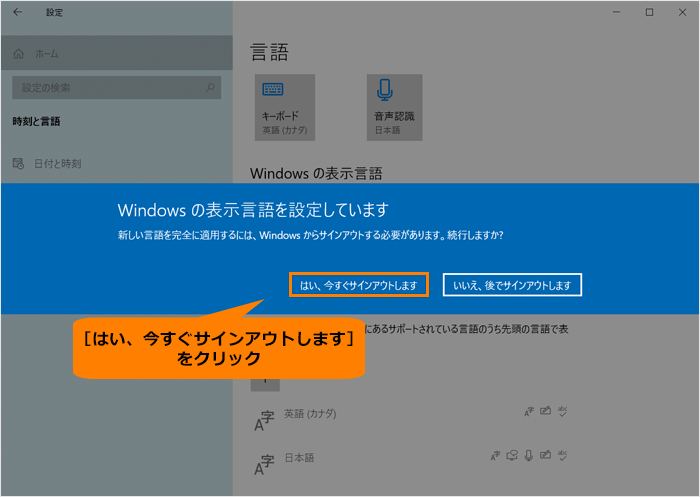 (図13)
(図13)