情報番号:017413 【更新日:2025.05.30】
入力する言語を追加する方法<Windows 10>
対応機器・対象OSとカテゴリ
| 対応機種 |
|
| 対象OS |
Windows 10 |
| カテゴリ |
文字入力、文字入力の便利な使いかた |
回答・対処方法
はじめに
既定では、Windowsに標準搭載されている日本語で表示され、日本語入力方式「Microsoft IME」を使用して日本語が入力できるようになっています。
言語を追加することで、日本語以外にも英語/韓国語/中国語/ドイツ語などさまざまな国の言語(多国語)で入力や表示をすることができます。
ここでは、入力する言語を追加する方法について説明します。
操作手順
※本手順は、Windows 10 2022 Update(Windows 10 バージョン 22H2)を元に作成しています。バージョンが異なると若干手順や画面が異なる場合があります。ご了承ください。お使いのパソコンのWindows 10バージョンを確認するには、[017041:Windowsのバージョンとビルド番号を確認する方法<Windows 10>]を参照してください。
※インターネットに接続できる環境で操作してください。
- タスクバーの[スタート]ボタンをクリックします。
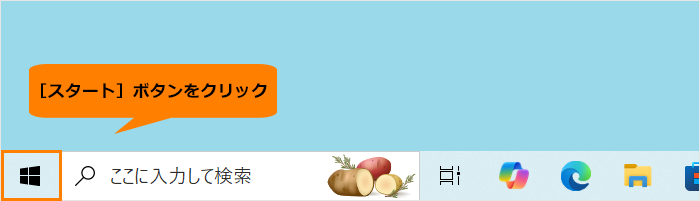 (図1)
(図1)
- [スタート]メニューが表示されます。[設定]をクリックします。
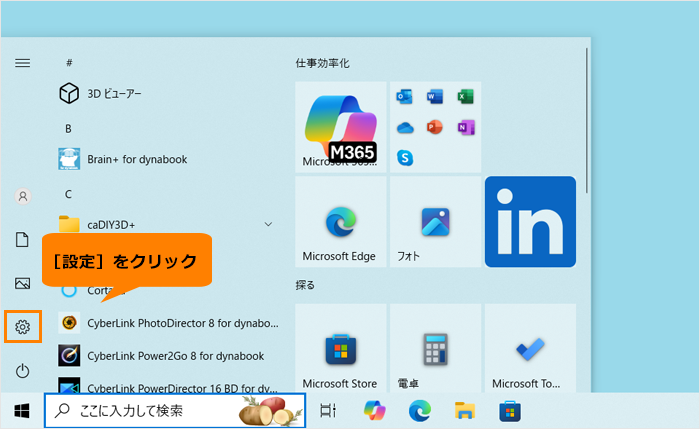 (図2)
(図2)
- 「設定」画面が表示されます。[時刻と言語]をクリックします。
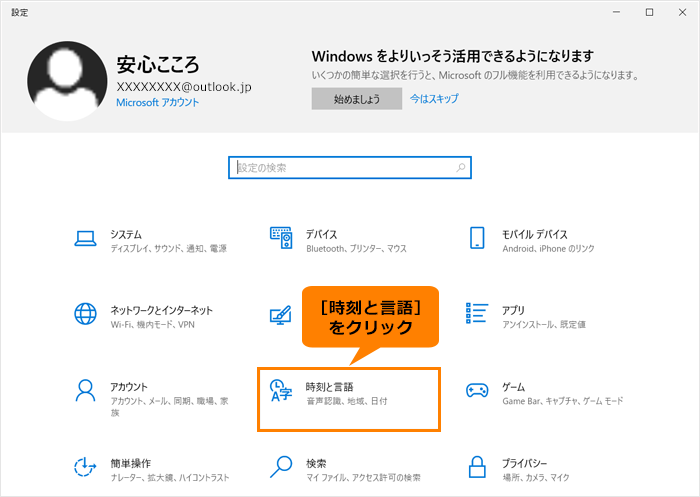 (図3)
(図3)
- 「時刻と言語」画面が表示されます。ナビゲーションの[言語]をクリックします。
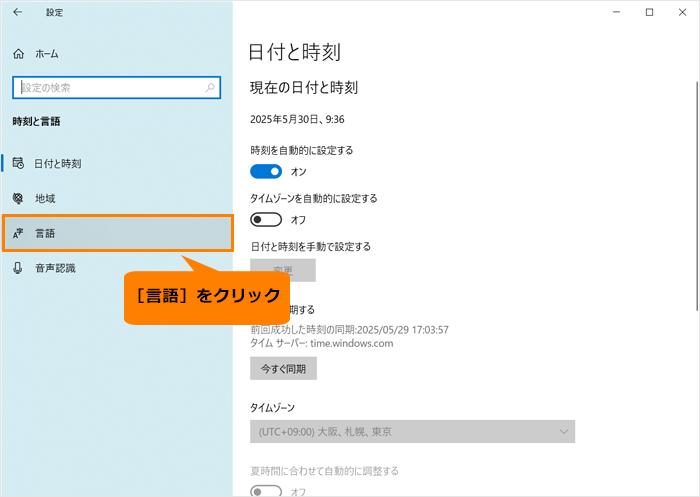 (図4)
(図4)
- 「言語」画面が表示されます。“優先する言語”の[+言語の追加]をクリックします。
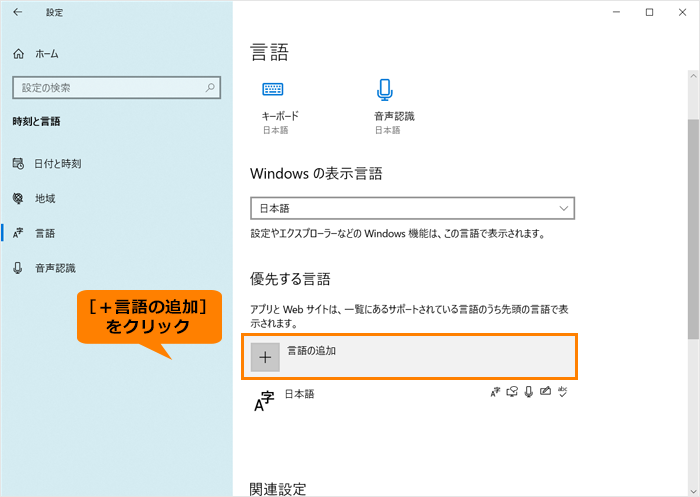 (図5)
(図5)
- 「インストールする言語を選択してください」画面が表示されます。一覧をスクロールして追加したい言語を選択し、[次へ]をクリックします。
※“言語名の入力”欄に言語名を入力して検索することもできます。
※インストールする言語には、表示言語、音声合成、音声認識、手書き機能が含まれます。搭載している機能は、言語によって異なります。
※ここでは例としてドイツ語をインストールします。
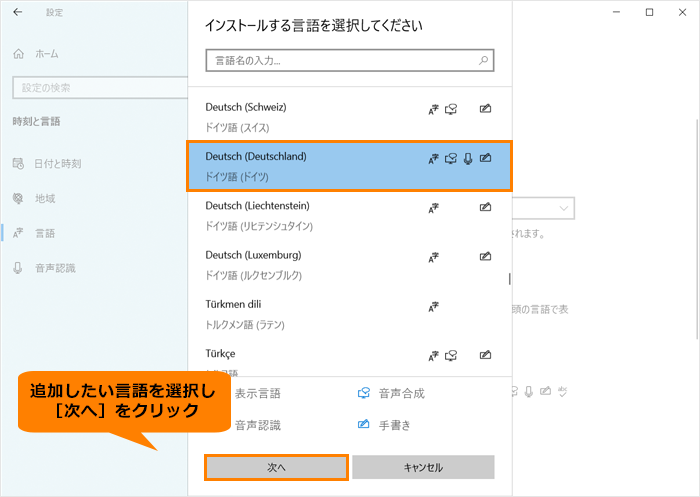 (図6)
(図6)
- 「言語機能のインストール」画面が表示されます。[インストール]をクリックします。
※インストールする機能を変更したい場合は、“オプションの言語機能”から追加したい機能にチェックを付け、不要な機能はチェックをはずしてください。言語パックなど後から追加することもできます。操作については、[017417:言語パックをインストールして、Windowsの表示言語を変更する方法<Windows 10>]を参照してください。
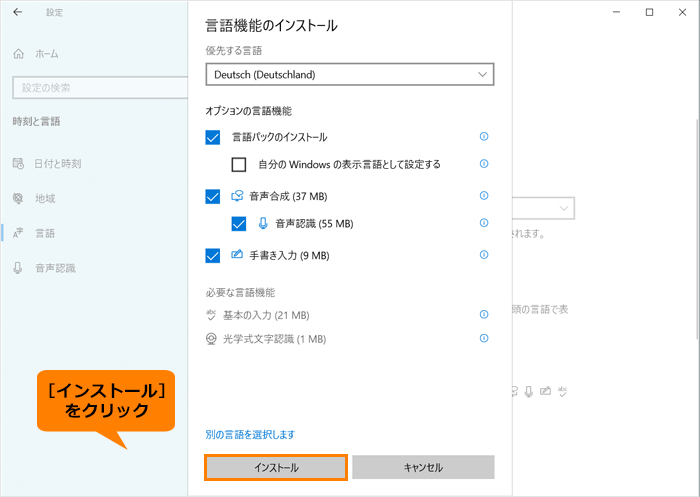 (図7)
(図7)
- 「言語」画面に戻ります。言語がダウンロード/インストールされ、“優先する言語”に追加した言語が表示されます。
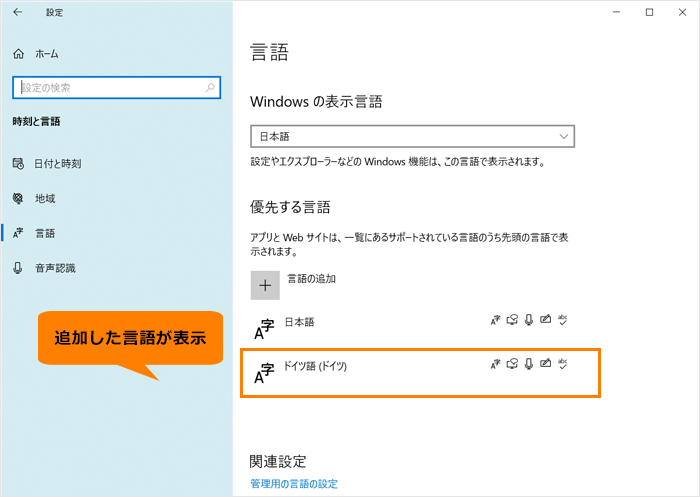 (図8)
(図8)
- 右上の[×]をクリックして、「言語」画面を閉じます。
操作は以上です。
複数の言語が追加されている場合は、通知領域の[言語]から切り替えることができます。詳しくは、[017414:入力する言語を切り替える方法<Windows 10>]を参照してください。
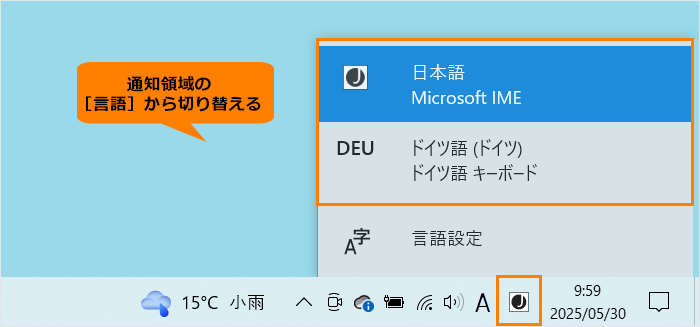 (図9)
(図9)
補足:追加した言語のキーボードレイアウト(配列)を確認する
パソコンに搭載または付属しているキーボードは、日本語入力用のキーボードレイアウトになります。日本語以外の言語を追加して入力しようとすると、キーボードのレイアウトが異なるため刻印と異なる文字が入力される場合があります。追加した言語のキーボードレイアウトは、タッチキーボードで確認することができます。
- タスクバーをマウスの右ボタンでクリックします。
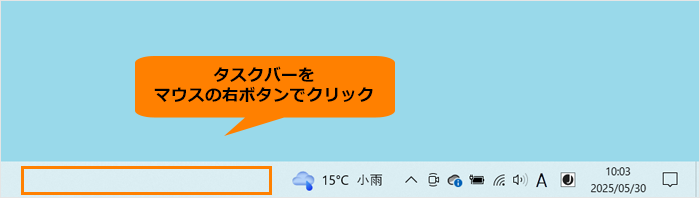 (図10)
(図10)
- 表示されるメニューの[タッチキーボードボタンを表示(Y)]をクリックします。
※[タッチキーボードボタンを表示(Y)]にチェックマークが表示されている場合は、すでに表示設定になっています。
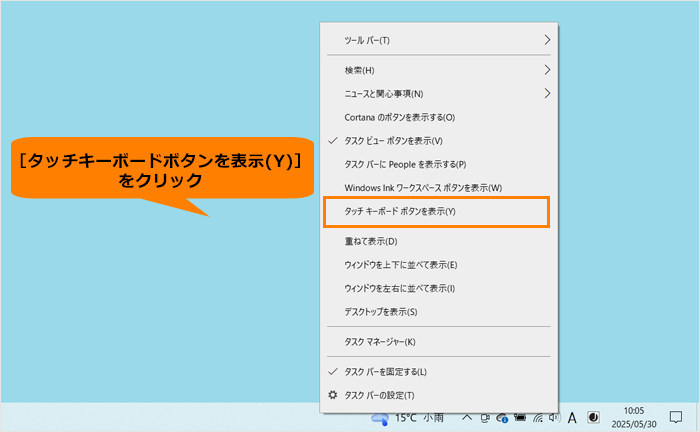 (図11)
(図11)
- 通知領域の[タッチキーボード]をクリックします。
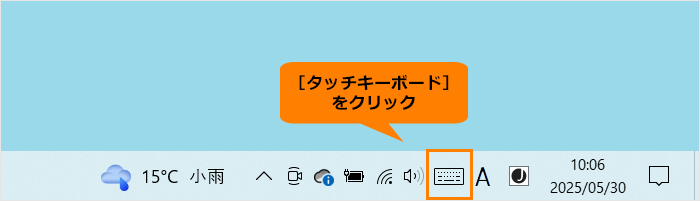 (図12)
(図12)
- 「タッチキーボード」が起動します。右下の言語をクリックします。
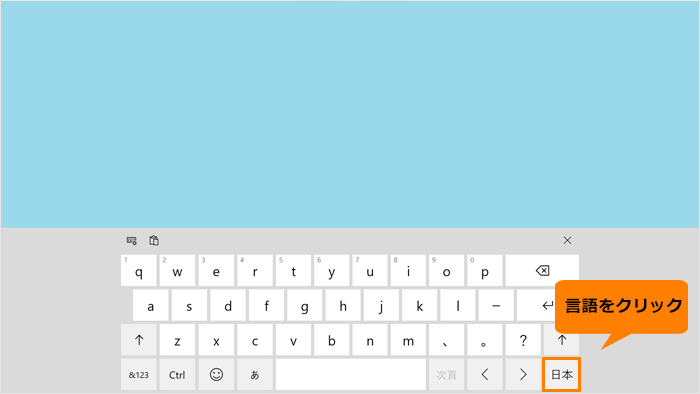 (図13)
(図13)
- 言語の一覧が表示されます。キーボードレイアウトを確認したい言語をクリックします。
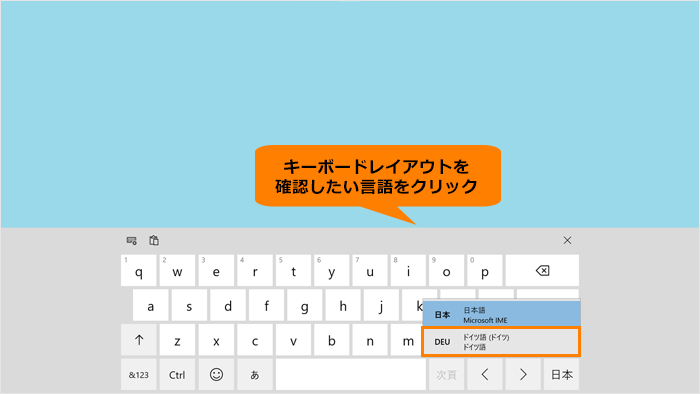 (図14)
(図14)
- 「タッチキーボード」が選択した言語のキーボードレイアウトに変更されます。キーの位置を確認してください。
※「タッチキーボード」のキーをクリックすることで文字を入力することもできます。
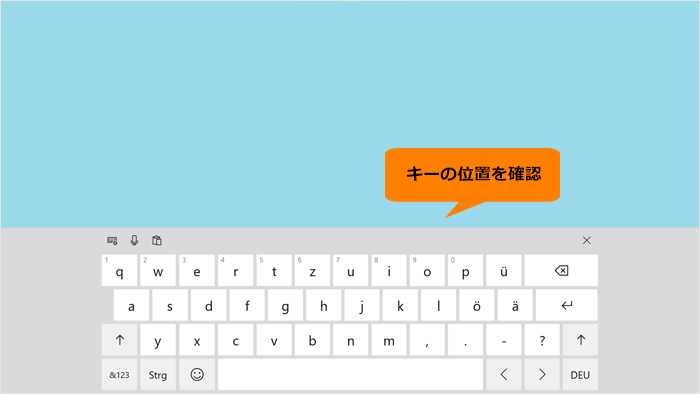 (図15)
(図15)
操作は以上です。
文字を入力するアプリを起動し、追加した言語が入力できることを確認してください。
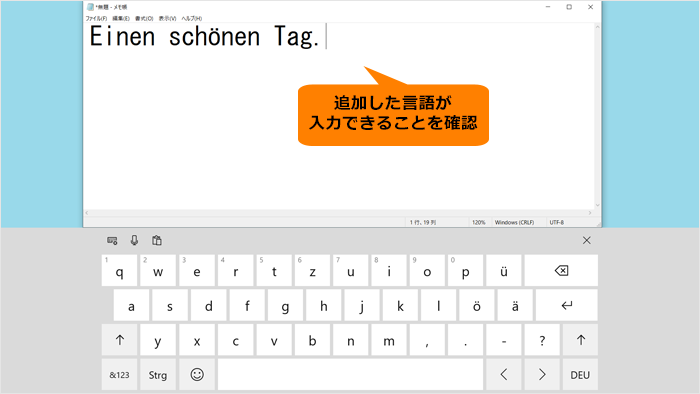 (図16)
(図16)
関連情報
以上
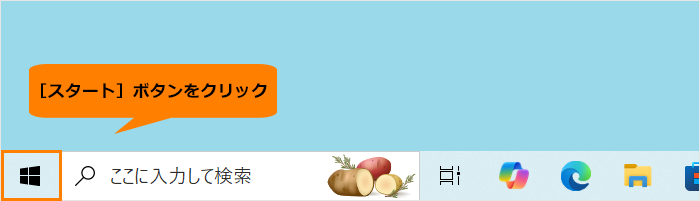 (図1)
(図1)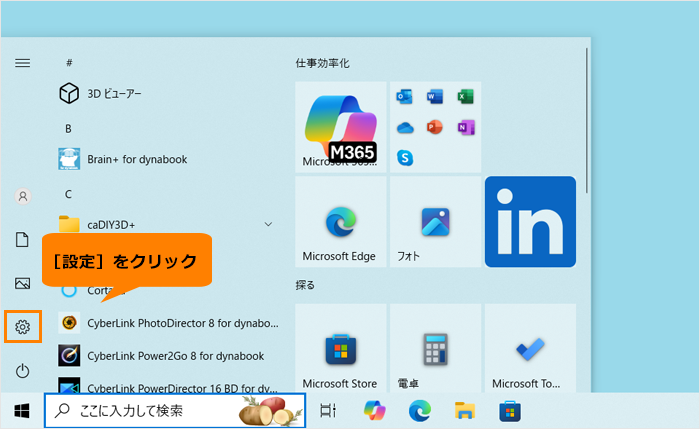 (図2)
(図2)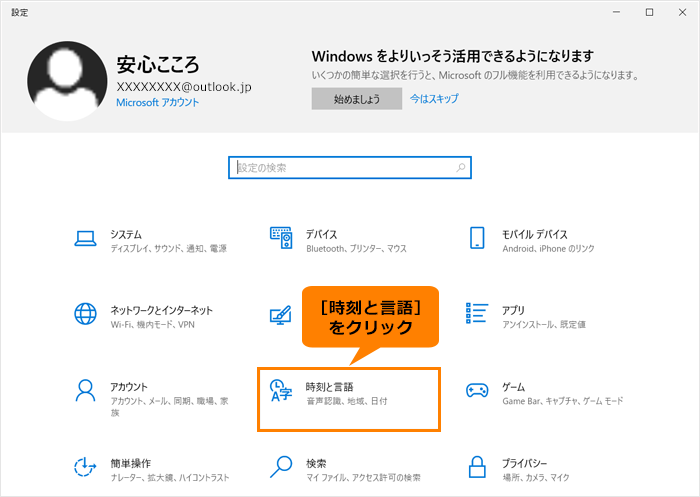 (図3)
(図3)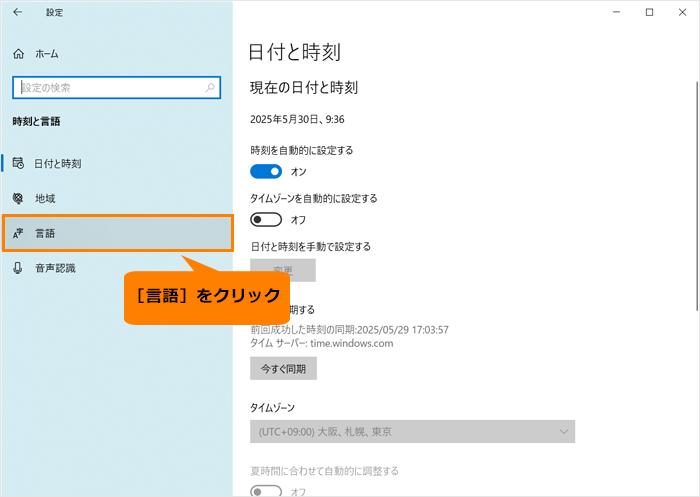 (図4)
(図4)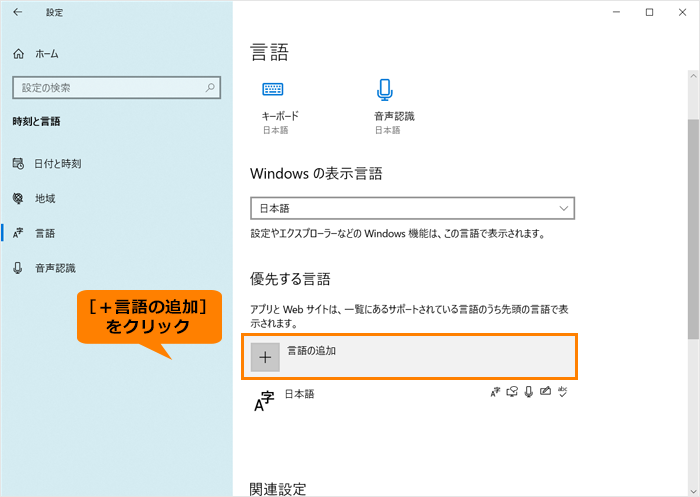 (図5)
(図5)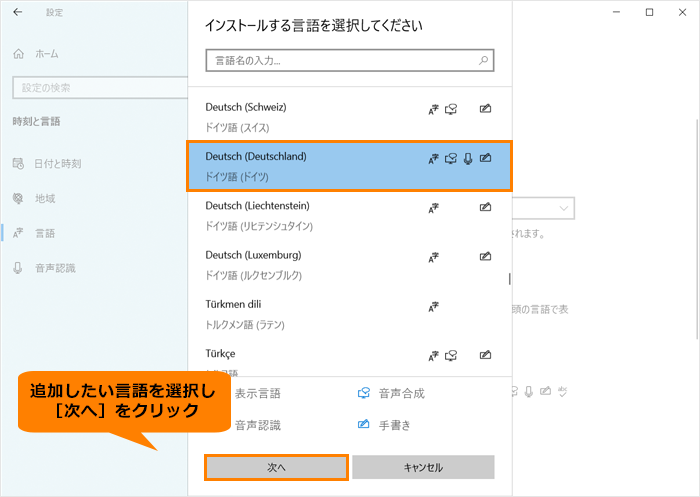 (図6)
(図6)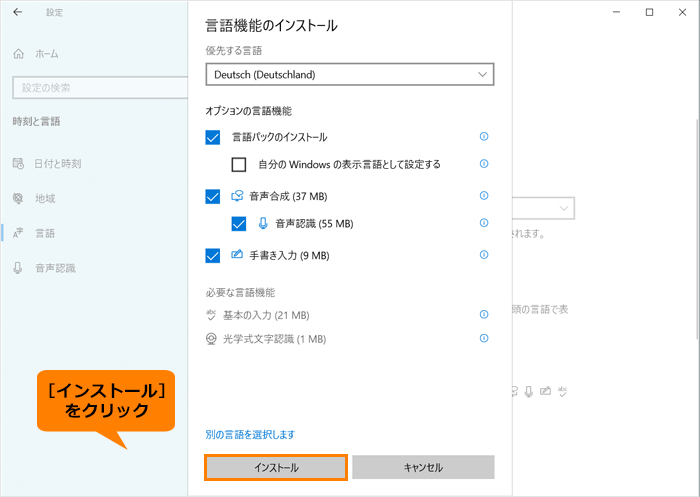 (図7)
(図7)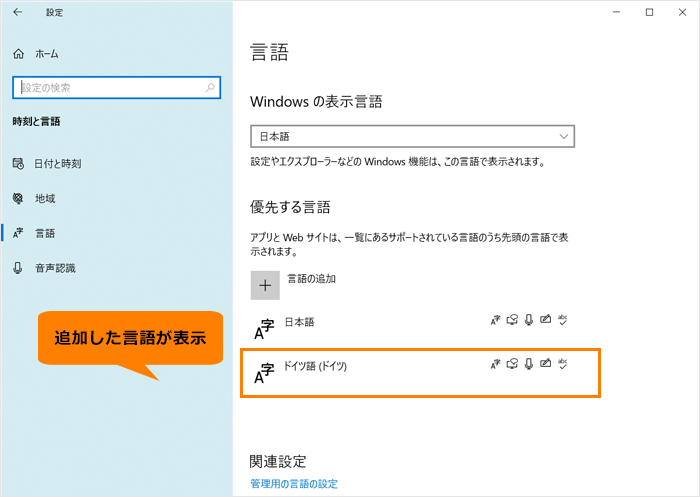 (図8)
(図8)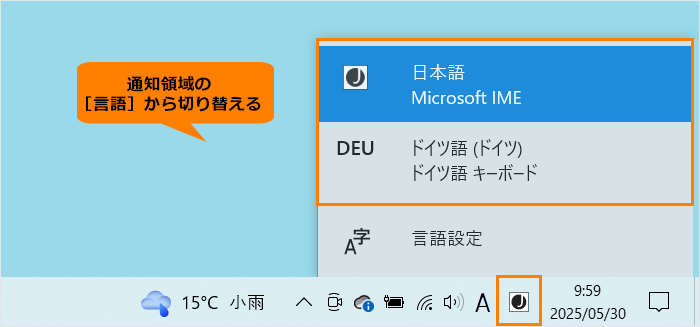 (図9)
(図9)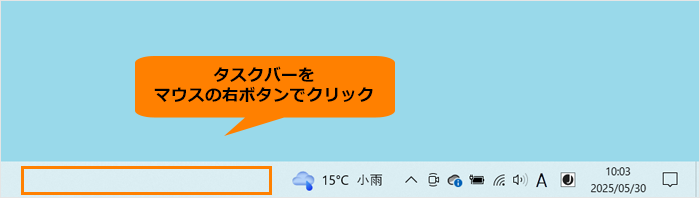 (図10)
(図10)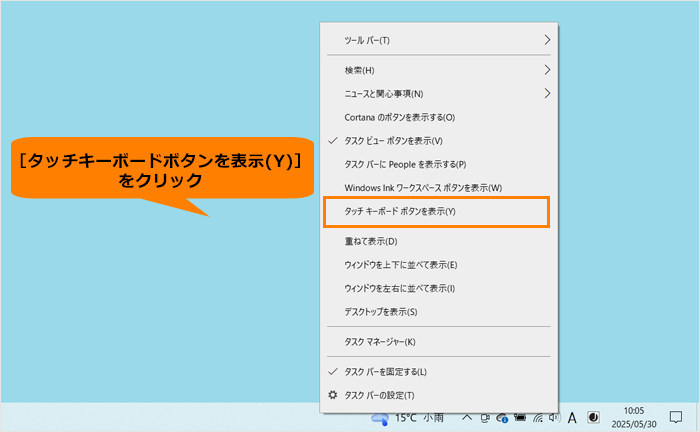 (図11)
(図11)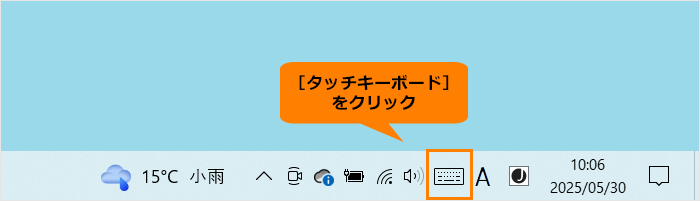 (図12)
(図12)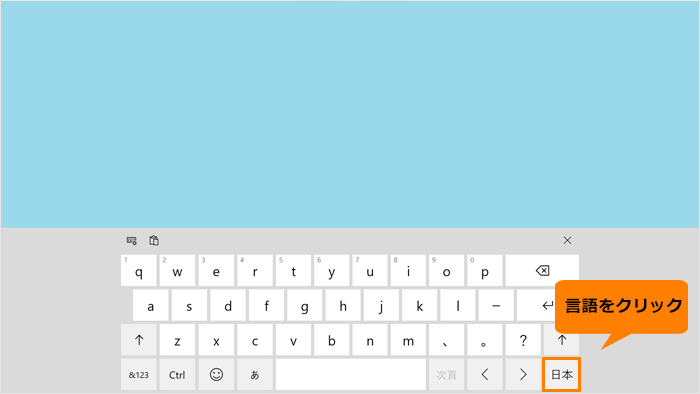 (図13)
(図13)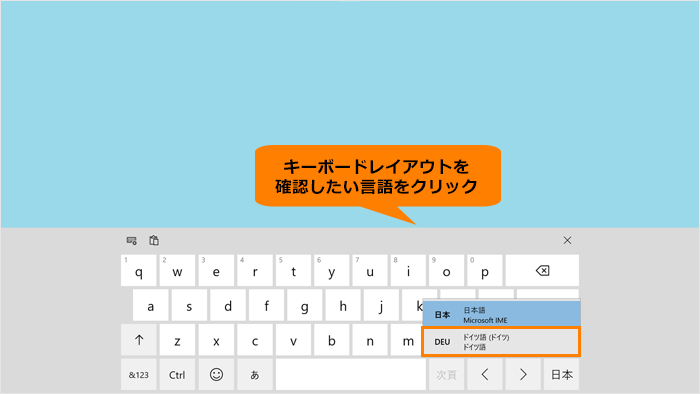 (図14)
(図14)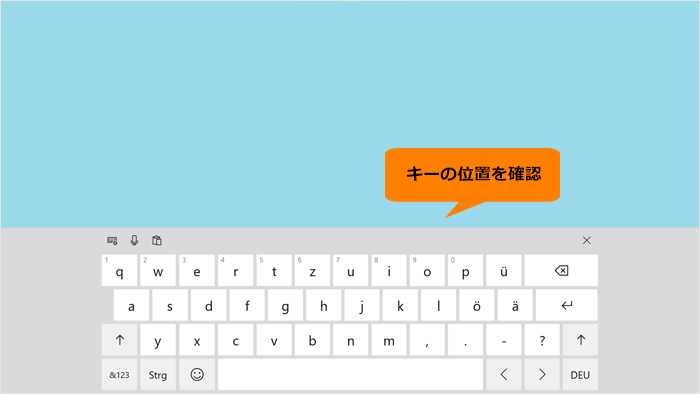 (図15)
(図15)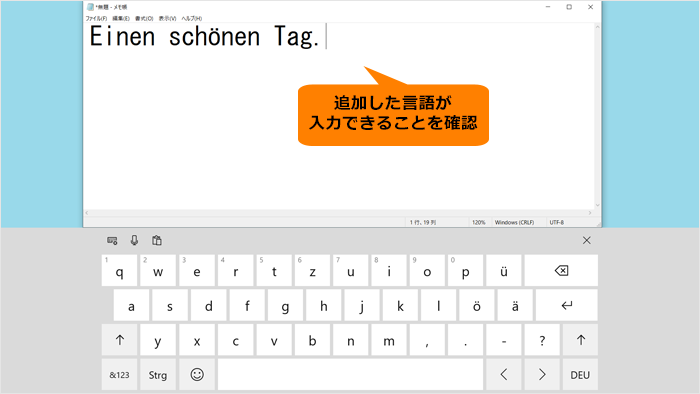 (図16)
(図16)