情報番号:017414 【更新日:2025.05.30】
入力する言語を切り替える方法<Windows 10>
対応機器・対象OSとカテゴリ
| 対応機種 |
|
| 対象OS |
Windows 10 |
| カテゴリ |
文字入力、文字入力の便利な使いかた |
回答・対処方法
はじめに
既定では、Windowsに標準搭載されている日本語で表示され、日本語入力方式「Microsoft IME」を使用して日本語が入力できるようになっています。
言語を追加することで、日本語以外にも英語/韓国語/中国語/ドイツ語などさまざまな国の言語(多国語)で入力や表示をすることができます。
ここでは、入力する言語を切り替える方法について説明します。
※本情報はすでに日本語以外の言語が追加されていることを前提としています。入力言語を追加する操作については、[017413:入力する言語を追加する方法<Windows 10>]を参照してください。
操作手順
※本手順は、Windows 10 2022 Update(Windows 10 バージョン 22H2)を元に作成しています。バージョンが異なると若干手順や画面が異なる場合があります。ご了承ください。お使いのパソコンのWindows 10バージョンを確認するには、[017041:Windowsのバージョンとビルド番号を確認する方法<Windows 10>]を参照してください。
- 通知領域の[言語]をクリックします。
※アイコンは追加している言語によって異なります。以下図は、現在[日本語 Microsoft IME]が設定されている例となります。
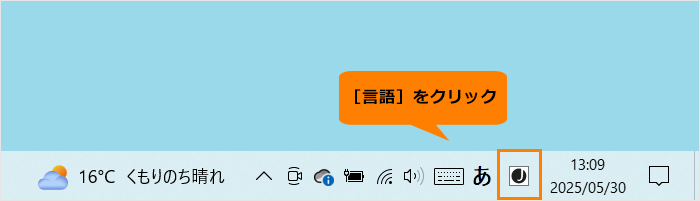 (図1)
(図1)
- 入力言語の一覧が表示されます。入力したい言語をクリックします。
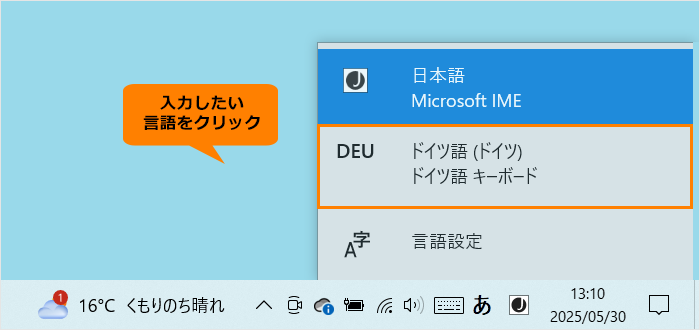 (図2)
(図2)
- 通知領域の[言語]が選択した言語の表示に変更されます。
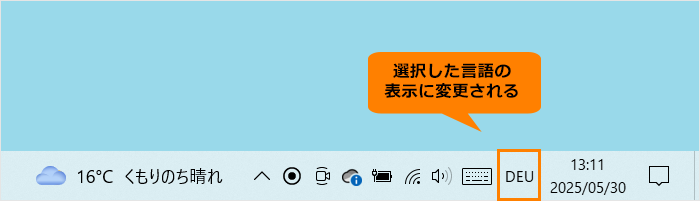 (図3)
(図3)
操作は以上です。
文字を入力するアプリを起動し、選択した言語が入力できることを確認してください。
関連情報
以上
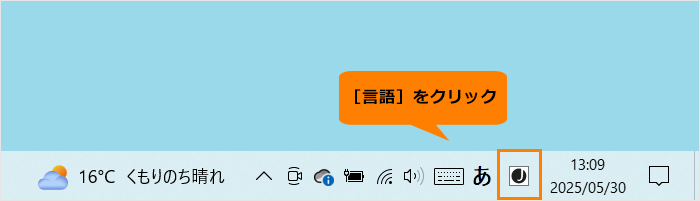 (図1)
(図1)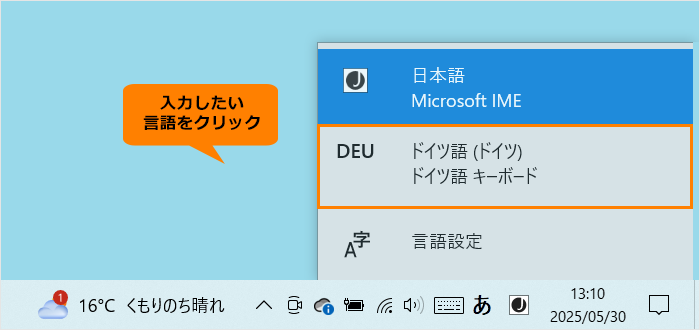 (図2)
(図2)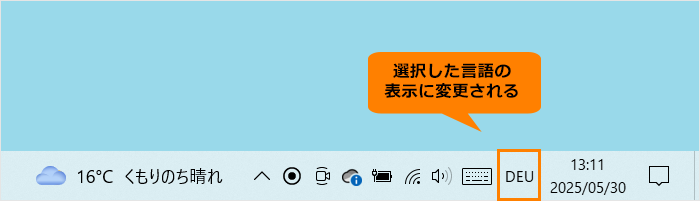 (図3)
(図3)